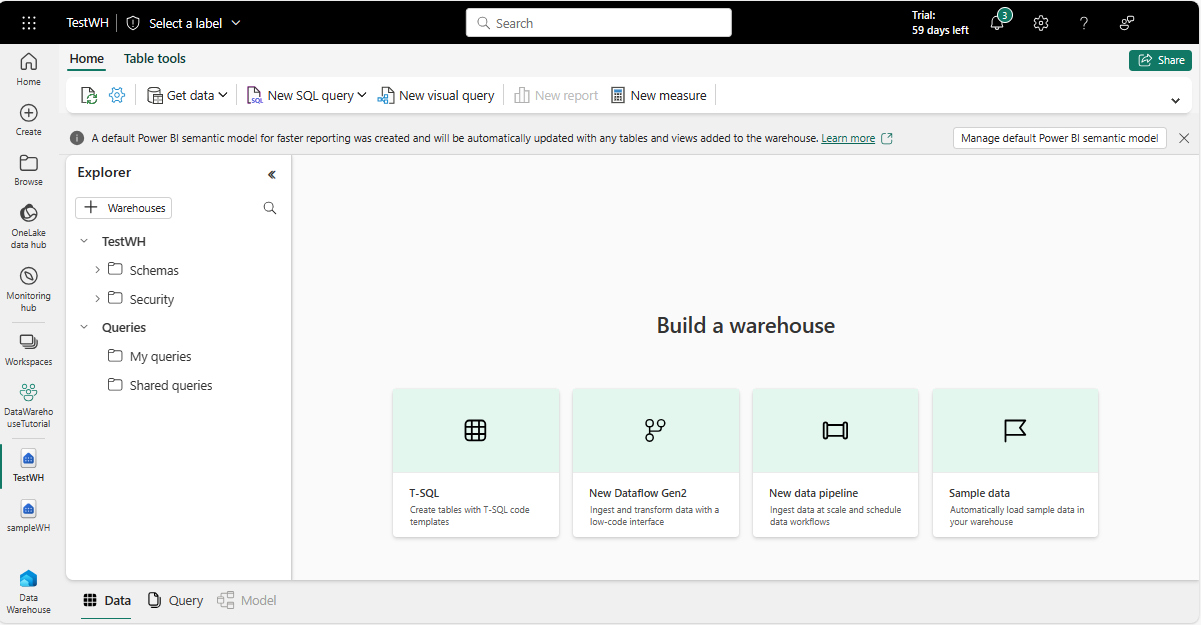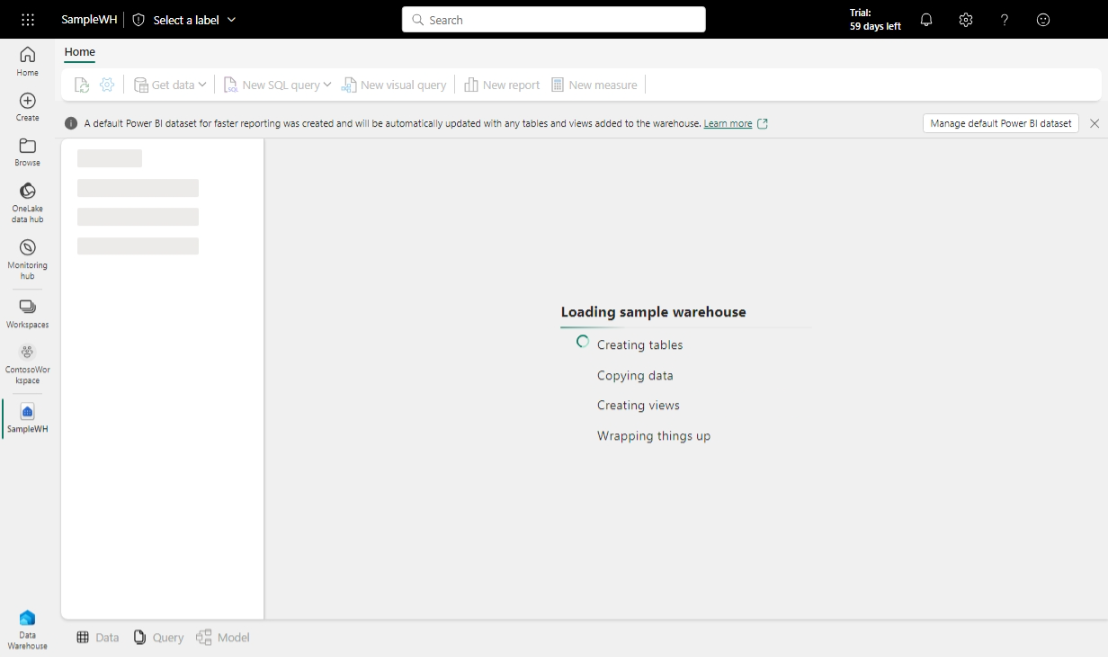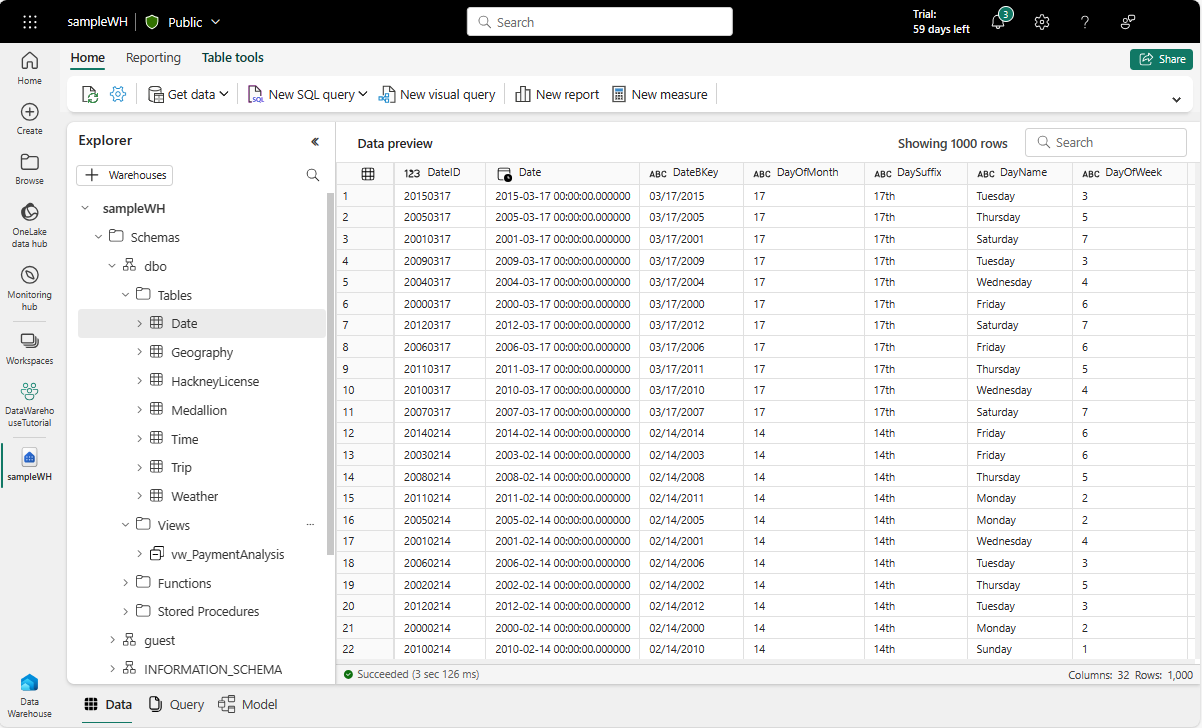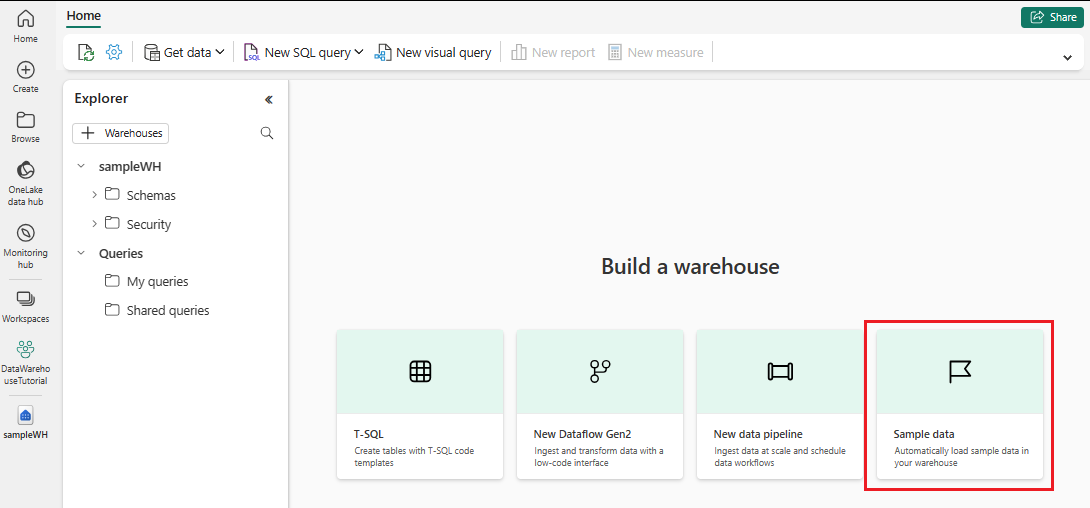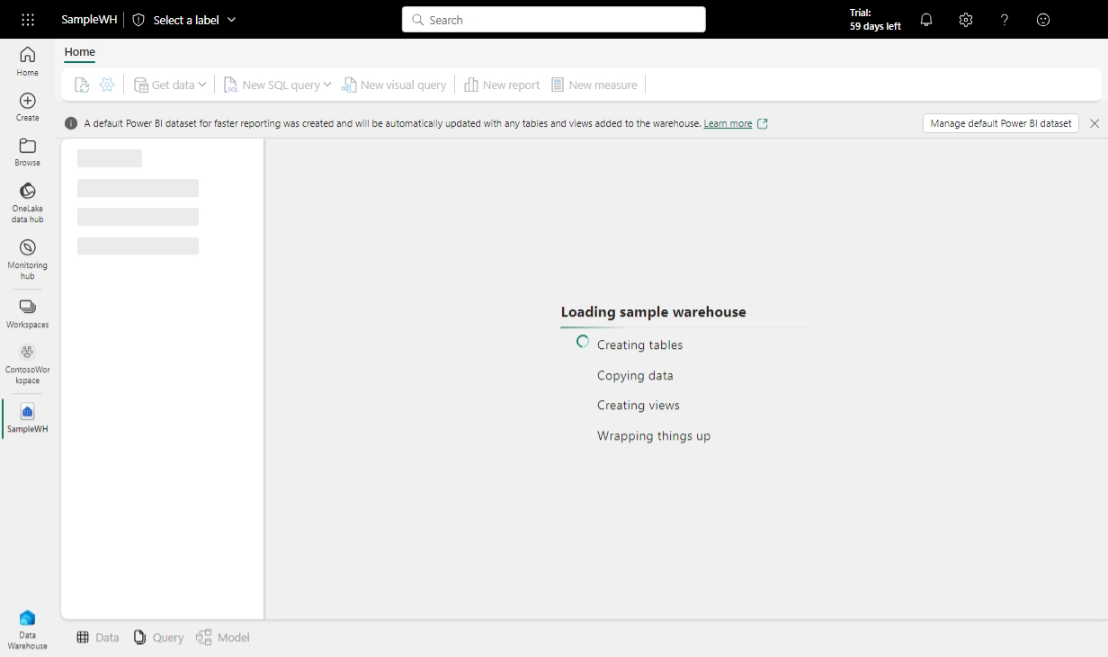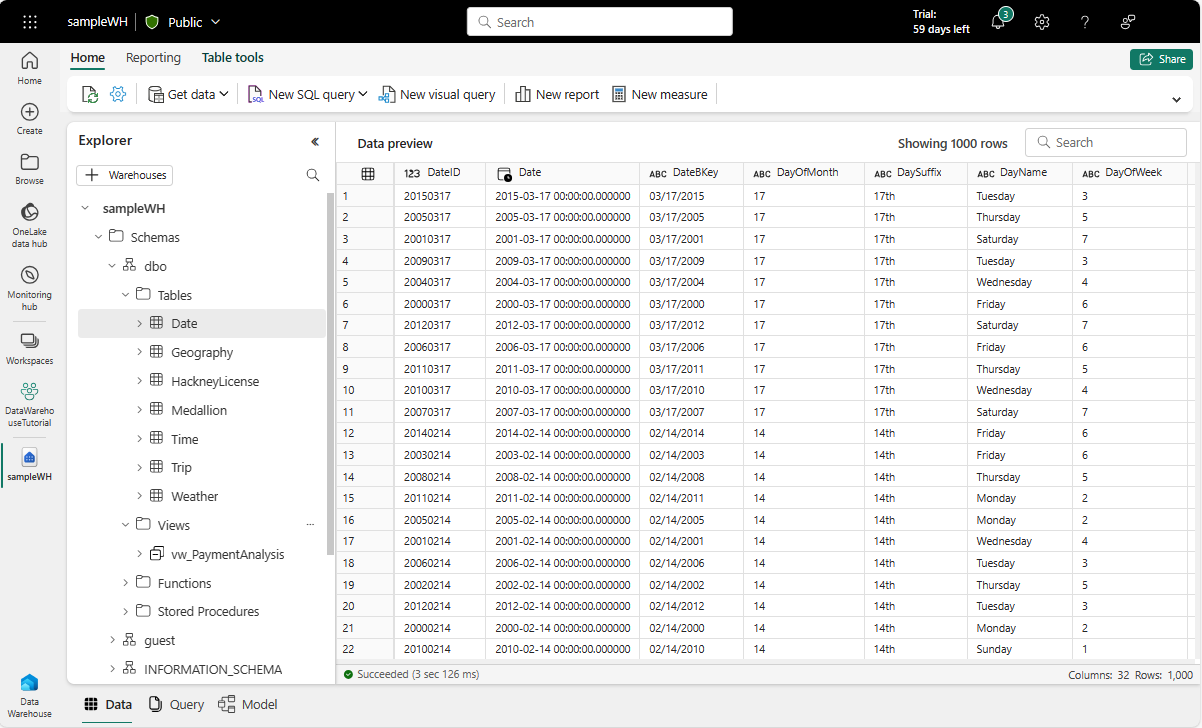Crea un warehouse in Microsoft Fabric
Si applica a: Warehouse in Microsoft Fabric
Questo articolo descrive come iniziare a usare Warehouse in Microsoft Fabric usando il portale di Microsoft Fabric, inclusa l'individuazione della creazione e del consumo del magazzino. Si apprenderà come creare il magazzino da zero ed esempi insieme ad altre informazioni utili per acquisire familiarità e conoscenza delle funzionalità del warehouse offerte tramite il portale di Microsoft Fabric.
Suggerimento
È possibile procedere con un nuovo warehouse vuoto o un nuovo warehouse con dati di esempio per continuare questa serie di passaggi introduttivi.
Come creare un magazzino vuoto
In questa sezione vengono illustrati tre carichi di lavoro distinti disponibili per la creazione di un warehouse da zero nel portale di Microsoft Fabric: usando l'hub Home, l'hub Crea o la visualizzazione elenco dell'area di lavoro.
Creare un magazzino usando l'hub Home
Il primo hub nel riquadro di spostamento è l'hub Home . È possibile iniziare a creare il magazzino dall'hub Home selezionando la scheda Warehouse nella sezione Nuovo . Viene creato un magazzino vuoto per iniziare a creare oggetti nel magazzino. Se si preferisce, è possibile usare i dati di esempio per iniziare o caricare i propri dati di test.
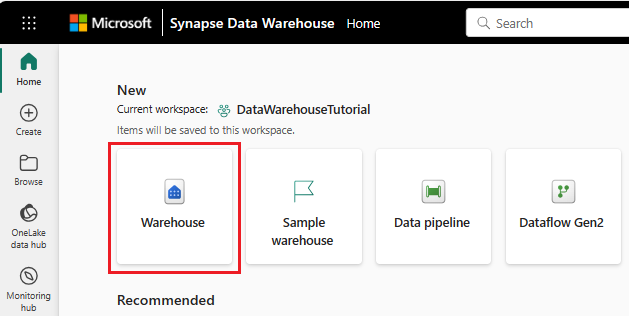
Creare un warehouse usando l'hub Crea
Un'altra opzione disponibile per creare il warehouse è tramite l'hub Crea , che è il secondo hub nel riquadro di spostamento.
È possibile creare il magazzino dall'hub Crea selezionando la scheda Warehouse nella sezione Archiviazione dati. Quando si seleziona la scheda, viene creato un magazzino vuoto per iniziare a creare oggetti nel magazzino o usare un esempio per iniziare come indicato in precedenza.
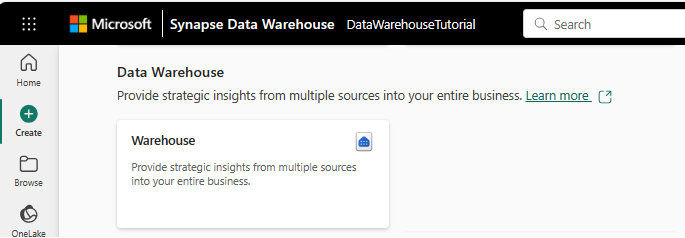
Creare un magazzino dalla visualizzazione elenco dell'area di lavoro
Per creare un magazzino, passare all'area di lavoro, selezionare + Nuovo e quindi selezionare Warehouse per creare un magazzino.
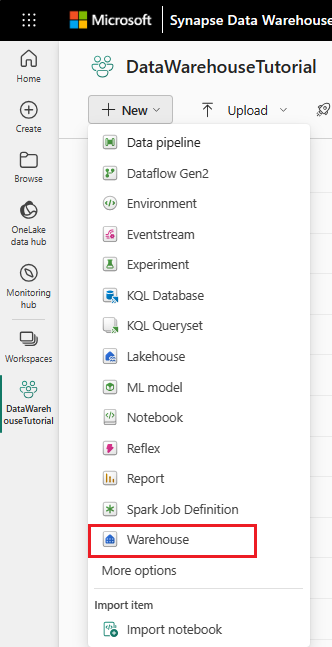
Pronto per i dati
Dopo l'inizializzazione, è possibile caricare i dati nel warehouse. Per altre informazioni sul recupero dei dati in un warehouse, vedere Inserimento di dati.
Come creare un warehouse con dati di esempio
In questa sezione viene illustrato come creare un warehouse di esempio da zero.
Il primo hub nel riquadro di spostamento è l'hub Home . È possibile iniziare a creare l'esempio di warehouse dall'hub Home selezionando la scheda Di esempio Warehouse nella sezione Nuovo .
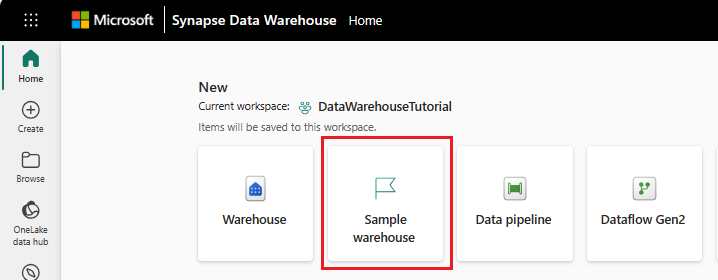
Specificare il nome del warehouse di esempio e selezionare Crea.
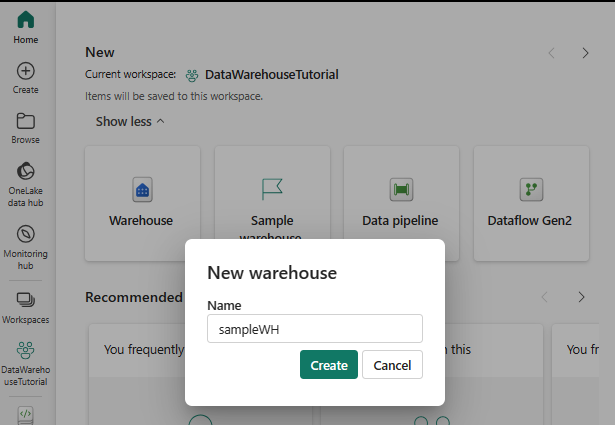
L'azione di creazione crea un nuovo warehouse e inizia a caricare i dati di esempio. Il completamento del caricamento dei dati richiede alcuni minuti.
Al termine del caricamento dei dati di esempio, il warehouse si apre con i dati caricati in tabelle e viste per eseguire query.
A questo momento, si è pronti per caricare i dati di esempio.
Dopo aver creato il warehouse, è possibile caricare i dati di esempio nel warehouse dalla scheda Usa database di esempio .
Il completamento del caricamento dei dati richiede alcuni minuti.
Al termine del caricamento dei dati di esempio, il warehouse visualizza i dati caricati in tabelle e viste per eseguire query.
I seguenti script T-SQL di esempio possono essere usati nei dati di esempio nel nuovo warehouse.
Nota
È importante notare che gran parte delle funzionalità descritte in questa sezione è disponibile anche per gli utenti tramite una connessione end-point TDS e strumenti come SQL Server Management Studio (SSMS) o Azure Data Studio (per gli utenti che preferiscono usare T-SQL per la maggior parte delle esigenze di elaborazione dei dati). Per altre informazioni, vedere Connessione ivity o Query a warehouse.
/************************************************* Get number of trips performed by each medallion **************************************************/ SELECT M.MedallionID ,M.MedallionCode ,COUNT(T.TripDistanceMiles) AS TotalTripCount FROM dbo.Trip AS T JOIN dbo.Medallion AS M ON T.MedallionID=M.MedallionID GROUP BY M.MedallionID ,M.MedallionCode /**************************************************** How many passengers are being picked up on each trip? *****************************************************/ SELECT PassengerCount, COUNT(*) AS CountOfTrips FROM dbo.Trip WHERE PassengerCount > 0 GROUP BY PassengerCount ORDER BY PassengerCount /********************************************************************************* What is the distribution of trips by hour on working days (non-holiday weekdays)? *********************************************************************************/ SELECT ti.HourlyBucket, COUNT(*) AS CountOfTrips FROM dbo.Trip AS tr INNER JOIN dbo.Date AS d ON tr.DateID = d.DateID INNER JOIN dbo.Time AS ti ON tr.PickupTimeID = ti.TimeID WHERE d.IsWeekday = 1 AND d.IsHolidayUSA = 0 GROUP BY ti.HourlyBucket ORDER BY ti.HourlyBucket
Suggerimento
È possibile procedere con un warehouse vuoto o un warehouse di esempio per continuare questa serie di passaggi introduttivi.
Passaggio successivo
Commenti e suggerimenti
Presto disponibile: nel corso del 2024 verranno dismessi i problemi di GitHub come meccanismo di feedback per il contenuto e verranno sostituiti con un nuovo sistema di feedback. Per altre informazioni, vedere: https://aka.ms/ContentUserFeedback.
Invia e visualizza il feedback per