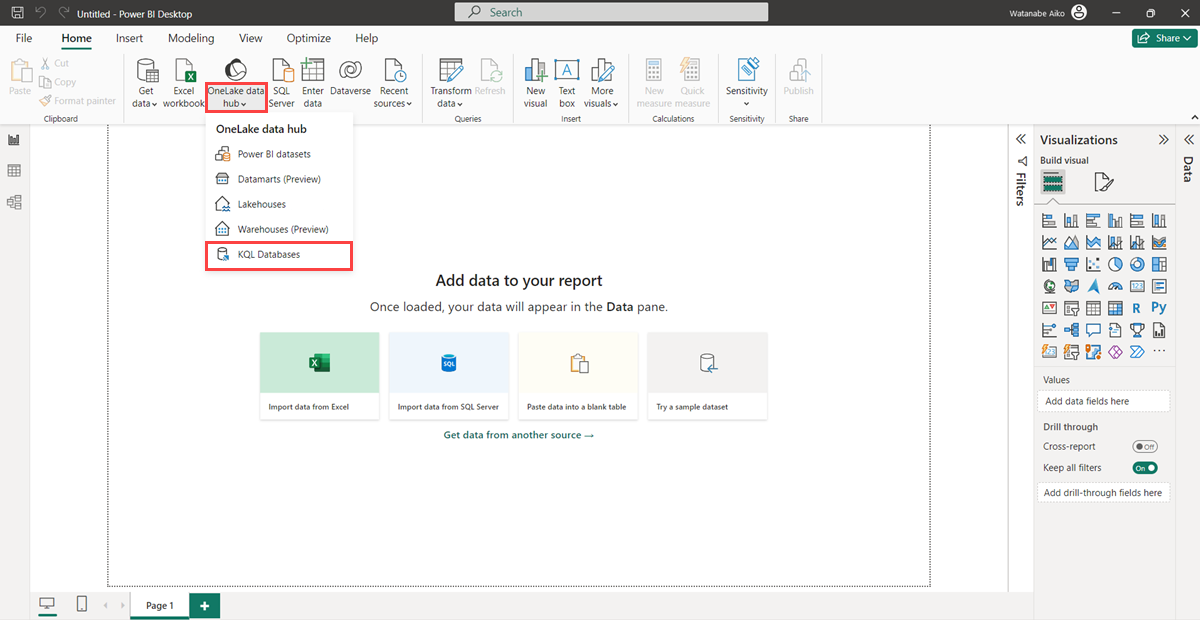Connessione database KQL a Power BI Desktop
Questo articolo illustra come connettere il database KQL come origine dati a Power BI Desktop. Dopo la connessione, è possibile usare più tabelle per compilare i report di Power BI.
Per creare report con servizio Power BI usando un set di query KQL, vedere Creare un report di Power BI.
Prerequisiti
- Un'area di lavoro con capacità abilitata per Microsoft Fabric
- Un database KQL con dati
- Power BI Desktop
Modalità di connettività
Power BI supporta le modalità di connettività Import e DirectQuery . Quando si compilano report di Power BI, scegliere la modalità di connettività a seconda dello scenario, della scalabilità e dei requisiti di prestazioni. L'uso della modalità di importazione copia i dati in Power BI. Al contrario, l'uso della modalità DirectQuery esegue una query dei dati direttamente dal database KQL.
Usare la modalità importazione quando:
- Il set di dati è di piccole dimensioni e non sono necessari dati quasi in tempo reale.
- Si eseguono funzioni di aggregazione.
Usare la modalità DirectQuery quando:
- Il set di dati è di grandi dimensioni o sono necessari dati quasi in tempo reale.
Per altre informazioni sulle modalità di connettività, vedere Modalità di connettività di importazione e query diretta.
Connessione'origine dati
Avviare Power BI Desktop.
Nella scheda Home selezionare Database KQL dell'hub> dati OneLake.
Un elenco di database KQL a cui si ha accesso viene visualizzato nella finestra dell'hub dati di OneLake.
Selezionare un database KQL da usare come origine dati in Power BI e quindi selezionare Connessione.
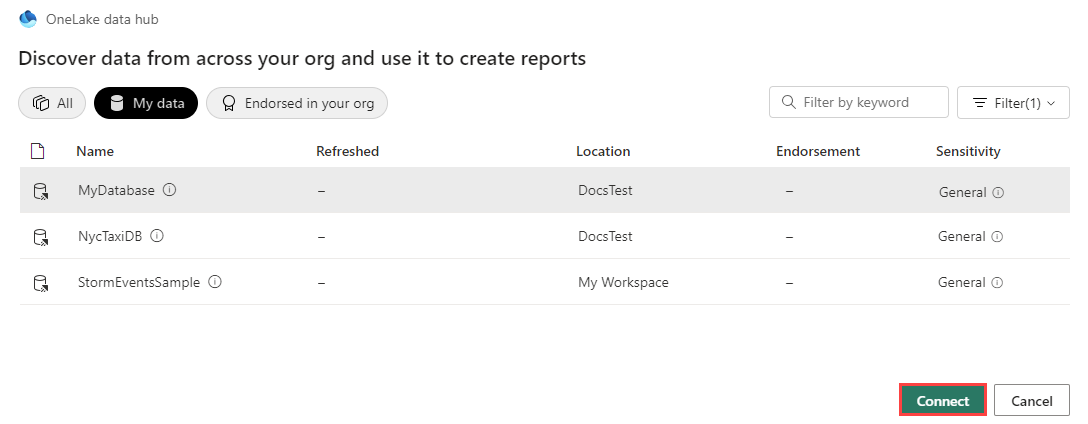
Specificare le credenziali nella finestra di autenticazione.
Caricare i dati
Nella finestra Strumento di navigazione selezionare le tabelle da connettere e quindi selezionare Carica.
Facoltativamente, se si vuole prima modellare i dati, selezionare Trasforma i dati per avviare il editor di Power Query. Per altre informazioni, vedere Dati di forma.
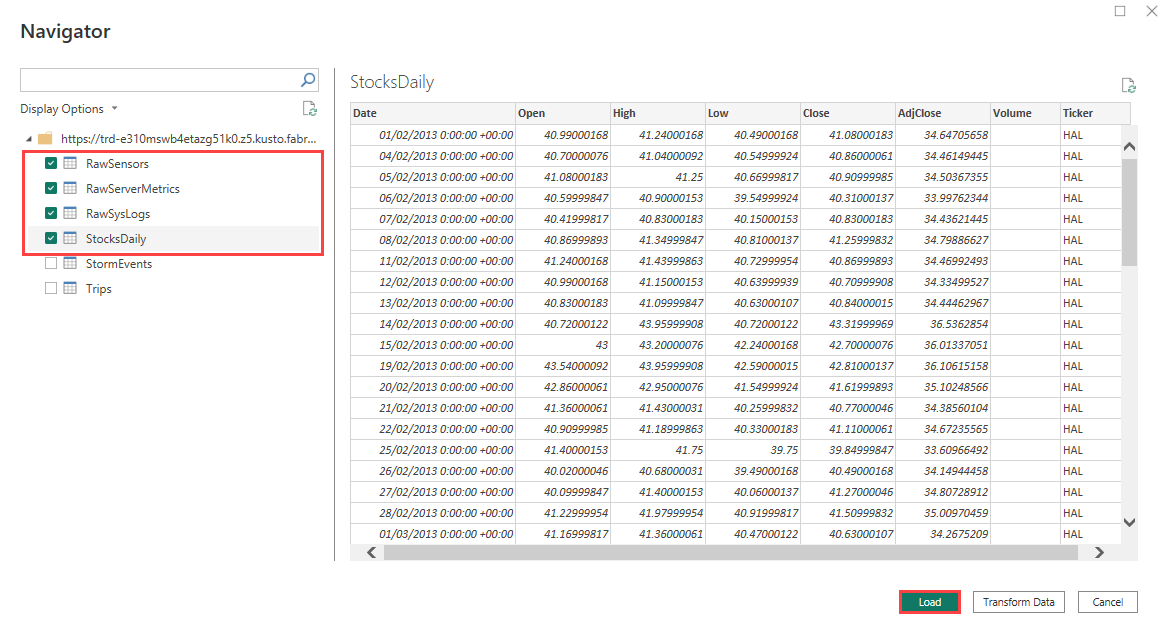
La finestra delle impostazioni di Connessione ion visualizzata elenca le modalità di connettività dei dati. La modalità di connettività determina se Power BI importa i dati o si connette direttamente all'origine dati. Per altre informazioni, vedere modalità di Connessione ivity.
Selezionare DirectQuery per connettersi direttamente all'origine dati e quindi selezionare OK.
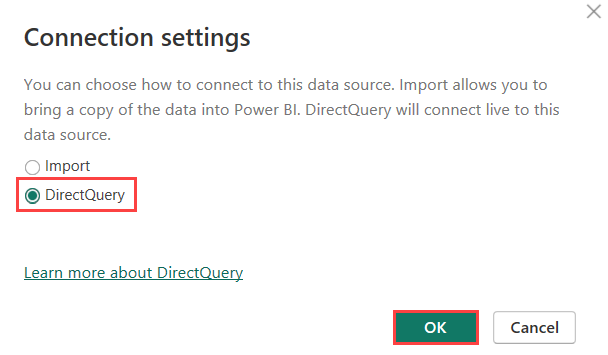
Il database KQL è stato connesso correttamente come origine dati in Power BI Desktop. È ora possibile visualizzare i dati in un report di Power BI.
Passaggio successivo
Commenti e suggerimenti
Presto disponibile: Nel corso del 2024 verranno gradualmente disattivati i problemi di GitHub come meccanismo di feedback per il contenuto e ciò verrà sostituito con un nuovo sistema di feedback. Per altre informazioni, vedere https://aka.ms/ContentUserFeedback.
Invia e visualizza il feedback per