Creare flussi per scenari e-mail comuni
In questo articolo sono descritti alcuni degli scenari principali in cui puoi utilizzare Power Automate per gestire la posta elettronica.
- Inviare un messaggio di posta elettronica dall'account.
- Invia un messaggio di posta elettronica da una lista di distribuzione o una cassetta postale condivisa.
- Inviare un messaggio di posta elettronica con opzioni di voto.
- Creare un processo di approvazione e inviare notifiche ai colleghi tramite posta elettronica.
- Invia un'e-mail di promemoria agli approvatori.
- Inviare un messaggio di posta elettronica digest giornaliero con una tabella di riepilogo.
Inviare un messaggio di posta elettronica dal proprio account
Per inviare un messaggio di posta elettronica dal tuo account, utilizza l'azione Invia un messaggio di posta elettronica (V2).
Puoi inviare un messaggio di posta elettronica a uno o più destinatari. Puoi utilizzare l'editor di testo RTF per mettere il testo in grassetto, aggiungere colore e formattare i messaggi di posta elettronica, come in Outlook. Puoi aggiungere testo o valori statici da azioni precedenti utilizzando contenuto dinamico. Puoi utilizzare l'opzione Invia come per inviare messaggi di posta elettronica come qualcun altro o per conto di un'altra persona. Per utilizzare questa opzione, avrai bisogno delle autorizzazioni in Outlook per inviare messaggi per conto di un'altra persona. Puoi trovare tutti i messaggi di posta elettronica che invii nella cartella Elementi inviati in Outlook.
Ad esempio, se hai un flusso cloud che ti invia un messaggio di posta elettronica una volta che l'elemento è stato approvato, puoi aggiungere il collegamento dell'elemento approvato come allegato.
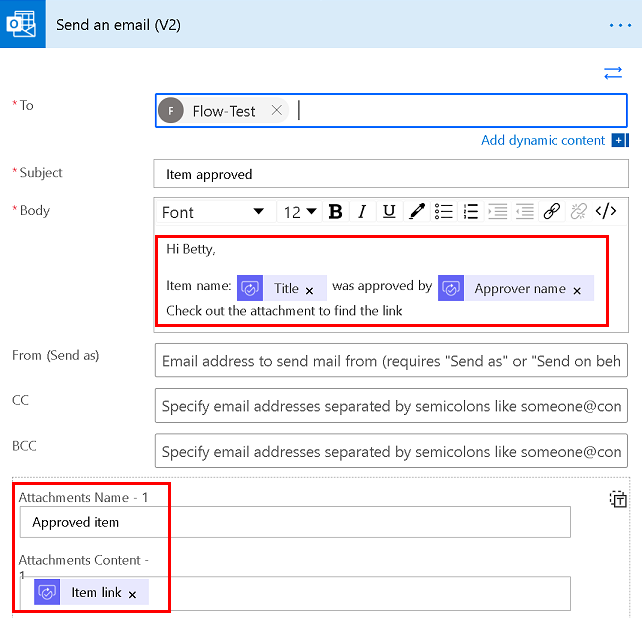
Inviare un messaggio di posta elettronica con opzioni di voto
Utilizza l'azione Invia messaggio di posta elettronica con opzioni per inviare un messaggio di posta elettronica con le opzioni di voto utilizzando messaggi di posta elettronica interattivi. Fornisci le opzioni di voto nel campo Opzioni utente.
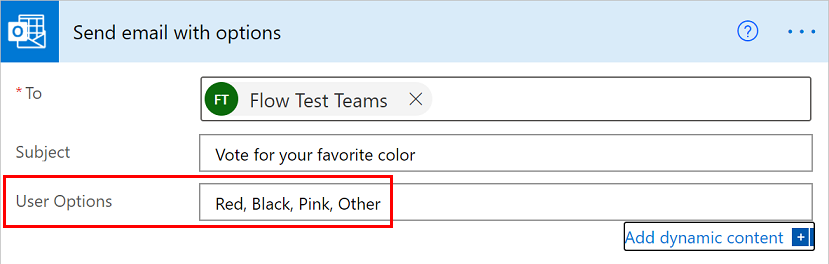
I destinatari ricevono un messaggio e-mail simile a quello dello screenshot seguente.
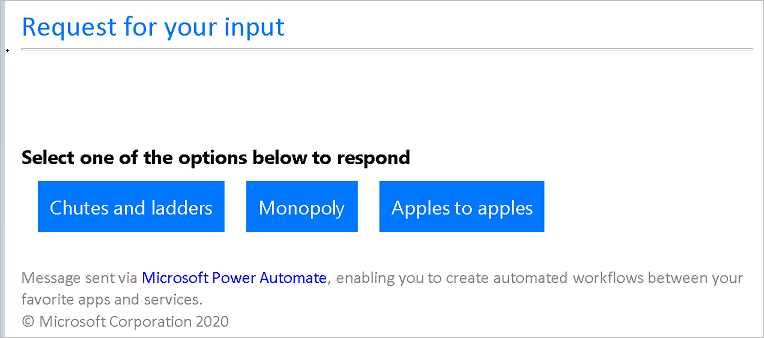
Nel flusso, devi acquisire la risposta e salvarla. Potresti inviarla via e-mail a te stesso, salvarla in Excel o pubblicarla in Microsoft Teams. Non dimenticare di salvarla, altrimenti non saprai come hanno votato le persone.
Inviare un messaggio di posta elettronica da una lista di distribuzione o una cassetta postale condivisa
Utilizza l'azione Invia un messaggio di posta elettronica da una cassetta postale condivisa (V2) e specifica l'indirizzo della cassetta postale condivisa per inviare messaggi di posta elettronica da una cassetta postale condivisa.
L'amministratore della lista di distribuzione deve prima concederti le autorizzazioni alla cassetta postale condivisa. Quando utilizzi questa azione, l'email viene visualizzata nella cartella Inviati della tua casella di posta condivisa perché la stai inviando direttamente da quell'account.
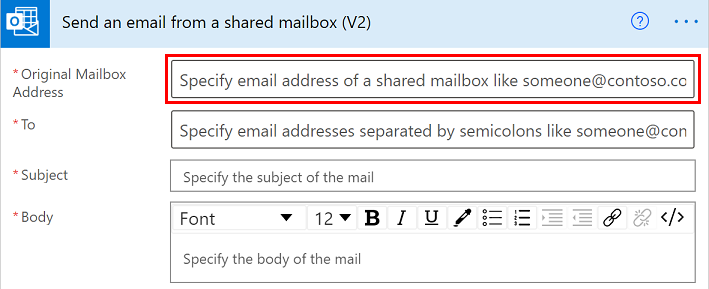
Creare un processo di approvazione e inviare notifiche tramite posta elettronica
Puoi usare Power Automate per creare un processo di approvazione che invia notifiche agli utenti tramite posta elettronica.
Inviare un promemoria agli approvatori tramite posta elettronica
Puoi anche inviare promemoria per le richieste di approvazione tramite posta elettronica.
Inviare un messaggio di posta elettronica digest giornaliero con una tabella
Di seguito sono descritti tre modi di inviare un messaggio di posta elettronica digest giornaliero con una tabella.
Usa l'azione Operazione dati – Seleziona per creare una tabella con i nomi delle colonne e i dati che desideri vengano visualizzati nell'e-mail. Puoi formattare ulteriormente i dati utilizzando espressioni. Nell'esempio seguente, il flusso inserisce eventi del calendario tra un intervallo di tempo, converte i fusi orari e quindi crea una tabella con gli eventi.
Aggiungi l'azione Crea tabella HTML e quindi aggiungi l'output dell'azione di selezione all'azione HTML.
Aggiungi l'azione Invia un'e-mail (V2) quindi aggiungi l'output da una tabella HTML nel corpo dell'e-mail.