Nota
L'accesso a questa pagina richiede l'autorizzazione. È possibile provare ad accedere o modificare le directory.
L'accesso a questa pagina richiede l'autorizzazione. È possibile provare a modificare le directory.
- Miglioramento del controllo, della diagnosi e degli strumenti di convalida per la sicurezza e la conformità dei dispositivi tramite il nuovo Gestore certificati. Questa funzionalità consente di distribuire, risolvere i problemi e convalidare i certificati su larga scala in ambienti commerciali.
In Windows Holographic, versione 20H2, viene aggiunto un Gestore certificati nell'app Impostazioni HoloLens 2. Passare a Impostazioni > Aggiornare & certificati di sicurezza >. Questa funzionalità offre un modo semplice e intuitivo per visualizzare, installare e rimuovere i certificati nel dispositivo. Con il nuovo Gestore certificati, gli amministratori e gli utenti hanno ora migliorato il controllo, la diagnosi e gli strumenti di convalida per garantire che i dispositivi rimangano sicuri e conformi.
- Controllo: possibilità di convalidare che un certificato venga distribuito correttamente o di confermare che è stato rimosso in modo appropriato.
- Diagnosi: Quando si verificano problemi, convalidando che i certificati appropriati siano presenti nel dispositivo consente di risparmiare tempo e consente di risolvere i problemi.
- Convalida: Verificare che un certificato abbia lo scopo previsto ed è funzionale può risparmiare tempo significativo, in particolare negli ambienti commerciali prima di distribuire i certificati su larga scala.
Per trovare rapidamente un certificato specifico nell'elenco, sono disponibili opzioni per ordinare in base al nome, all'archivio o alla data di scadenza. Gli utenti possono anche cercare direttamente un certificato. Per visualizzare le proprietà dei singoli certificati, selezionare il certificato e fare clic su Informazioni.
L'installazione del certificato supporta attualmente i file .cer e crt. I proprietari dei dispositivi possono installare i certificati nel computer locale e nell'utente corrente; tutti gli altri utenti possono essere installati solo nell'utente corrente.
Per installare un certificato
- Connettere HoloLens 2 a un PC.
- Inserire il file di certificato da installare in un percorso in HoloLens 2.
- Passare a Impostazioni App > Update & Security > Certificatese selezionare Installa un certificato.
- Fare clic Importa file e passare al percorso salvato.
- Selezionare Percorso archivio.
- Selezionare archivio certificati.
- Fare clic su Installa.
Il certificato dovrebbe ora essere installato nel dispositivo.
Nota
L'aggiunta di certificati al computer locale è consentita solo agli utenti proprietari di dispositivi. Per informazioni dettagliate su tale concetto, vedere proprietari di dispositivi.
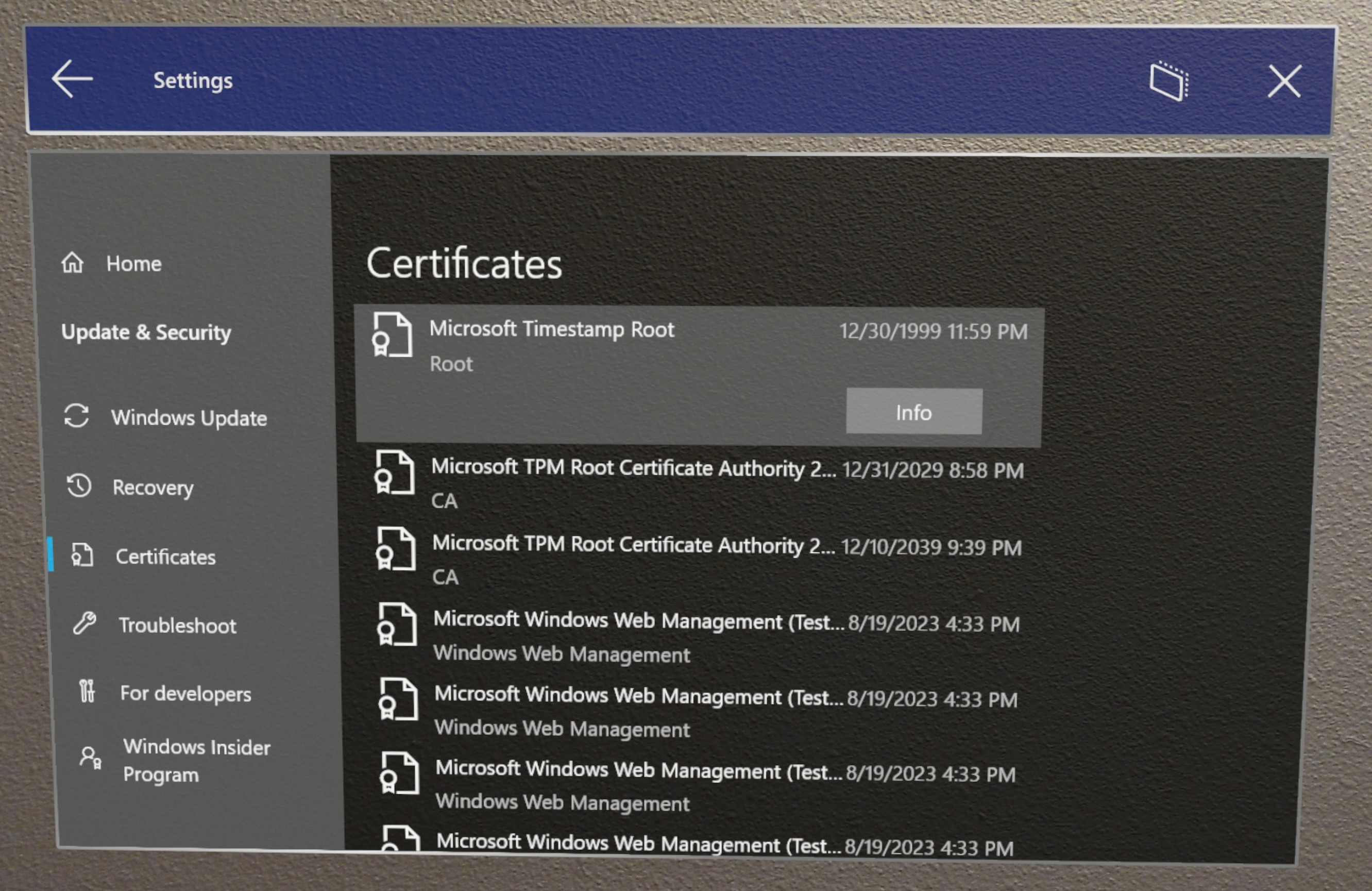
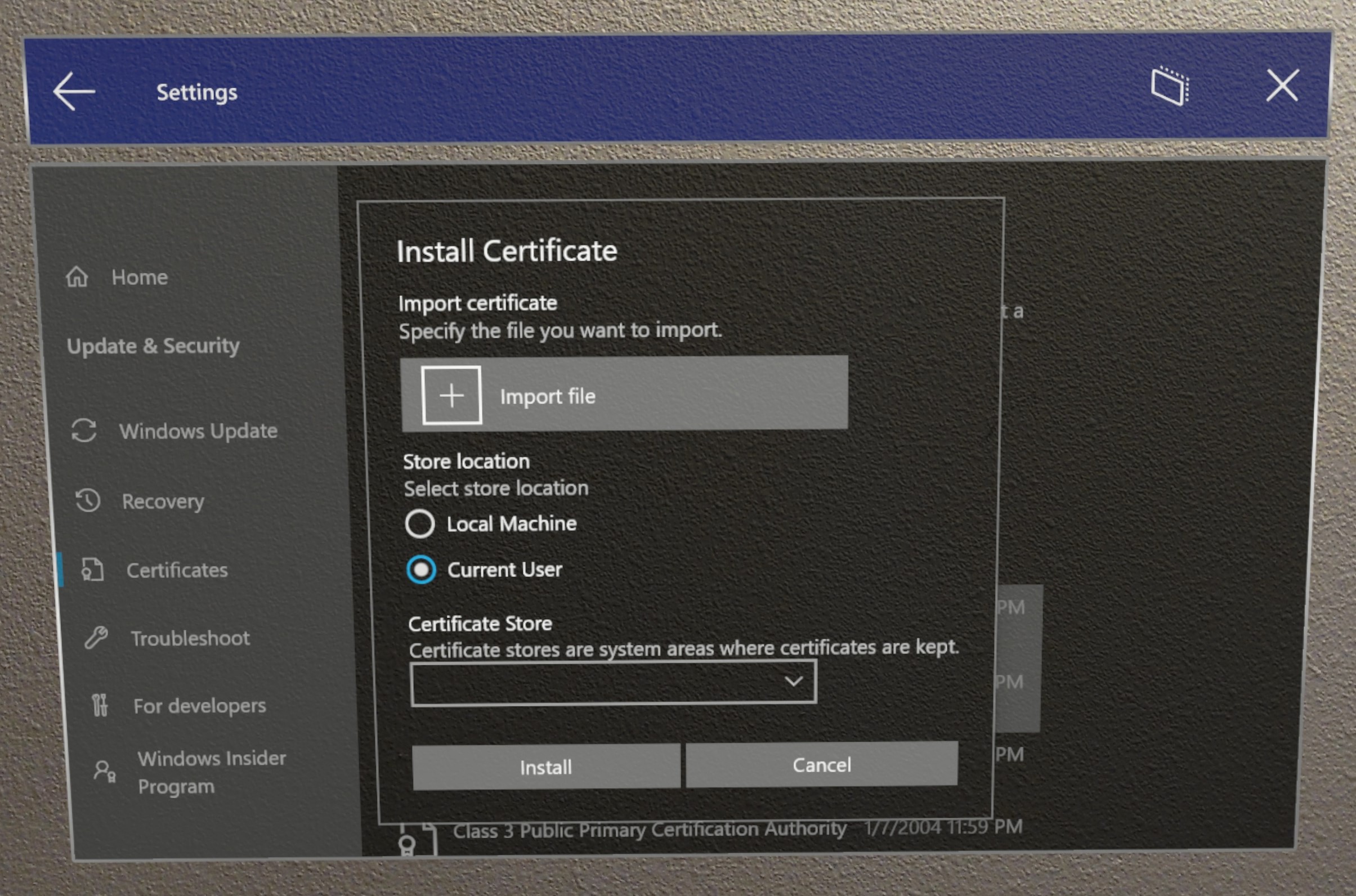
Per rimuovere un certificato
Avvertimento
Usando Gestione certificati, gli utenti possono rimuovere solo i certificati installati direttamente dall'interfaccia utente impostazioni. Se un certificato è stato installato tramite altri mezzi, deve anche essere rimosso dallo stesso meccanismo e non può essere rimosso da Gestione certificati. Sebbene sia possibile visualizzare i certificati distribuiti con MDM in Gestione certificati, non è possibile disinstallarli in Gestione certificati. È necessario disinstallarli tramite MDM.
- Passare a Impostazioni App > Update and Security > Certificates.
- Cercare il certificato in base al nome nella casella di ricerca.
- Selezionare il certificato.
- Fare clic su Rimuovi
- Selezionare Sì quando viene richiesta la conferma.
Supporto di file PFX per Gestione certificati
- Introdotto in Windows Holographic, versione 21H2.
È stato aggiunto il supporto per Gestione certificati per usare ora i certificati pfx. Quando gli utenti passano a impostazioni di >Aggiorna & Certificati di sicurezza>e seleziona Installa un certificato l'interfaccia utente supporta ora il file di certificato con estensione pfx. Gli utenti possono importare il certificato pfx, con chiave privata, nell'archivio utenti o nell'archivio computer.