Nota
L'accesso a questa pagina richiede l'autorizzazione. È possibile provare ad accedere o modificare le directory.
L'accesso a questa pagina richiede l'autorizzazione. È possibile provare a modificare le directory.
Panoramica
Il display HoloLens 2 è una combinazione di guide d'onda e proiettori di luce. Gli utenti guardano attraverso le guide d'onda, le lenti all'interno della visiera, quando indossano l'auricolare. I proiettori luminosi si trovano all'interno dell'enclosure sopra la fronte. HoloLens 2 utilizza la luce laser per illuminare il display.
Risoluzione dei problemi
Seguire questa procedura per garantire la massima qualità visiva degli ologrammi presentati nei display:
Aumentare la luminosità dello schermo. Gli ologrammi hanno un aspetto migliore quando lo schermo è al livello più luminoso. Quando si indossa HoloLens, i pulsanti di luminosità si trovano sul lato sinistro della visiera vicino al tempio.
Avvicina la visiera agli occhi. Oscilla la visiera verso il basso fino alla posizione più vicina ai tuoi occhi.
Spostare la visiera verso il basso. Prova a spostare il cuscinetto della fronte sulla fronte verso il basso, il che farà in modo che la visiera si sposti più vicino al naso.
Eseguire la calibrazione oculare. Lo schermo usa la distanza interpupillaria (IPD) e lo sguardo fisso per ottimizzare le immagini sullo schermo. Se non si esegue la calibrazione oculare, la qualità dell'immagine potrebbe peggiorare. Per eseguire la calibrazione oculare, passare a Impostazioni>Calibrazione>del sistema>Eseguire la calibrazione oculare.
Eseguire la calibrazione dei colori dello schermo. In Windows Holographic, versione 21H1 e successive, è possibile selezionare un profilo di colore alternativo per la visualizzazione HoloLens 2. Questo può aiutare i colori a apparire più precisi, soprattutto a livelli di luminosità dello schermo più bassi. La calibrazione del colore dello schermo è disponibile nell'app Impostazioni nella pagina Calibrazione sistema>.
Nota
Poiché questa impostazione salva un nuovo profilo colore nel firmware dello schermo, si tratta di un'impostazione per dispositivo (e non univoca per ogni account utente).
Come usare la calibrazione del colore dello schermo
Avviare l'app Impostazioni e passare a Calibrazione sistema>.
In Calibrazione colori schermo selezionare il pulsante Esegui calibrazione colori di visualizzazione .
L'esperienza di calibrazione dei colori dello schermo verrà avviata e consiglierà di assicurarsi che la visiera si trova nella posizione corretta.
Dopo aver eseguito le finestre di dialogo istruzioni, il display verrà automaticamente disattivato fino al 30% di luminosità.
Consiglio
Se si verificano problemi durante la visualizzazione della scena inattiva nell'ambiente, è possibile regolare manualmente il livello di luminosità di HoloLens 2 usando i pulsanti di luminosità sul lato sinistro del dispositivo.
Seleziona i pulsanti da 1 a 6 per provare istantaneamente ogni profilo di colore e trovarne uno che abbia l'aspetto migliore per i tuoi occhi (questo in genere significa il profilo che aiuta la scena a apparire più neutra, con il motivo in scala di grigio e i toni della pelle che sembrano come previsto).
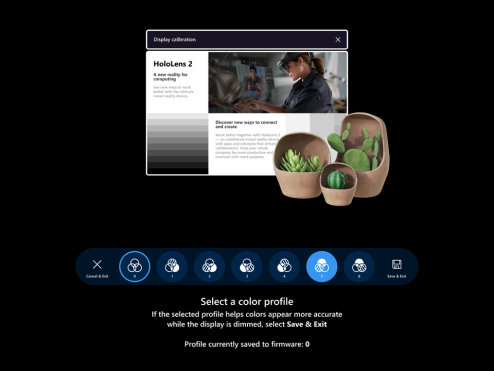
Quando si è soddisfatti del profilo selezionato, selezionare il pulsante Salva & Esci
Se si preferisce non apportare modifiche, selezionare il pulsante Annulla & Esci e le modifiche verranno ripristinate
Consiglio
Ecco alcuni suggerimenti utili da tenere presenti durante l'uso dell'impostazione di calibrazione del colore dello schermo:
- È possibile eseguire nuovamente la calibrazione dei colori dello schermo da Impostazioni ogni volta che si desidera
- Se qualcuno nel dispositivo ha usato in precedenza l'impostazione per modificare i profili colore, la data/ora della modifica più recente verrà riflessa nella pagina Impostazioni
- Quando si esegue nuovamente la calibrazione dei colori dello schermo, il profilo di colore salvato in precedenza verrà evidenziato e il profilo 0 non verrà visualizzato (poiché il profilo 0 rappresenta il profilo colore originale dello schermo)
- Se si vuole ripristinare il profilo colore originale dello schermo, è possibile farlo dalla pagina Impostazioni (vedere come reimpostare il profilo colore)
Come reimpostare il profilo colore
Se non si è soddisfatti del profilo di colore personalizzato salvato nel HoloLens 2, è possibile ripristinare il profilo di colore originale del dispositivo:
- Avviare l'app Impostazioni e passare a Calibrazione sistema>.
- In Calibrazione colori di visualizzazione selezionare il pulsante Ripristina profilo colore predefinito .
- Quando si apre la finestra di dialogo, selezionare Riavvia se si è pronti per riavviare HoloLens 2 e applicare le modifiche.
Principali problemi noti di calibrazione dei colori dello schermo
- Nella pagina Impostazioni la stringa di stato che indica l'ultima modifica del profilo colore non sarà aggiornata fino a quando non si ricarica la pagina Impostazioni
- Soluzione alternativa: selezionare un'altra pagina Impostazioni e quindi selezionare di nuovo la pagina Calibrazione.
- Se il HoloLens 2 va in sospensione durante l'esecuzione della calibrazione dei colori dello schermo, riprenderà in un secondo momento nella home page di realtà mista e il livello di luminosità dello schermo sarà ancora inattiva.
- Potrebbe essere necessario provare a premere i pulsanti di luminosità sul lato sinistro del dispositivo su/giù alcune volte prima che funzionino come previsto.
- La localizzazione non è completa per tutti i mercati
Domande frequenti
Quali sono i modelli che occasionalmente lampeggiano negli angoli inferiori del display?
In alcuni casi, il HoloLens 2 mostrerà modelli diversi negli angoli inferiore sinistro e destro dello schermo. Di seguito sono riportati alcuni esempi (GIF animate). Questo modello fa parte del normale funzionamento del dispositivo HoloLens 2 per calibrare il display per un'esperienza ottimale.


Perché non riesco a scattare una fotografia accurata del mio display HoloLens 2?
Il display HoloLens 2 è progettato per essere visualizzato dall'occhio umano. Il dispositivo ha un sistema di correzione dei colori attivo che si adatta agli occhi di un utente. Rispetto all'occhio umano, le fotocamere vedono gli ambienti in modo diverso e di seguito sono alcuni fattori che possono influire su qualsiasi incoerenza tra ciò che una fotocamera acquisisce e ciò che un utente vede.
- Posizione dell'occhio. Il display HoloLens 2 è progettato specificamente per la posizione oculare dell'utente. La HoloLens 2 usa la tecnologia di tracciamento oculare per adattarsi alla posizione dell'occhio dell'utente. Una fotocamera non posizionata in modo corretto da pochi millimetri può causare una distorsione dell'immagine. Il posizionamento accurato con una fotocamera è difficile e deve corrispondere alla posizione esatta e al rilievo oculare per cui il dispositivo sta eseguendo la correzione del colore.
- Movimento oculare. Il display si adatta al movimento dell'occhio di un utente per regolare i colori. Ciò che viene visualizzato sullo schermo può variare a seconda che l'utente stia guardando il centro, il bordo o l'angolo dello schermo. Una singola acquisizione di immagini potrebbe nella migliore delle ipotesi mostrare solo l'aspetto dello schermo per l'asse che corrisponde alla direzione dello sguardo fisso.
- Visualizzazione binoculare. Il display HoloLens 2 è progettato per essere visualizzato con entrambi gli occhi. Il cervello si adatta a vedere due immagini e le fonde. Le immagini di una sola visualizzazione ignorano le informazioni dell'altra visualizzazione.
- Tempo di esposizione della fotocamera. Il tempo di esposizione della fotocamera deve essere un multiplo esatto di 1/120 di secondo. La frequenza dei fotogrammi visualizzati di HoloLens è di 120 Hz. A causa del modo in cui il HoloLens 2 disegna immagini, anche l'acquisizione di un singolo fotogramma non è sufficiente per corrispondere all'esperienza visiva di un essere umano. Allo stesso tempo, se il dispositivo si sposta affatto, anche i micromodimenti, il sistema riprogetta l'immagine sullo schermo per stabilizzare gli ologrammi. L'acquisizione di più fotogrammi, impedendo lo spostamento di HoloLens, richiede in genere una configurazione di laboratorio.
- Dimensioni dell'apertura della fotocamera. La dimensione dell'apertura della fotocamera deve essere di almeno 3 mm per acquisire un'immagine accurata. Le fotocamere del telefono cellulare con piccole aperture integrano la luce da un'area più piccola rispetto all'occhio umano. Il dispositivo applica la correzione del colore per i modelli osservati da aperture più grandi. Con piccole aperture, i modelli di uniformità sono più nitidi e rimangono visibili nonostante le correzioni di colore applicate dal sistema.
- Allievo di ingresso della fotocamera. L'allievo d'ingresso della fotocamera deve avere un diametro di almeno 3 mm per acquisire un'immagine accurata. In caso contrario, la fotocamera acquisisce alcuni modelli ad alta frequenza non visibili all'occhio. La posizione della pupilla d'ingresso deve essere sia davanti alla fotocamera che posizionata alla distanza di rilievo dell'occhio per evitare di introdurre aberrazioni e altre variazioni all'immagine acquisita.
- Posizione della fotocamera. Le fotocamere che soddisfano i requisiti per visualizzare il display HoloLens 2 sono più grandi ed è difficile posizionare la fotocamera abbastanza vicino al display HoloLens 2 per osservare l'immagine con correzione del colore. Se la fotocamera si trova nel posto sbagliato, la correzione del colore può influire negativamente sull'acquisizione del display HoloLens 2.
- Correzione dell'immagine. Le fotocamere digitali tipiche e le fotocamere per smartphone applicano una curva di riproduzione del tono (TRC) che aumenta il contrasto e il colore per fornire un risultato più scattante. Se applicata a una visualizzazione HoloLens 2, questa curva di tono amplifica le non uniformità.
Tutto sommato, è ancora possibile per telecamere industriali specializzate per catturare immagini rappresentative dal display HoloLens 2. Sfortunatamente, smartphone, consumer e fotocamere professionali non acquisiranno immagini che corrispondono a ciò che un utente vede su HoloLens 2.
Cosa fa la calibrazione oculare per visualizzare la qualità dell'immagine?
La visualizzazione HoloLens 2 colore corregge attivamente le immagini in base alla posizione degli occhi dell'utente. La calibrazione oculare fornisce due input importanti: (1) la distanza interpupillaria dell'utente (IPD) e (2) la direzione che ogni occhio sta guardando. Senza calibrazione oculare, il sistema usa per impostazione predefinita una posizione oculare nominale senza movimento oculare. La differenza tra la correzione attiva del colore e la mancata correzione dipende dalla fisiologia stessa dell'utente. Ad esempio, gli utenti che hanno lo stesso IPD dell'impostazione predefinita del sistema vedranno un minor numero di miglioramenti della correzione del colore. Mentre gli utenti con un indirizzo IPD molto più stretto o più ampio rispetto all'impostazione predefinita del sistema vedranno più modifiche all'immagine di visualizzazione.
Nota: una nuova funzionalità di Windows Holographic versione 20H2 inizierà a rilevare automaticamente la posizione degli occhi.
Quali sono le differenze di visualizzazione tra HoloLens (prima generazione) e HoloLens 2?
Tra le richieste principali che i clienti hanno dato a Microsoft dopo aver riscontrato HoloLens 1 c'è stata (1) l'aumento del campo visivo e (2) l'aumento della luminosità. Gli sviluppi tecnologici hanno permesso a Microsoft di produrre guide d'onda che raddoppiavano l'area del campo visivo e producevano proiettori leggeri con un display fino a tre volte più luminoso. L'hardware imposta la linea di base per un trio di compromessi per la qualità dell'immagine di visualizzazione: (1) campo di visualizzazione, (2) luminosità e (3) uniformità dei colori. Il continuo progresso tecnologico consente miglioramenti in tutte le aree senza sacrificare un'altra area. Nel frattempo, la tecnologia esistente stabilisce i limiti disponibili per questi compromessi.
Quali miglioramenti sono in arrivo che miglioreranno HoloLens 2 qualità dell'immagine?
Anche se sono in corso molte indagini per migliorare la qualità dell'immagine, ci si aspetta che le aree seguenti arrivino nei prossimi aggiornamenti:
- Posizione automatica degli occhi. Questa funzionalità consentirà di eseguire le procedure di calibrazione oculare in background. Gli utenti non dovranno più eseguire la calibrazione oculare per il funzionamento della correzione attiva del colore. Funzionerà invece solo.
- Miglioramenti alla calibrazione dei colori. Questo aggiornamento è incentrato sui valori di colore dei colori più scuri,ad esempio il grigio scuro. In questo momento, i colori dimmer prendono un tono rosso. Questo problema si verifica anche quando l'intero display è inattiva, ovvero l'intero schermo rileva i colori rossi. Questo problema è il risultato di un'eccessiva attività nel canale dei colori rossi per questi colori più scuri. Abbiamo caratterizzato le curve di illuminazione laser in questi colori dimmer e stiamo lavorando per offrire una procedura di calibrazione utente. Il risultato sarà una maggiore precisione del colore nello spettro di luminosità. Non cambierà l'aspetto degli sfondi bianchi a luminosità completa. Continuiamo a consigliare l'uso di modelli di progettazione in modalità scura nelle app.
- Modalità di lettura. Gli sviluppatori di app possono scambiare il campo di visualizzazione per ottenere una risoluzione angolare più elevata. Gli sviluppatori di app possono eseguire l'override della matrice di proiezione in modo che il rendering del contenuto venga eseguito alla risoluzione del disegno dello schermo. Questa funzionalità comporta una riduzione del 30% del campo visivo e un corrispondente aumento della risoluzione angolare. È in corso il lavoro per introdurre questa funzionalità nel toolkit di Realtà mista. Quando disponibile, la modalità di lettura funzionerà in qualsiasi sistema operativo HoloLens 2, non dipende da un aggiornamento del sistema operativo.
Gli aggiornamenti del sistema operativo vengono recapitati automaticamente. È anche possibile testare le versioni iniziali del miglioramento del software tramite il programma insider preview.
Quali indicazioni sono disponibili per gli sviluppatori per applicare i principi di progettazione della modalità scura?
Gli utenti avranno la migliore esperienza quando si evitano sfondi bianchi. La modalità scura è un principio di progettazione usato dalle app per usare sfondi neri o di colore scuro. Le impostazioni di sistema sono predefinite per la modalità scura e possono essere regolate passando a Impostazioni>Coloresistema>.
Si consiglia agli sviluppatori di seguire le indicazioni per la progettazione in modalità scura:
- Linee guida per la progettazione degli sviluppatori per i display HoloLens
- Dimensioni dei caratteri consigliate
Quando un ologramma richiede uno sfondo bianco, mantenere le dimensioni dell'ologramma inferiori rispetto al campo di visualizzazione completo dello schermo. Questa dimensione consente agli utenti di inserire l'ologramma al centro dello schermo.
Come si pulisce un display HoloLens 2?
Utilizzare un panno in microfibra per pulire delicatamente la visiera. Per disinfettare la visiera, usare il 70% di alcol isopropile per inumidire leggermente un panno e quindi pulire la visiera. Leggere le indicazioni complete nelle domande frequenti sulla pulizia HoloLens 2.