Progettazione di artefatti di metadati per i file host
Questa guida illustra come progettare gli artefatti dei metadati per i file host. È quindi possibile salvare questi artefatti di metadati come file HIDX (Host Integration Server Definition XML) da usare con il connettore predefinito del provider di servizi in App per la logica di Azure.
Prerequisiti
Scaricare e installare Visual Studio. Dopo l'installazione, assicurarsi di installare anche il carico di lavoro denominato Sviluppo desktop con C++ in Visual Studio. In caso contrario, viene visualizzata l'eccezione di errore dal 0x800A007C HRESULT.
Scaricare e installare il Designer HIS per App per la logica di Azure. L'unico prerequisito è Microsoft .NET Framework 4.8.
Abilitare il supporto di Visual Studio per il processore file flat in App per la logica di Azure. Per eseguire questa attività, seguire questa procedura:
Aprire Visual Studio. Sulla barra degli strumenti aprire il menu Strumenti e selezionare Opzioni.
Nell'elenco Opzioni espandere Host Integration Server e selezionare File host.
Nella scheda Ambiente host selezionare Includi supporto per Processor file flat e App per la logica.
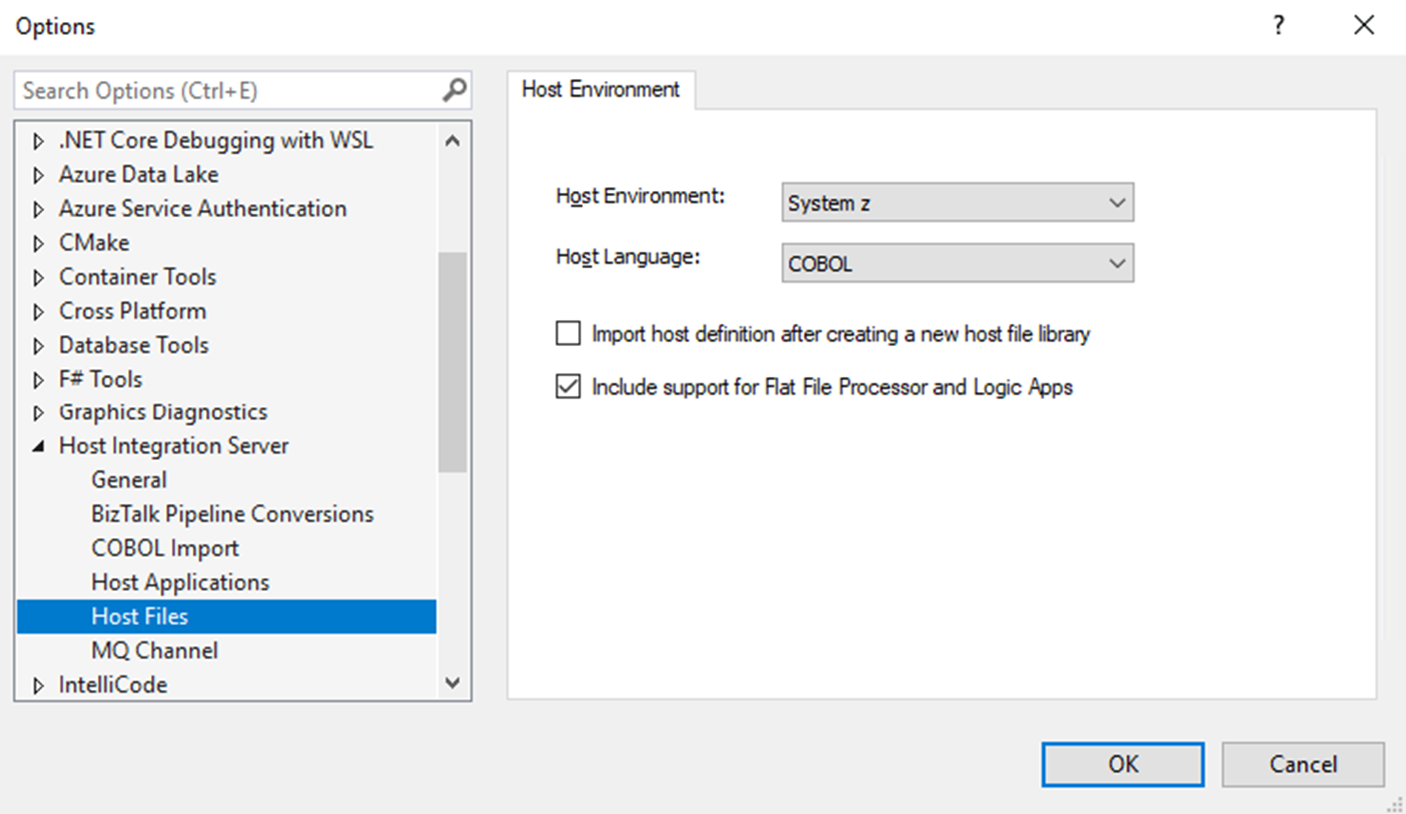
Creare un progetto di file host
In Visual Studio è possibile usare il modello di progetto File host per creare elementi di metadati. È quindi possibile usare questi artefatti con il connettore predefinito File host, basato sul provider di servizi nei flussi di lavoro Standard per app per la logica di Azure. Per creare un nuovo progetto di file host, seguire questa procedura:
In Visual Studio selezionare Nuovo>progetto dal menu File.
Nell'elenco dei modelli di progetto selezionare File> hostAvanti.
Nella casella Configura il nuovo progetto modificare i dettagli desiderati e selezionare Crea.
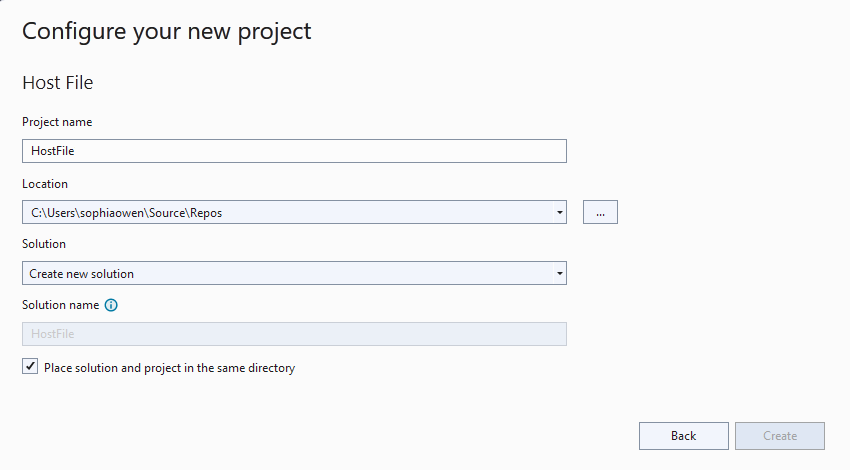
Aggiungere una definizione di file host
Per supportare il connettore File host in App per la logica di Azure, è necessario aggiungere una definizione di file host.
In Esplora soluzioni aprire il menu di scelta rapida del nuovo progetto file host e selezionare Aggiungi definizione>file host.
Quando viene visualizzata la casella Aggiungi nuovo elemento , nella proprietà Name specificare un nome per la definizione del file host e selezionare Aggiungi.
Questi passaggi continuano con il nome hostFileDefinition1 di esempio.
Dopo l'avvio della procedura guidata Definizione file host, nella casella Ambiente host selezionare l'ambiente host e la lingua host, in base alla tabella seguente:
Ambiente host Lingua host File host per system z (sistemi mainframe IBM serie z) COBOL File host per System i (i Series IBM midrange systems) COBOL o RPG Al termine, selezionare Crea.
Al termine della procedura guidata, viene visualizzata la visualizzazione progettazione principale per creare o importare manualmente gli artefatti dei metadati. Per questa attività, continuare alla sezione successiva.
Progettare un artefatto di metadati
Questa sezione illustra come creare manualmente un artefatto di metadati. Per importare invece una definizione host, vedere Importazione di definizioni host.
Nella tabella seguente sono elencati i componenti della visualizzazione di progettazione principale:
| Componente | Descrizione |
|---|---|
| Cartella Tabelle | Le tabelle definiscono il mapping tra un file host e uno schema. La cartella Tabelle raggruppa tabelle di dati nell'assembly. |
| Cartella Schemi | Gli schemi definiscono il mapping tra i campi del record di file host e i tipi di dati .NET. Le variabili di cartella Schemas raggruppano le variabili con attributi condivisi. |
| Cartella Unions | Le unioni possono applicare set di regole a seconda del tipo. La cartella Unions contiene gli equivalenti delle unioni COBOL. |
Aggiungere una tabella
Nella visualizzazione progettazione principale aprire il menu di scelta rapida Tabelle e selezionare Aggiungi tabella.
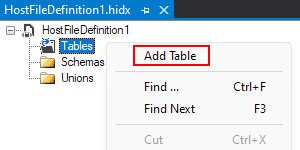
Aprire il menu di scelta rapida della nuova tabella e selezionare Proprietà. Specificare i valori per le proprietà di ogni colonna in base alla tabella seguente:
Proprietà Descrizione o valore Alias Alias valido che inizia con [A-Za-z], seguito da caratteri alfanumerici con lunghezza massima di 256, ad esempio CUSTOMER Nome file host Un nome di file mainframe ha fino a 22 parti separate da un punto (.). Ogni parte è limitata a 10 caratteri. La dimensione massima è di 44 caratteri, ad esempio HISDEMO. NWIND. CLIENTE Schema Rappresenta la struttura del file host, inclusi i tipi di dati. 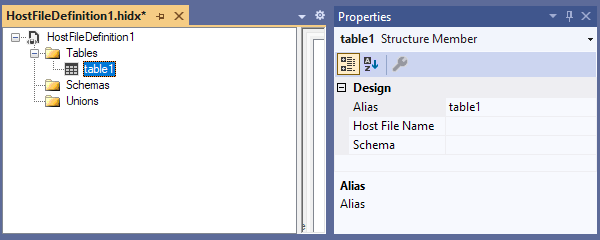
Aggiungere uno schema
Nella visualizzazione progettazione principale aprire il menu di scelta rapida Schemi e selezionare Aggiungi schema.
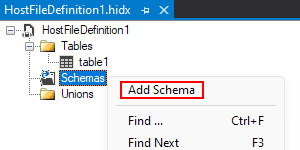
La finestra di progettazione crea uno schema con un campo.
Per aggiungere un altro campo, aprire il menu di scelta rapida del nuovo schema e selezionare Aggiungi campo. Ripetere questo passaggio in base alle esigenze.
Aprire il menu di scelta rapida del nuovo campo e selezionare Proprietà. Specificare i valori per le proprietà di ogni campo in base alla tabella seguente:
Proprietà Descrizione o valore Matrice Se true, è necessario impostare le dimensioni della matrice, che supportano matrici con un massimo di 7 dimensioni e 16.777.215 elementi. È anche necessario immettere i valori per le proprietà della matrice Si verifica conteggio in e si verifica a seconda di. Tipo di dati Tipo di dati .NET del campo Nome Nome del campo Gestione degli errori Attivare un errore, un round o un troncamento. Tipo di dati host Tipo di dati COBOL o RPG del campo Size Intero a 32 bit Delimitazione di stringhe Terminazione null o spaziatura spaziata Riempimento finale Per i campi in cui la lunghezza è minore del massimo specificato, è necessario specificare le dimensioni del riempimento. 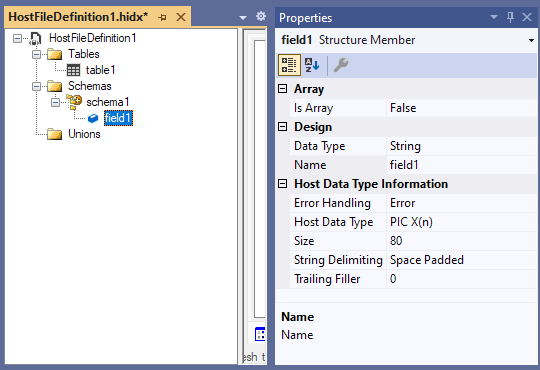
Aggiungere un'unione
Nella visualizzazione struttura principale aprire il menu di scelta rapida Unions e selezionare Aggiungi unione.
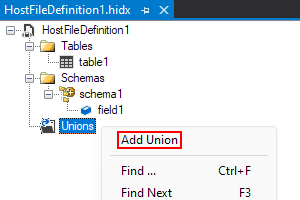
La finestra di progettazione crea un'unione con due membri.
Per aggiungere un altro membro, aprire il menu di scelta rapida della nuova unione e selezionare Aggiungi membro unione. Ripetere questo passaggio in base alle esigenze.
Aprire il menu di scelta rapida del membro e selezionare Proprietà. Specificare i valori per le proprietà di ogni membro in base alla tabella seguente:
Proprietà Descrizione o valore Matrice is Se true, è necessario impostare le dimensioni della matrice, che supportano matrici con un massimo di 7 dimensioni e 16.777.215 elementi. È inoltre necessario immettere i valori per le proprietà della matrice Si verifica conteggio in e si verifica a seconda di. Tipo di dati Tipo di dati .NET del membro. Questo valore può includere strutture definite nella sezione precedente. Nome Nome del membro Gestione degli errori Attivare un errore, arrotondare o troncare. Tipo di dati host Tipo di dati COBOL o RPG del membro Size Intero a 32 bit Delimitazione di stringhe Spaziatura interna o terminazione Null Riempimento finale Per i membri in cui la lunghezza è minore del valore massimo specificato, è necessario specificare le dimensioni del riempimento. 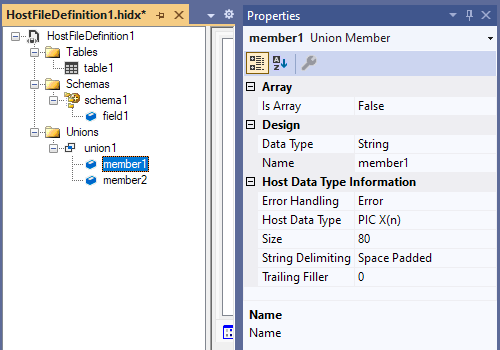
Al termine, passare alla sezione successiva per creare la libreria che archivia la progettazione dei metadati.
Creare l'elemento XML di definizione di integrazione host (HIDX) o metadati
Questa sezione descrive come creare la libreria che archivia la progettazione dell'artefatto dei metadati.
Per generare l'artefatto dei metadati, scegliere Salva tutto dal menu o dalla barra degli strumenti file di Visual Studio. (Tastiera: premere CTRL+MAIUSC+S)
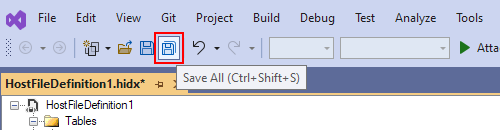
Per trovare il file HIDX generato, passare alla cartella del file host.
