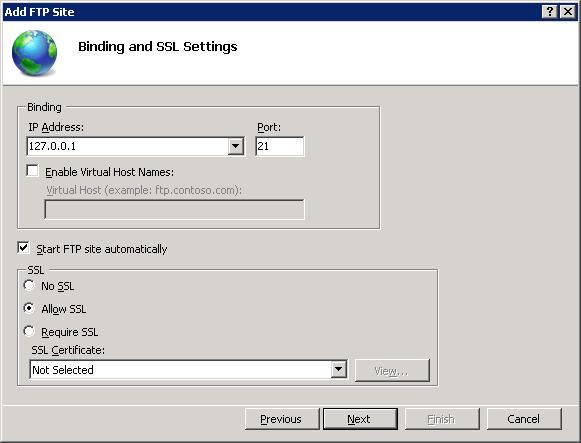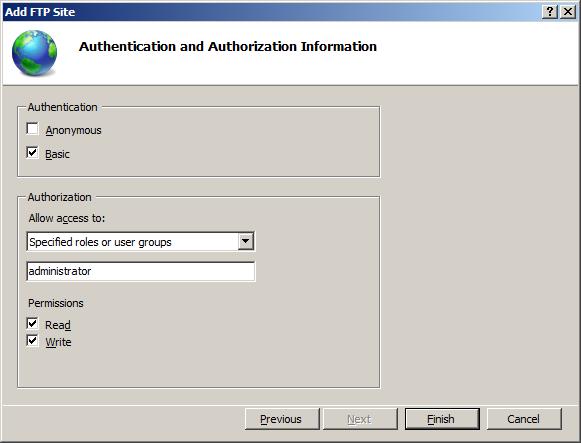Aggiunta di pubblicazione FTP a un sito Web in IIS 7
Compatibilità
| Versione | Note |
|---|---|
| IIS 7,5 | Il servizio FTP 7.5 viene fornito come funzionalità per IIS 7.5 in Windows 7 e Windows Server 2008 R2. |
| IIS 7.0 | I servizi FTP 7.0 e FTP 7.5 sono stati forniti fuori banda per IIS 7.0, che richiedevano il download e l'installazione del servizio dall'URL seguente: https://www.iis.net/download/FTP. |
Introduzione
Microsoft ha aggiornato il servizio FTP per Windows Server® 2008 e versioni successive. Questo nuovo servizio FTP incorpora molte nuove funzionalità che consentono agli autori Web di pubblicare contenuto meglio di prima e offre agli amministratori Web più opzioni di sicurezza e distribuzione.
Questo documento illustra come aggiungere la pubblicazione FTP a un sito Web esistente usando la nuova interfaccia utente FTP e modificando direttamente i file di configurazione IIS.
Nota
Questa procedura dettagliata contiene una serie di passaggi in cui si accede al sito FTP usando l'account amministratore locale. Questi passaggi devono essere seguiti solo nel server stesso usando l'indirizzo di loopback o tramite SSL da un server remoto. Se si preferisce usare un account utente separato anziché l'account amministratore, è necessario creare le cartelle appropriate e impostare le autorizzazioni corrette per l'account utente quando necessario.
Prerequisiti
Gli elementi seguenti sono necessari per completare le procedure in questo articolo:
IIS 7.0 o versione successiva deve essere installato in Windows Server 2008 e è necessario configurare quanto segue:
- Il sito Web predefinito creato dall'installazione di IIS 7.0 o versione successiva deve comunque esistere.
- Internet Information Services Manager deve essere installato.
Il nuovo servizio FTP deve essere installato. È possibile scaricare e installare il servizio FTP dal https://www.iis.net/ sito Web usando uno dei collegamenti seguenti:
Aggiunta di pubblicazione FTP tramite Gestione IIS
Il nuovo servizio FTP consente di aggiungere facilmente la pubblicazione FTP ai siti esistenti fornendo una procedura guidata che illustra tutti i passaggi necessari.
Passaggio 1: Usare la Procedura guidata sito FTP per aggiungere la pubblicazione FTP
In questo primo passaggio aggiungere la pubblicazione FTP al sito Web predefinito e aggiungere le impostazioni necessarie per consentire all'account amministratore locale di modificare il contenuto.
In Gestione IIS, nel riquadro Connessioni espandere il nodo Siti nell'albero e quindi fare clic sul sito Web predefinito.
Come illustrato nell'immagine seguente, fare clic su Aggiungi pubblicazione FTP nel riquadro Azioni .
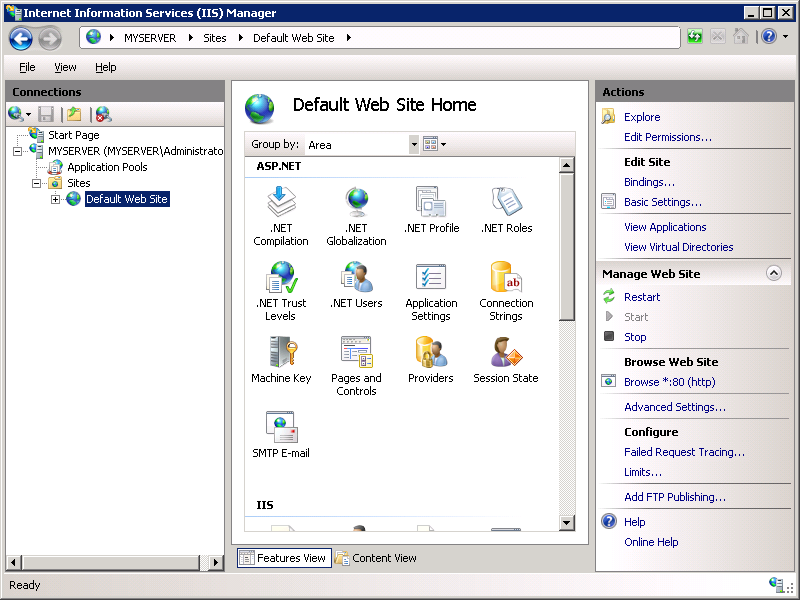
Quando viene visualizzata la procedura guidata Aggiungi sito FTP :
Scegliere un indirizzo IP per il sito FTP dall'elenco a discesa Indirizzo IP oppure scegliere di accettare la selezione predefinita di "Tutti non assegnati". Poiché l'amministratore viene usato più avanti in questa procedura dettagliata, si vuole assicurarsi di limitare l'accesso al server e immettere l'indirizzo IP di loopback locale per il computer digitando "127.0.0.1" nella casella Indirizzo IP .
In genere, immettere la porta TCP/IP per il sito FTP nella casella Porta . Per questa procedura dettagliata, scegliere di accettare la porta predefinita 21.
Per questa procedura dettagliata, non verrà usato un nome host, quindi assicurarsi che la casella Host virtuale sia vuota.
Assicurarsi che l'elenco a discesa Certificati sia impostato su "Non selezionato" e che l'opzione Consenti SSL sia selezionata.
Al termine di questi elementi, fare clic su Avanti.
Nella pagina successiva della procedura guidata:
Selezionare Basic per le impostazioni di autenticazione .
Per le impostazioni di autorizzazione :
- Scegliere "Utenti specificati" dall'elenco a discesa Consenti l'accesso
- Digitare "administrator" per il nome utente.
- Selezionare Lettura e scrittura per l'opzione Autorizzazioni .
Al termine di questi elementi, fare clic su Fine.
Riepilogo
È stata aggiunta correttamente la pubblicazione FTP a un sito Web esistente.
Per riepilogare gli elementi completati in questo passaggio, è stata aggiunta la pubblicazione FTP al "Sito Web predefinito" per:
- Aggiunta di un'associazione FTP per il sito Web per l'indirizzo IP di loopback locale sulla porta 21
- Scelta di non usare Secure Sockets Layer (SSL) per il sito FTP.
- Abilitazione dell'autenticazione di base e creazione di una regola di autorizzazione per l'account amministratore locale per l'accesso in lettura e scrittura.
Passaggio 2: Accesso al sito FTP
Nel passaggio 1 è stata aggiunta la pubblicazione FTP al sito Web predefinito e è stata aggiunta una regola di autorizzazione che consente all'account amministratore locale di leggere e scrivere l'accesso al contenuto del sito Web. In questo passaggio si accede usando l'account amministratore.
Nota
Quando si crea il sito FTP nel passaggio 1, è stato associato il sito FTP all'indirizzo IP di loopback locale. Se non si usa l'indirizzo di loopback locale, usare SSL per proteggere le impostazioni dell'account. Se si preferisce usare un account utente separato anziché l'account amministratore, impostare le autorizzazioni corrette per l'account utente per le cartelle appropriate.
Accedere al sito FTP usando l'account amministratore
Nel server FTP aprire una sessione del prompt dei comandi.
Digitare il comando seguente per connettersi al server FTP:
FTP localhostQuando viene richiesto un nome utente, immettere "administrator".
Quando richiesto per una password, immettere la password dell'amministratore.
È ora necessario accedere al sito FTP come amministratore locale. In base alla regola di autorizzazione aggiunta nel passaggio 1, è necessario avere accesso in lettura e scrittura alla cartella del contenuto.
Riepilogo
Per riepilogare gli elementi completati in questo passaggio:
- È stato eseguito l'accesso al sito FTP come amministratore locale.
Aggiunta di pubblicazione FTP modificando i file di configurazione IIS
È anche possibile aggiungere la pubblicazione FTP a un sito Web esistente modificando i file di configurazione IIS.
Nota
La modifica del file applicationHost.config richiede autorizzazioni amministrative complete. A tale scopo, utilizzare uno dei due metodi seguenti:
- Accedere al computer usando l'account "amministratore" locale.
- Se si esegue l'accesso usando un account con autorizzazioni amministrative che non sono l'account "amministratore" locale, aprire Blocco note usando l'opzione "Esegui come amministratore".
Nota
I passaggi precedenti sono necessari perché il componente di sicurezza Controllo account utente (UAC) nei sistemi operativi Windows Vista e Windows Server 2008 impedisce l'accesso al file di applicationHost.config. Per ulteriori informazioni sul Controllo dell'account utente, vedere la documentazione seguente:
https://go.microsoft.com/fwlink/?LinkID=113664
I passaggi seguenti illustrano tutte le impostazioni necessarie per aggiungere la pubblicazione FTP per il sito Web predefinito.
Usando un editor di testo, ad esempio Il blocco note di Windows, aprire il file di applicationHost.config, che si trova nella
%SystemRoot%\System32\inetsrv\configcartella per impostazione predefinita.Individuare la sezione per il sito Web predefinito. Questo dovrebbe essere simile all'esempio seguente:
<site name="Default Web Site" id="1"> <application path="/"> <virtualDirectory path="/" physicalPath="%SystemDrive%\inetpub\wwwroot" /> </application> <bindings> <binding protocol="http" bindingInformation="*:80:" /> </bindings> </site>Creare un nuovo elemento di associazione nell'insieme bindings e impostare il valore dell'attributo protocol sul nuovo elemento di associazione per contenere "ftp", quindi modificare il valore della porta dell'attributo bindingInformation per contenere "21".
Le impostazioni del sito Web predefinito devono ora essere simili all'esempio seguente:
<site name="Default Web Site" id="1"> <application path="/"> <virtualDirectory path="/" physicalPath="%SystemDrive%\inetpub\wwwroot" /> </application> <bindings> <binding protocol="http" bindingInformation="*:80:" /> <binding protocol="ftp" bindingInformation="*:21:" /> </bindings> </site>Aggiungere una sezione ftpServer sotto il tag binding di chiusura che conterrà le impostazioni di autenticazione.
Nota
Le impostazioni di autenticazione per i siti FTP vengono configurate a livello di sito, a differenza dell'autenticazione per i siti Web, che possono essere configurate per URL.
<ftpServer> <security> <authentication> <anonymousAuthentication enabled="false" /> <basicAuthentication enabled="true" /> </authentication> <ssl controlChannelPolicy="SslAllow" dataChannelPolicy="SslAllow"/> </security> </ftpServer>La
<sites>sezione dovrebbe ora contenere un aspetto simile all'esempio seguente:<sites> <site name="Default Web Site" id="1"> <application path="/"> <virtualDirectory path="/" physicalPath="%SystemDrive%\inetpub\wwwroot" /> </application> <bindings> <binding protocol="http" bindingInformation="*:80:" /> <binding protocol="ftp" bindingInformation="*:21:" /> </bindings> <ftpServer> <security> <authentication> <anonymousAuthentication enabled="false" /> <basicAuthentication enabled="true" /> </authentication> <ssl controlChannelPolicy="SslAllow" dataChannelPolicy="SslAllow"/> </security> </ftpServer> </site>Scorrere fino alla fine del file applicationHost.config e aggiungere una sezione del percorso per il sito Web predefinito che conterrà le impostazioni di autorizzazione.
Nota
Come illustrato in questo esempio, le impostazioni di autorizzazione per i siti FTP sono configurate per URL.
<location path="Default Web Site"> <system.ftpServer> <security> <authorization> <add accessType="Allow" users="administrator" permissions="Read, Write" /> </authorization> </security> </system.ftpServer> </location>Salvare il file applicationHost.config.
È ora possibile accedere al sito abilitato per FTP usando un client FTP usando l'account amministratore, ma non è necessario che altri utenti possano accedere.
Riepilogo
In questa attività è stata aggiunta la pubblicazione FTP al sito Web predefinito modificando i file di configurazione IIS. Per riepilogare gli elementi completati in questa attività:
- È stato aggiunto un'associazione FTP al sito Web predefinito.
- È stata abilitata l'autenticazione di base FTP e l'autenticazione anonima FTP per il sito Web predefinito.
- È stato configurato l'account amministratore per le autorizzazioni di lettura/scrittura per il sito Web predefinito.
Commenti e suggerimenti
Presto disponibile: Nel corso del 2024 verranno gradualmente disattivati i problemi di GitHub come meccanismo di feedback per il contenuto e ciò verrà sostituito con un nuovo sistema di feedback. Per altre informazioni, vedere https://aka.ms/ContentUserFeedback.
Invia e visualizza il feedback per