Nota
L'accesso a questa pagina richiede l'autorizzazione. È possibile provare ad accedere o modificare le directory.
L'accesso a questa pagina richiede l'autorizzazione. È possibile provare a modificare le directory.
Microsoft ha creato un nuovo modulo di estensione WebDAV completamente riscritto per Windows Server 2008 e Windows Server 2012. Questo nuovo modulo di estensione WebDAV incorpora molte nuove funzionalità che consentono agli autori Web di pubblicare contenuto meglio di prima.
Questo documento illustra come usare il redirector WebDAV per pubblicare contenuto in un sito Web esistente in cui è installato il nuovo modulo WebDAV.
Installazione del redirector WebDAV
Prerequisiti
È necessario eseguire uno dei sistemi operativi seguenti:
- Windows Vista, Windows 7 o Windows 8
- Windows Server 2008, Windows Server 2008 R2 o Windows Server 2012
È necessario connettersi a un server Web in cui è già installato il modulo WebDAV.
Nota
Per altre informazioni, vedere l'argomento Installazione e configurazione di WebDAV in IIS 7.0 .
Windows Vista, Windows 7, Windows 8 o Windows 8.1
Se si usa un sistema operativo desktop come Windows Vista, Windows 7, Windows 8 o Windows 8.1, il redirector WebDAV è già installato.
Windows Server 2008, Windows Server 2008 R2, Windows Server 2012 o Windows Server 2012 R2
Se si usa un sistema operativo server come Windows Server 2008 o versione successiva, è necessario installare la funzionalità Esperienza desktop . A tale scopo, seguire questa procedura:
- Avviare il Server Manager di Windows.
- Nella visualizzazione albero evidenziare il nodo Funzionalità .
- Nel riquadro dei dettagli fare clic su Aggiungi funzionalità.
- Nella Procedura guidata Aggiungi funzionalità selezionare la casella Esperienza desktop e quindi fare clic su Avanti.
- Fare clic su Installa.
- Al termine dell'Aggiunta guidata funzionalità , fare clic su Chiudi.
- Fare clic su Sì quando viene alzato di livello per riavviare il computer.
Mapping di unità tramite il redirector WebDAV
Dopo aver installato WebDAV Redirector, è possibile eseguire il mapping delle unità al sito Web usando WebDAV. Questa operazione può essere eseguita in due modi:
- Mapping di unità tramite la Creazione guidata unità di rete mappa
- Mapping di unità da un prompt dei comandi
Metodo 1: Mapping di unità tramite la Creazione guidata unità di rete mappa
Per eseguire il mapping di un'unità tramite la Creazione guidata unità di rete mappa, seguire questa procedura:
Aprire la procedura guidata Mappa unità di rete. Questa operazione può essere eseguita usando uno dei metodi seguenti:
- Aprire una cartella in Esplora risorse e fare clic su Strumenti, quindi eseguire il mapping dell'unità di rete:
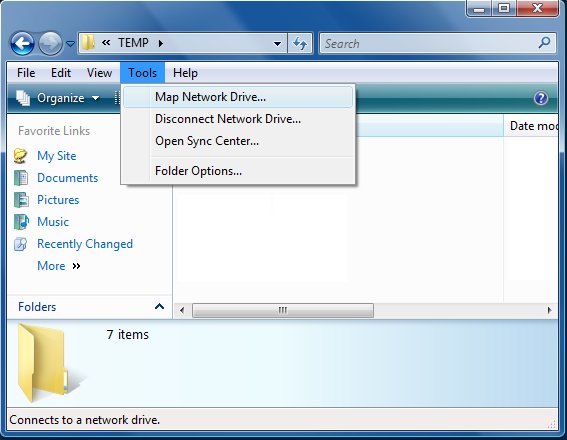
- Aprire il Centro connessioni di rete e condivisione in Windows Pannello di controllo e fare clic su Strumenti, quindi eseguire il mapping dell'unità di rete:
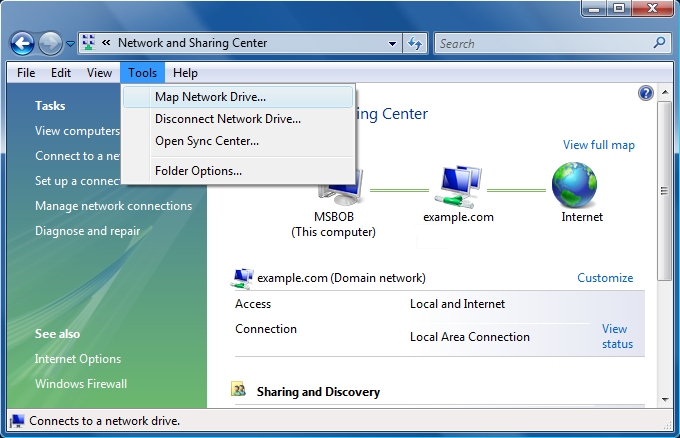
- Fare clic con il pulsante destro del mouse sulle icone del desktop per Computer o Rete, quindi scegliere Mappa unità di rete:
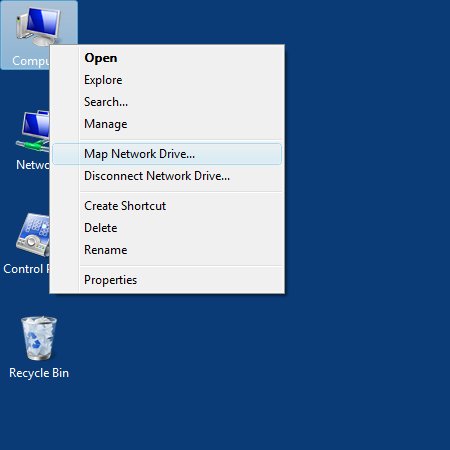
- Aprire una cartella in Esplora risorse e fare clic su Strumenti, quindi eseguire il mapping dell'unità di rete:
Quando viene visualizzata la Creazione guidata unità di rete mappa, immettere l'URL del sito Web e quindi fare clic su Fine:
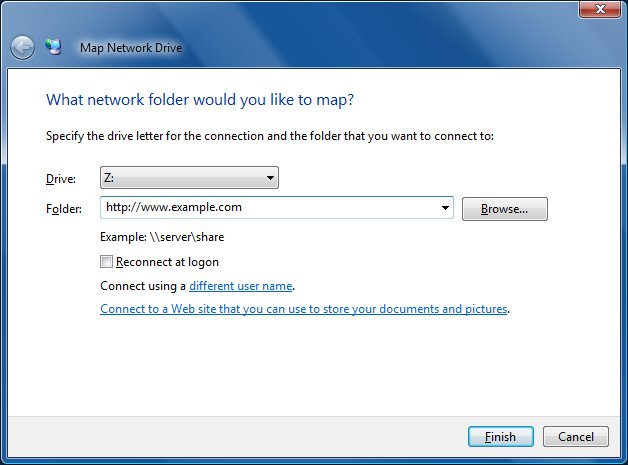
Se vengono richieste le credenziali, immettere il nome utente e la password, quindi fare clic su OK.
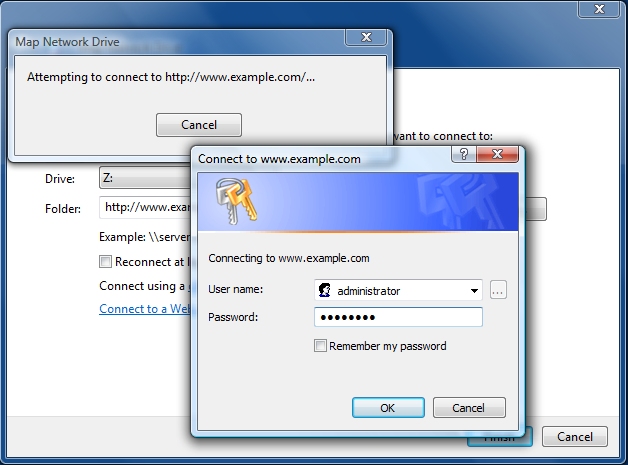
Al termine di questi passaggi, l'unità di rete dovrebbe essere aperta in Esplora risorse:
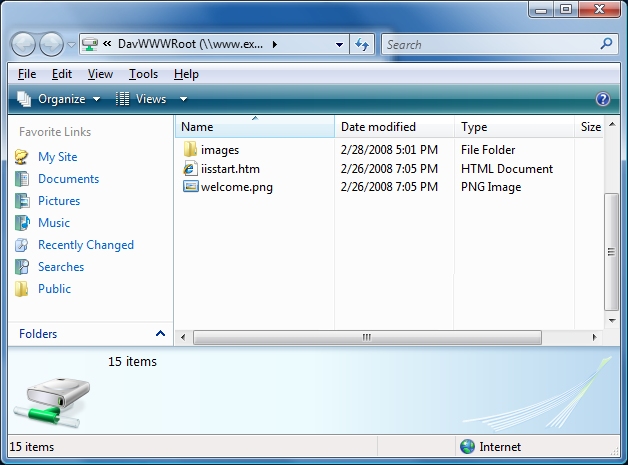
Nota
Se viene visualizzato un errore, vedere la sezione Risoluzione dei problemi del reindirizzamento WebDAV per altre informazioni.
Metodo 2: Mapping delle unità da un prompt dei comandi
Per eseguire il mapping di un'unità da un prompt dei comandi, seguire questa procedura:
Fare clic sull'icona Start di Windows.
Fare clic su Tutti i programmi.
Fare clic su Accessori.
Fare clic su Prompt dei comandi.
Quando si apre il prompt dei comandi, digitare il comando seguente:
NET USE * http://www.example.comDove
www.example.comè l'URL del server.Al termine, dovrebbe essere mappata la successiva lettera di unità disponibile al sito Web.
L'immagine seguente mostra l'aspetto seguente:
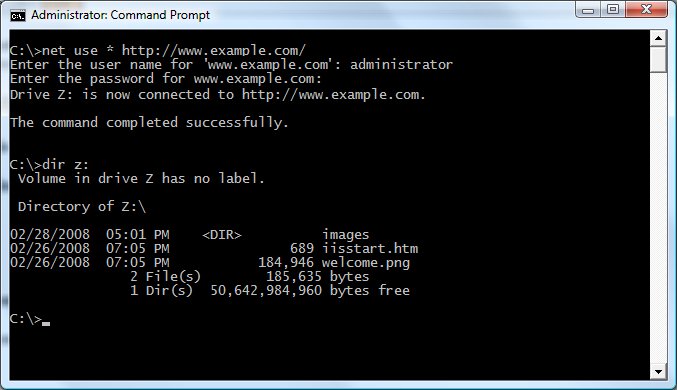
Nota
Se viene visualizzato un errore, vedere la sezione Risoluzione dei problemi del reindirizzamento WebDAV per altre informazioni.
Risoluzione dei problemi del redirector WebDAV
L'elenco seguente di condizioni di errore è progettato per risolvere le situazioni che potrebbero essere visualizzate quando si usa WebDAV.
Quando si tenta di eseguire il mapping di un'unità a un sito WebDAV, viene visualizzato l'errore seguente:
Errore di sistema 67.
Impossibile trovare il nome della rete.
Ciò può essere causato da una delle condizioni seguenti:
- IIS non è installato o non è in esecuzione nel server a cui si sta tentando di connettersi.
- Il reindirizzamento WebDAV non è stato installato nel sistema client.
- Il servizio WebClient non è in esecuzione nel sistema client.
- WebDAV non è stato abilitato nel sito Web.
- Si usa l'autenticazione di base e ci si connette al sito Web usando HTTP anziché HTTPS.
- Ci si connette a un sito Web nella rete locale che usa Fully-Qualified nomi di dominio (FQDN) per la risoluzione dei nomi, il sito Web usa l'autenticazione di Windows e non è stato aggiunto l'FQDN del sito Web all'elenco di bypass del server proxy nel client.
Quando si tenta di eseguire il mapping di un'unità a un sito WebDAV, viene visualizzato l'errore seguente:
Si è verificato l'errore di sistema 1920.
Impossibile accedere al file dal sistema.
Questo errore si verifica quando per l'account in uso non è stata creata una regola di creazione.
Quando si tenta di eseguire il mapping di un'unità a un sito WebDAV, viene visualizzato l'errore seguente:
Errore di sistema 5.
Accesso negato.
Ciò può essere causato da una delle condizioni seguenti:
- L'account che si sta tentando di usare non esiste.
- È stata immessa la password non corretta per l'account in uso.
- L'account in uso non dispone di autorizzazioni sufficienti per il contenuto del sito Web.
- Non sono stati abilitati metodi di autenticazione per il sito Web.
Quando si tenta di eseguire il mapping di un'unità a un sito WebDAV tramite HTTPS, viene visualizzata la finestra di dialogo seguente:
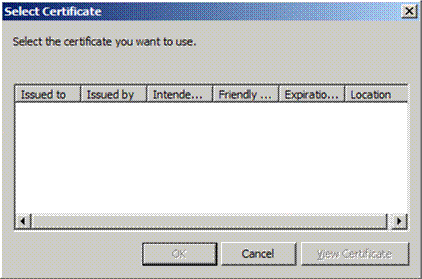
Ciò si verifica quando il certificato SSL per il sito in uso non corrisponde al nome dell'indirizzo usato. Ad esempio, ci si connette a un sito denominato
www.contoso.com, ma il certificato SSL è stato emesso ashopping.contoso.com.Quando si tenta di eseguire il mapping di un'unità a un sito WebDAV, viene visualizzato l'errore seguente:
Si è verificato l'errore di sistema 1244.
L'operazione da richiedere non è stata eseguita perché l'utente non è stato autenticato.
Ciò può essere causato da una delle condizioni seguenti:
- Il server a cui ci si connette non dispone di metodi di autenticazione abilitati.
- Il client WebDAV riscontra i problemi descritti in KB941050 o KB943280.
- Il tipo di accesso per il contenuto in una condivisione UNC non è corretto; questa impostazione è configurata nell'opzione Tipo di accesso credenziali percorso fisico in Impostazioni avanzate per un sito Web o un'applicazione ed è definita dall'attributo logonMethod per le impostazioni virtualDirectory per un sito Web o una directory virtuale. Ad esempio: se la directory per il contenuto del sito Web si trova in una condivisione di rete, potrebbe essere necessario modificare le impostazioni da Cancella testo alla rete a seconda della configurazione di rete.
Quando si tenta di eseguire il mapping di un'unità a un sito WebDAV, viene visualizzato l'errore seguente:
Si è verificato l'errore di sistema 59.
Si è verificato un errore di rete imprevisto.
Questa operazione può essere causata da una delle condizioni seguenti:
- Il sito Web a cui si sta tentando di connettersi è stato arrestato.
- Il pool di applicazioni per il sito Web a cui si sta tentando di connettersi è stato arrestato.
Quando si tenta di eseguire il mapping di un'unità a un sito WebDAV, viene visualizzato l'errore seguente:
Si è verificato l'errore di sistema 1397.
Autenticazione reciproca non riuscita. La password del server non è aggiornata nel controller di dominio.
Questo errore si verifica quando il client WebDAV è in esecuzione nei problemi descritti in KB941298 (
https://support.microsoft.com/kb/941298).Quando si tenta di eseguire il mapping di un'unità a un sito WebDAV, viene visualizzato l'errore seguente:
Si è verificato l'errore di sistema 58.
Il server specificato non può effettuare l'operazione richiesta.
Questo errore si verifica quando il server WebDAV non ha il nome host corretto nei relativi binding. Ad esempio, se sono presenti voci DNS per
contoso.comewww.contoso.com, ma si dispone solo di un'associazione IIS percontoso.com, verrà visualizzato l'errore quando si tenta di eseguire il mapping di un'unità awww.contoso.com.Quando si tenta di eseguire il mapping di un'unità a un sito WebDAV, viene visualizzato l'errore seguente:
Si è verificato l'errore di sistema 224.
Accesso negato. Prima di aprire i file in questo percorso, è prima necessario aggiungere il sito Web all'elenco siti attendibili, passare al sito Web e selezionare l'opzione per accedere automaticamente.
Questo errore si verifica quando il sito WebDAV non è attendibile dal reindirizzamento WebDAV. Per risolvere questo problema, è necessario aggiungere l'URL del sito Web all'elenco dei siti trsuted. A tale scopo, seguire questa procedura:
- Aprire il Panello di controllo di Windows.
- Aprire Opzioni Internet.
- Fare clic sulla scheda Security (Sicurezza).
- Fare clic sull'icona Siti attendibili .
- Fare clic sul pulsante Siti.
- Digitare l'URL del sito Web nella casella di testo Aggiungi sito Web alla zona e quindi fare clic sul pulsante Aggiungi .
(Nota: potrebbe essere necessario deselezionare la casella di controllo Richiedi verifica server (https:) per tutti i siti in questa zona se il sito Web usa un URL HTTP. - Fare clic sul pulsante Chiudi.
- Fare clic sul pulsante OK .
Il file system windows è senza distinzione tra maiuscole e minuscole, Linux è distinzione tra maiuscole e minuscole. Quando si connette il reindirizzamento WebDAV di Windows a un server WebDAV Linux, è possibile avere più versioni di un file con lo stesso nome, ma diverse in base al caso. Ciò può causare la sovrascrittità dei dati e gli errori come "File Non trovato" o "Windows non può accedere al <nome> file".
- Per risolvere l'errore non trovato, impostare su
FileNotFoundCacheLifeTimeInSec0 usando Modifica il valore della cache di timeout per WebDAV. - Usare nomi di file univoci, non differire mai i nomi di file in base al caso.
Impostazioni del Registro di sistema di reindirizzamento WebDAV
Esistono diverse impostazioni che controllano il comportamento del reindirizzamento WebDAV che può essere configurato nella chiave del Registro di sistema seguente:
HKLM\SYSTEM\CurrentControlSet\Services\WebClient\Parameters
La tabella seguente illustra in dettaglio le varie impostazioni e i valori disponibili.
Nota
Dopo aver modificato uno di questi valori, il client Web dovrà essere riavviato o sarà necessario riavviare il computer.
AVVISO: se si usa l'editor del Registro di sistema in modo errato, è possibile che si verifichino problemi gravi che potrebbero richiedere di reinstallare il sistema operativo. Microsoft non garantisce che sia possibile risolvere i problemi causati da un utilizzo errato dell'Editor del Registro di sistema. L'uso dell'editor del Registro di sistema è a rischio e pericolo dell'utente.
| Descrizione valore & | Tipo | Valori | Predefinito |
|---|---|---|---|
| AcceptOfficeAndTahoeServers Specifica se il servizio WebClient può connettersi ai siti Web che eseguono SharePoint o Office Web Server. | DWORD | 0 = False 1 = True |
1 |
| AuthForwardServerList Specifica un elenco di URL locali per l'inoltro delle credenziali che ignorano le impostazioni proxy. Nota: questo richiede Windows Vista SP1 o versione successiva. | MULTI_SZ | Elenco di URL separati da ritorno a capo/riga. | n/d |
| BasicAuthLevel Specifica se il servizio WebClient può usare l'autenticazione di base per comunicare con un server. Nota: L'uso dell'autenticazione di base può causare gravi problemi di sicurezza perché il nome utente/password viene trasmesso in testo chiaro, pertanto l'uso dell'autenticazione di base su WebDAV è disabilitato per impostazione predefinita, a meno che la connessione non usi SSL. Detto questo, questa chiave del Registro di sistema può eseguire l'override del comportamento di autenticazione di base predefinito, ma è ancora fortemente sconsigliato. | DWORD | 0 = L'autenticazione di base è disabilitata 1 = L'autenticazione di base è abilitata solo per i siti Web SSL 2 = L'autenticazione di base è abilitata per i siti Web SSL e non SSL |
1 |
| FileAttributesLimitInBytes Specifica le dimensioni massime consentite dal servizio WebClient per tutte le proprietà in una raccolta specifica. | DWORD | Dimensioni degli attributi in byte | 1.000.000 decimali (1 MB) |
| FileSizeLimitInBytes Specifica le dimensioni massime in byte consentite dal servizio WebClient per i trasferimenti di file. | DWORD | Dimensioni dei file in byte | 50.000.000 decimali (50 MB) |
| InternetServerTimeoutInSec Specifica il timeout della connessione per il servizio WebClient usato durante la comunicazione con server WebDAV non locali. | DWORD | Tempo in secondi | 30 decimali |
| LocalServerTimeoutInSec Specifica il timeout della connessione per il servizio WebClient usato durante la comunicazione con un server WebDAV locale. | DWORD | Tempo in secondi | 15 decimali |
| SendReceiveTimeoutInSec Specifica il timeout in secondi usato dal servizio WebClient dopo l'emissione di una richiesta, ad esempio "GET /file.ext" o "PUT /file.ext". | DWORD | Tempo in secondi | 60 decimali |
| ServerNotFoundCacheLifeTimeInSec Specifica il periodo di tempo in cui un server viene memorizzato nella cache come non WebDAV dal servizio WebClient. Nota: Il servizio WebClient gestisce un elenco di server non WebDAV contattati. Se il server viene trovato in questo elenco, viene restituito un errore immediatamente senza tentare di contattare il server. | DWORD | Tempo in secondi | 60 decimali |
| SupportLocking Specifica se il servizio WebClient supporta il blocco. | DWORD | 0 = False 1 = True |
1 |