Importare dati con il connettore Dashboard di impatto delle emissioni per Azure
Il dashboard Sostenibilità include un connettore per il Dashboard di impatto delle emissioni per Azure. Il Dashboard di impatto delle emissioni ti offre visibilità sulle emissioni di carbonio generate tramite i servizi di Azure. La contabilizzazione di carbonio di Microsoft si estende a tutti e tre gli ambiti delle emissioni e utilizza una metodologia convalidata da terze parti. Utilizza una contabilità del carbonio coerente e accurata per quantificare l'impatto dei servizi cloud Microsoft sull'impronta ambientale dei clienti. Microsoft è l'unico provider di servizi cloud che offre questo livello di trasparenza ai clienti quando compilano report per obblighi di segnalazione volontari o legali. Con il Dashboard di impatto delle emissioni, gli utenti possono completare le seguenti attività:
- Tenere traccia delle emissioni di gas serra dirette e indirette correlate al loro utilizzo del cloud.
- Comprendere le emissioni che sono state evitate nel tempo grazie all'efficienza del data center Microsoft.
- Condividere facilmente i risultati tramite l'esportazione dei dati nel cloud. I risultati sono mostrati in tonnellate di CO2 equivalenti.
Sustainability Manager offre un'esperienza connessa grazie all'integrazione con il Dashboard di impatto delle emissioni tramite il framework del connettore. I clienti di Azure possono usare Sustainability Manager non solo per determinare le proprie emissioni di carbonio complessive nei diversi ambiti, ma anche per ottenere informazioni dettagliate sulle emissioni di ambito 3 dai servizi di Azure. L'accesso al Dashboard di impatto delle emissioni richiede un numero di registrazione Enterprise Agreement (EA) o un ID account di fatturazione e l'accesso come amministratore. Dopo la convalida delle credenziali, possono essere necessarie fino a 24 ore per la connessione e il calcolo dei dati di utilizzo.
Prerequisiti del Dashboard di impatto delle emissioni
Le emissioni di Azure sono direttamente correlate ai costi di Azure. Di conseguenza, sia l'entità servizio usata per leggere le emissioni di Azure sia l'utente che crea la connessione in Sustainability Manager devono disporre dell'autorizzazione per leggere i dati dell'account di fatturazione dalla sottoscrizione di Azure.
Inoltre, è necessario comprendere gli account di registrazione e gli account di fatturazione, che sono separati, in base alla sottoscrizione di Azure:
Se usi un account di fatturazione della sottoscrizione di Azure, è necessario disporre almeno dell'autorizzazione/accesso in lettura. L'account di fatturazione deve trovarsi nello stesso tenant di Sustainability Manager. Per ulteriori informazioni sui ruoli e le autorizzazioni dell'account di fatturazione, vai a Informazioni sui ruoli amministrativi del contratto del cliente Microsoft in Azure.
Se usi un account Enterprise Agreement (EA) della sottoscrizione di Azure, è necessario assegnare il ruolo EnrollmentReader all'entità servizio. Per ulteriori informazioni sulle autorizzazioni e sull'assegnazione dei ruoli per un EA, vai a Assegnare ruoli ai nomi dell'entità servizio di Azure Enterprise Agreement.
Prima di poterti connettere al Dashboard di impatto delle emissioni, attieniti alla seguente procedura:
Imposta un'entità servizio.
- Creare una nuova entità servizio nello stesso tenant di Sustainability Manager.
- Assegna il ruolo Lettore account di fatturazione alla nuova entità servizio (o EnrollmentReader se usi un account EA).
Assicurati che l'utente che crea la connessione in Sustainability Manager disponga anche del ruolo Lettore account di fatturazione (o EnrollmentReader se utilizzi un account EA).
Importante
Assicurati che siano state applicate le autorizzazioni corrette agli account di fatturazione o di registrazione.
Non è possibile creare una singola connessione per più account di fatturazione: è necessario creare una connessione per ogni account di fatturazione.
Sustainability Manager non supporta l'accesso tra tenant alle informazioni Dashboard di impatto delle emissioni in Azure.
Connessione al Dashboard di impatto delle emissioni
Per importare i dati dal Dashboard di impatto delle emissioni, attieniti alla seguente procedura.
Nel riquadro di spostamento a sinistra, seleziona Importazioni dati in Gestione dati.
Seleziona il riquadro CONNETTORI DI PROVIDER DI DATI .
In Scegli origine dati, seleziona Dashboard di impatto delle emissioni per Azure per connettere i tuoi dati, quindi seleziona Avanti.
Se ti connetti al Dashboard di impatto delle emissioni per la prima volta, inserisci le credenziali di accesso per il Dashboard di impatto delle emissioni per Azure. Nell'elenco a discesa Seleziona credenziali seleziona +Aggiungi credenziale. Completa i campi con le seguenti informazioni:
Campo Descrizione Credenziali nickname Soprannome descrittivo. ID cliente ID client dell'entità servizio. Segreto del cliente Segreto client dell'entità servizio. ID di fatturazione ID di fatturazione dell'account di fatturazione per la sottoscrizione di Azure. Puoi trovare l'ID fatturazione nel portale di Azure sotto Gestione costi e fatturazione. Unità organizzativa Seleziona l'unità organizzativa a cui associare le emissioni di Azure. 
Seleziona Aggiungi. Il sistema potrebbe richiedere fino a 45 secondi per convalidare le credenziali. A quel punto, puoi aggiungere più credenziali, oppure puoi passare al passaggio successivo selezionando Avanti.
Pianifica l'aggiornamento dei dati. L'aggiornamento può essere automatico a una frequenza definita o in base a una pianificazione definita.
Immetti un nome e quindi seleziona Connetti.
Seleziona Fatto.
Aggiungere credenziali dalla pagina Provider di dati
Sustainability Manager consente agli utenti di immettere le credenziali direttamente nella pagina Provider di dati per connettori come Dashboard di impatto delle emissioni. Pertanto, gli utenti non devono inserire le credenziali quando stabiliscono un'importazione. Un utente può semplicemente selezionare le credenziali immesse nell'elenco a discesa e procedere all'aggiunta dell'importazione.
Per aggiungere credenziali dalla pagina Provider di dati, segui questi passaggi.
Nel riquadro di spostamento a sinistra, seleziona Provider di dati in Gestione dati.
Nell'elenco dei provider, seleziona Dashboard di impatto delle emissioni per Azure. Viene visualizzata una pagina con i dettagli.
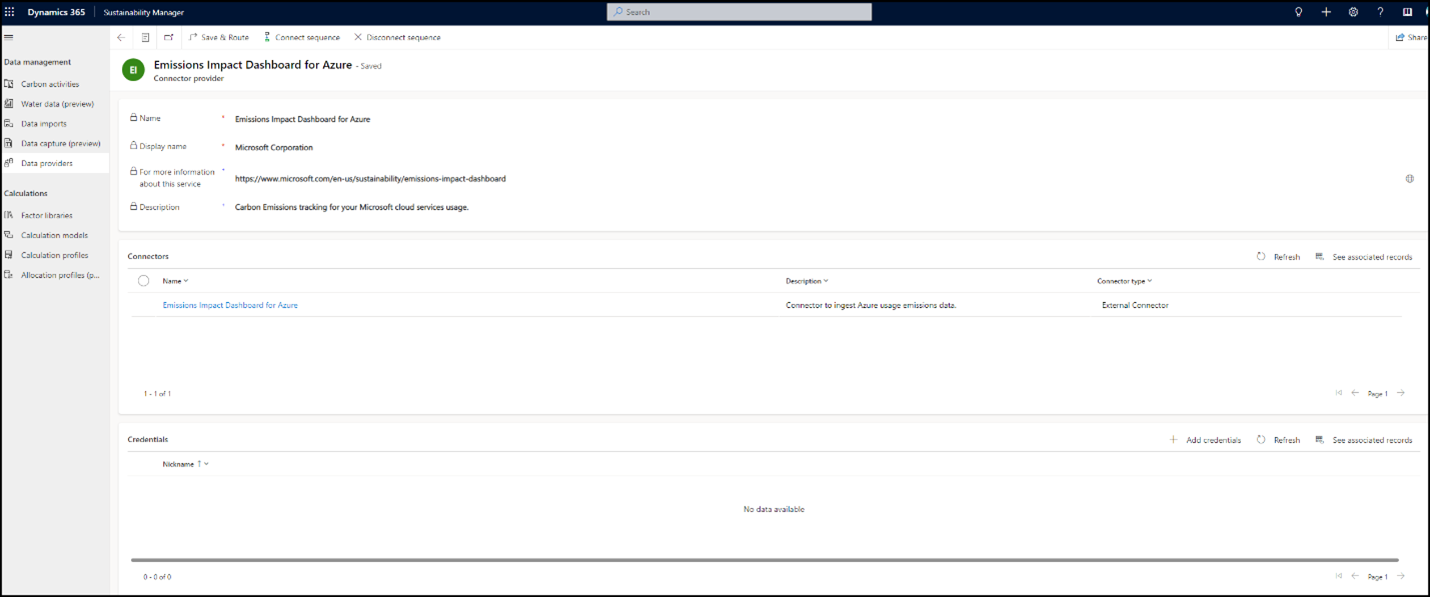
In fondo alla pagina, sotto Credenziali, seleziona Aggiungi credenziali. Si apre la stessa finestra di dialogo utilizzata nell'esperienza di importazione.
Immetti i dettagli delle credenziali per il Dashboard di impatto delle emissioni. Questi dettagli includono un soprannome delle credenziali, un ID client, un segreto client, un ID fatturazione, un ID tenant e un'unità organizzativa.
Al termine, seleziona Aggiungi. Il sistema conferma le credenziali e chiede se vuoi aggiungere un altro set di credenziali.
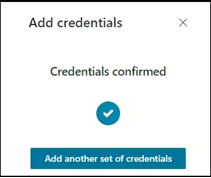
Se non vuoi aggiungere altre credenziali, chiudi la pagina Aggiungi credenziali. Viene visualizzata la pagina Crea importazione.
Seleziona le credenziali che hai inserito, quindi seleziona Avanti.
Pianifica l'aggiornamento dei dati. L'aggiornamento può essere automatico a una frequenza definita o in base a una pianificazione definita.
Immetti un nome e quindi seleziona Crea importazione.
Seleziona Fatto.
Quando aggiungi una nuova importazione del Dashboard di impatto delle emissioni, queste credenziali sono ora disponibili per la selezione nell'elenco a discesa sotto il soprannome specificato.
Modificare un'importazione del Dashboard di impatto delle emissioni
Sustainability Manager consente agli utenti di aggiornare una connessione del Dashboard di impatto delle emissioni creata in precedenza e aggiungere nuove credenziali, modificare l'aggiornamento pianificato o aggiornare il nome della connessione.
Per modificare una connessione del Dashboard di impatto delle emissioni esistente, effettua i seguenti passaggi.
Nel riquadro di spostamento a sinistra, seleziona Importazioni dati in Gestione dati.
Seleziona l'importazione di dati del Dashboard di impatto delle emissioni esistente.
Seleziona Modifica importazione nella parte superiore della pagina.
Per aggiungere nuove credenziali seleziona Aggiungi credenziale nell'elenco a discesa.
Immettere i dettagli necessari per creare le nuove credenziali, quindi seleziona Aggiungi. Nella parte bassa della pagina, seleziona Avanti.
Se prevedi di aggiornare solo la pianificazione dell'aggiornamento dei dati, seleziona Avanti nella parte inferiore della pagina. Puoi quindi aggiornare l'aggiornamento dei dati o il nome dell'importazione. Al termine, seleziona Salva.
Seleziona Fatto.
Informazioni correlate
- Panoramica dell'importazione dei dati
- Aggiornamento incrementale dei dati
- Importa dati con modelli Excel
- Importa dati con Power Query
- Importa dati con connettori provider di dati
- Importare i dati manualmente
- Modifica la proprietà della connessione di importazione dati (anteprima)
- Esaminare le importazioni di dati
- Considerazioni e FAQ
- Integrazione

