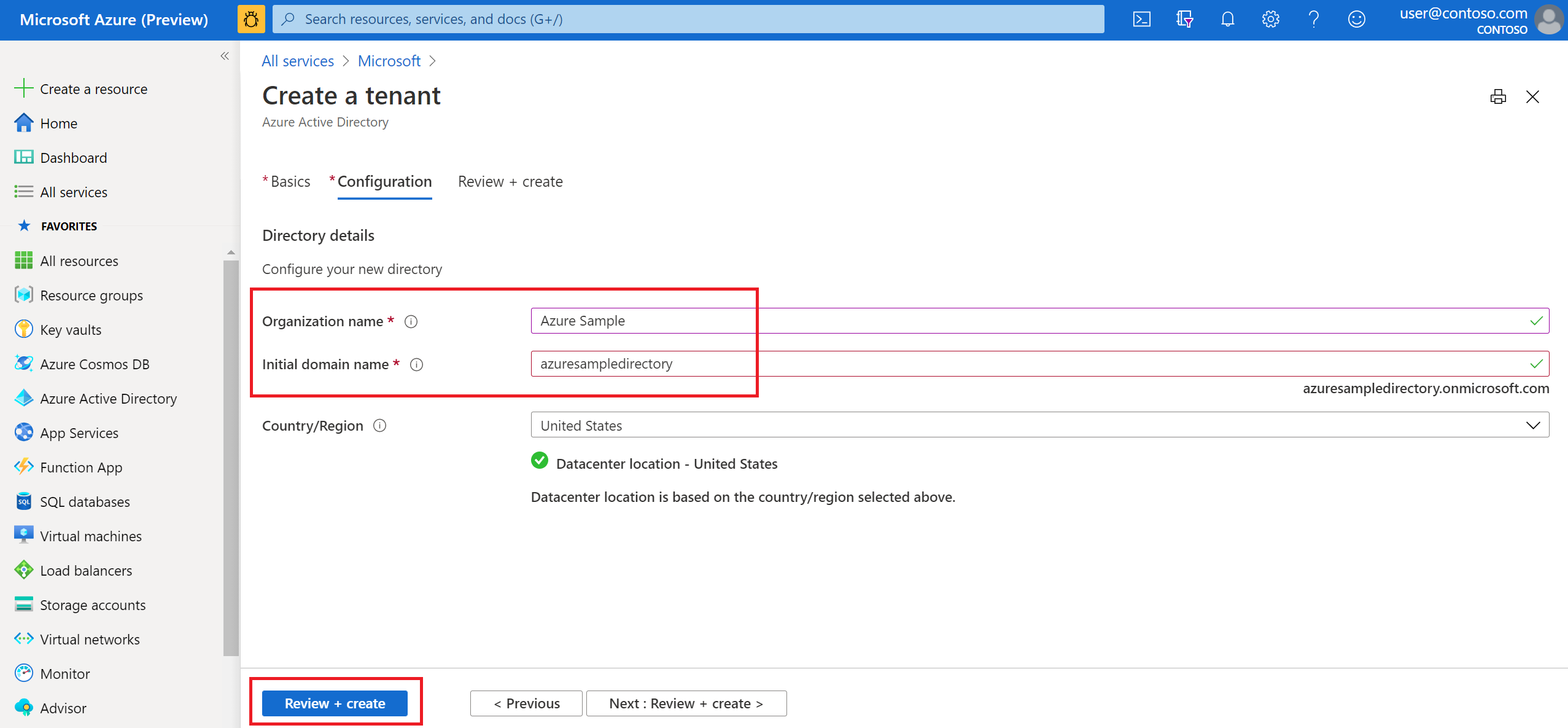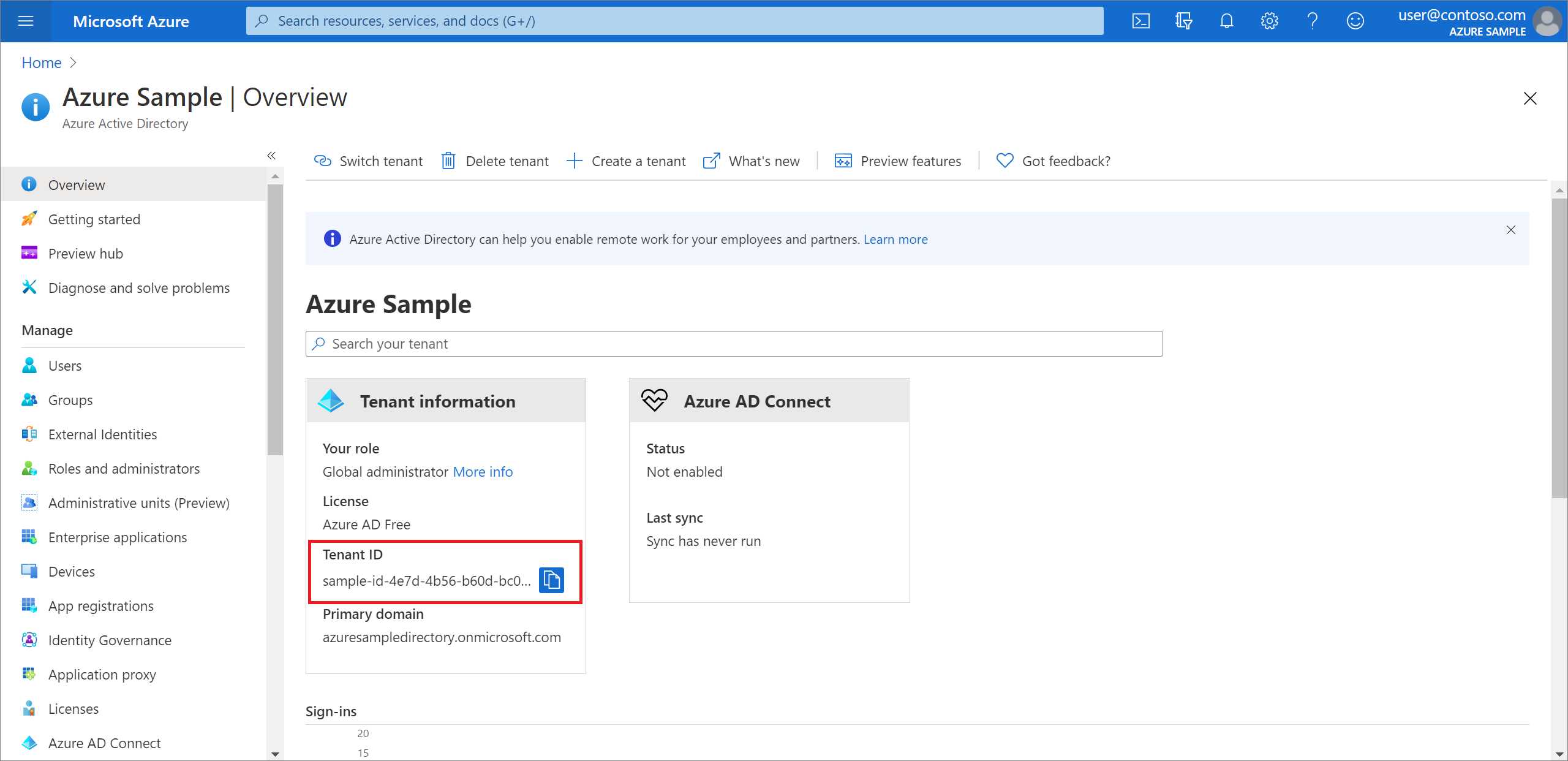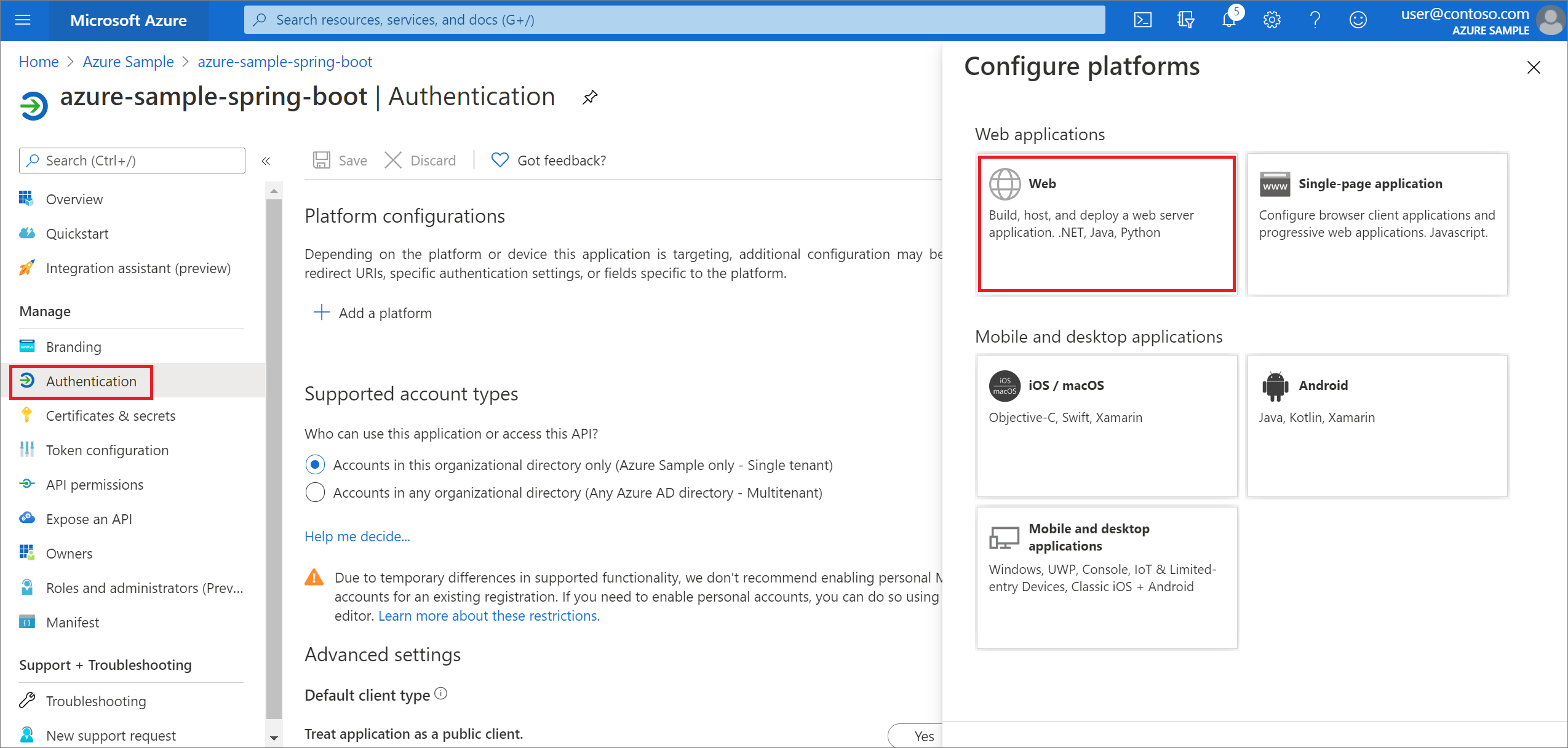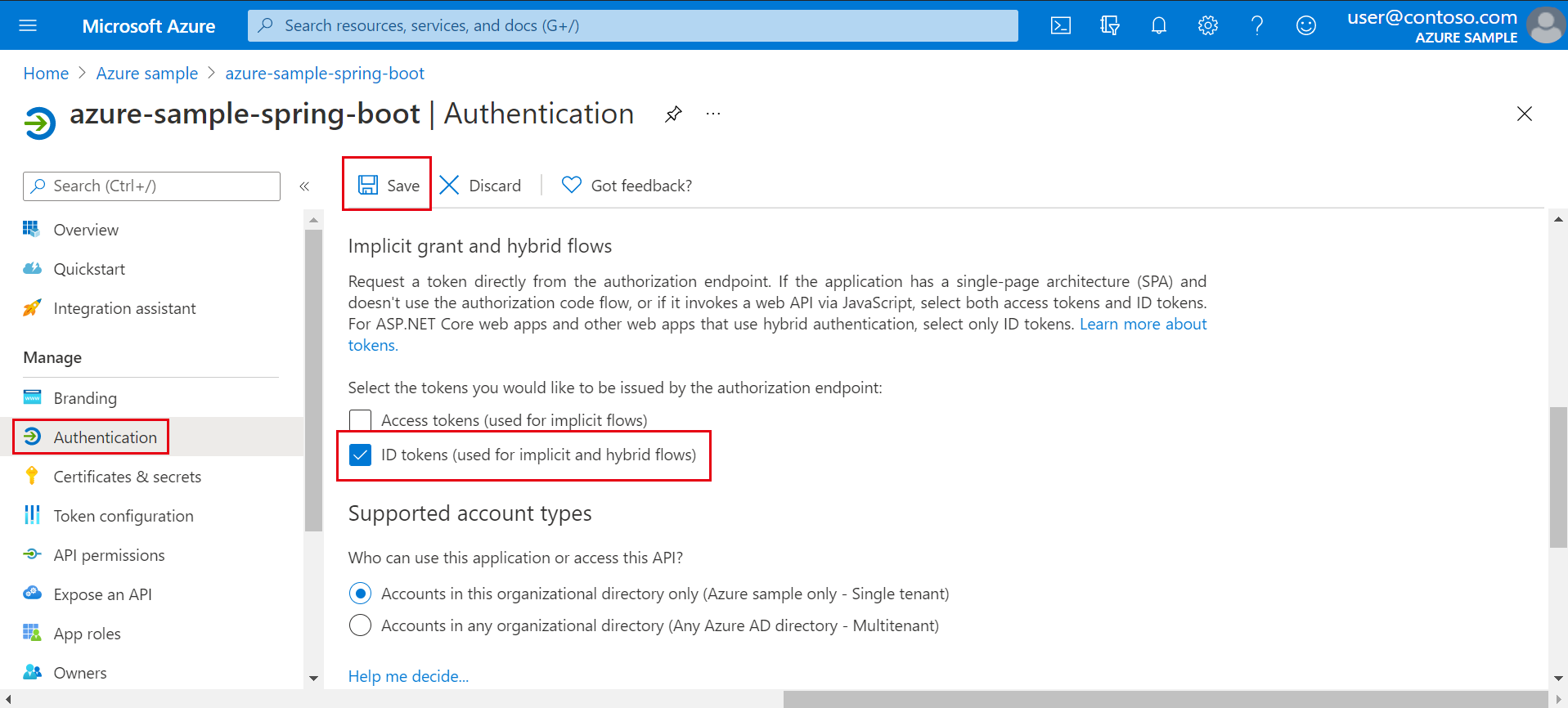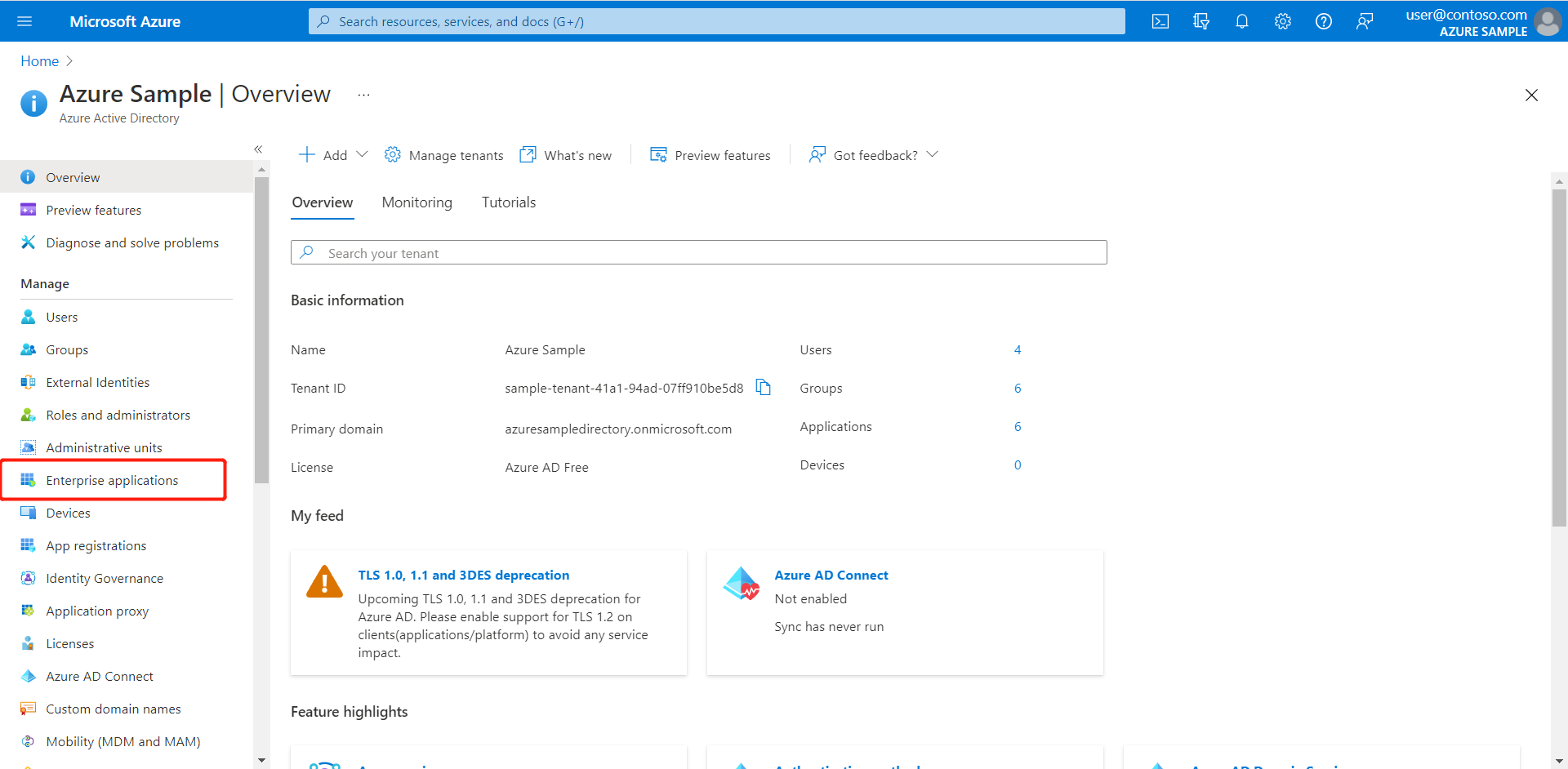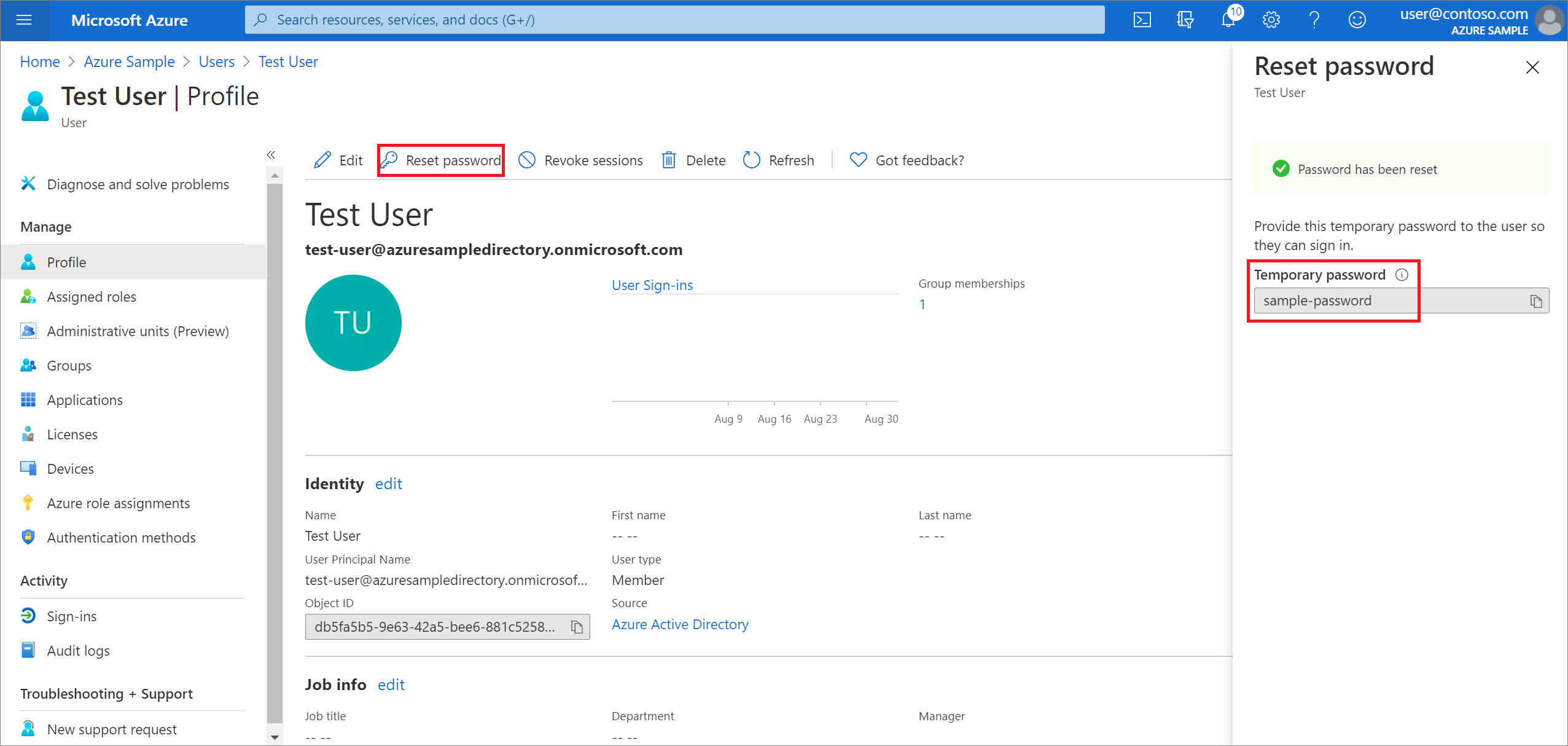Aggiungere l'accesso con l'account Microsoft Entra a un'app Web Spring
Questo articolo illustra come sviluppare un'app Web Spring che supporta l'accesso da parte dell'account Microsoft Entra. Dopo aver completato tutti i passaggi di questo articolo, l'app Web verrà reindirizzata alla pagina di accesso di Microsoft Entra quando è stato eseguito l'accesso anonimo. Lo screenshot seguente mostra la pagina di accesso di Microsoft Entra:
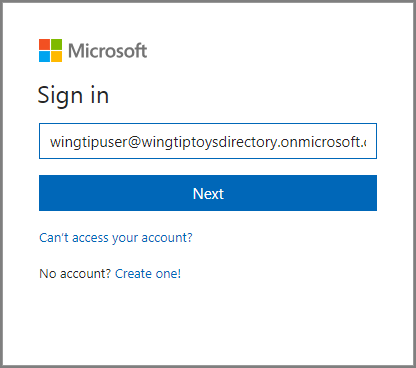
Prerequisiti
Per completare i passaggi descritti in questo articolo sono necessari i prerequisiti seguenti:
- Java Development Kit (JDK) supportato. Per altre informazioni sui JDK disponibili per l'uso durante lo sviluppo in Azure, vedere Supporto java in Azure e Azure Stack.
- Apache Maven, versione 3.0 o successiva.
- Una sottoscrizione di Azure. Se non hai una sottoscrizione di Azure, crea un account gratuito.
Importante
Spring Boot versione 2.5 o successiva è necessario per completare i passaggi descritti in questo articolo.
Creare un'app con Spring Initializr
Passa a https://start.spring.io/.
Specificare che si vuole generare un progetto Maven con Java, quindi immettere i nomi in Group (Gruppo) e Artifact (Artefatto) per l'applicazione.
Aggiungere dipendenze per Spring Web, Microsoft Entra ID e client OAuth2.
Nella parte inferiore della pagina selezionare il pulsante GENERA .
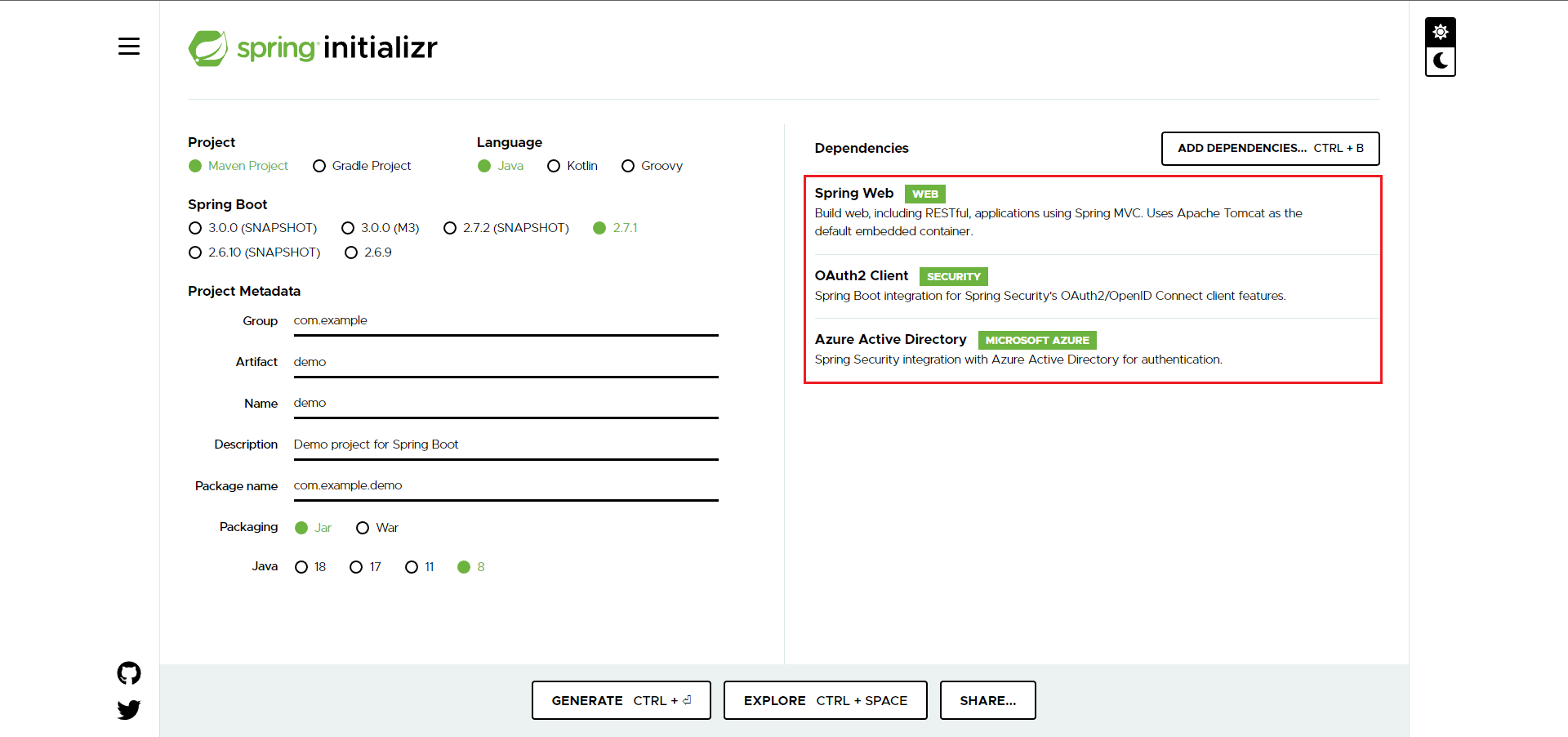
Quando richiesto, scaricare il progetto in un percorso nel computer locale.
Creare un'istanza di Microsoft Entra
Creare l'istanza di Active Directory
Se si è l'amministratore di un'istanza esistente, è possibile ignorare questo processo.
Accedere a https://portal.azure.com.
Selezionare Tutti i servizi, quindi Identità e quindi ID Microsoft Entra.
Immettere il Nome organizzazione e il Nome di dominio iniziale. Copiare l'URL completo della directory. L'URL verrà usato per aggiungere account utente più avanti in questa esercitazione. ad esempio:
azuresampledirectory.onmicrosoft.com.Copiare l'URL completo della directory. L'URL verrà usato per aggiungere account utente più avanti in questa esercitazione. (ad esempio:
azuresampledirectory.onmicrosoft.com.).Al termine, selezionare Crea. La creazione della nuova risorsa richiederà alcuni minuti.
Al termine, selezionare il collegamento visualizzato per accedere alla nuova directory.

Copiare l'ID tenant. Il valore ID verrà usato per configurare il file application.properties più avanti in questa esercitazione.
Aggiungere una registrazione per l'app Spring Boot
Selezionare Registrazioni app dal menu del portale e quindi selezionare Registra un'applicazione.
Selezionare l'applicazione e quindi Registra.
Quando viene visualizzata la pagina per la registrazione dell'app, copiare l'ID applicazione (client) e l'IDdirectory (tenant). Questi valori verranno usati per configurare il file application.properties più avanti in questa esercitazione.
Selezionare Certificati e segreti nel riquadro di spostamento sinistro. Selezionare infine Nuovo segreto client.
Aggiungere una Descrizione e selezionare durata nell'elenco Scade. Selezionare Aggiungi. Il valore della chiave verrà compilato automaticamente.
Copiare e salvare il valore del segreto client per configurare il file application.properties più avanti in questa esercitazione. Non sarà possibile recuperare questo valore in un secondo momento.
Nella pagina principale della registrazione dell'app selezionare Autenticazione e quindi Aggiungi una piattaforma. Selezionare quindi Applicazioni Web.
Immettere http://localhost:8080/login/oauth2/code/ come nuovo URI di reindirizzamento e quindi selezionare Configura.
Se il file di pom.xml è stato modificato per usare una versione di Microsoft Entra starter precedente alla 3.0.0: in Concessione implicita e flussi ibridi selezionare Token ID (usati per flussi impliciti e ibridi), quindi selezionare Salva.
Aggiungere un account utente alla directory e aggiungerlo a un appRole
Nella pagina Panoramica di Active Directory selezionare Utenti e quindi Nuovo utente.
Quando viene visualizzato il pannello Utente, immettere i valori per Nome utente e Nome. Selezionare Crea.
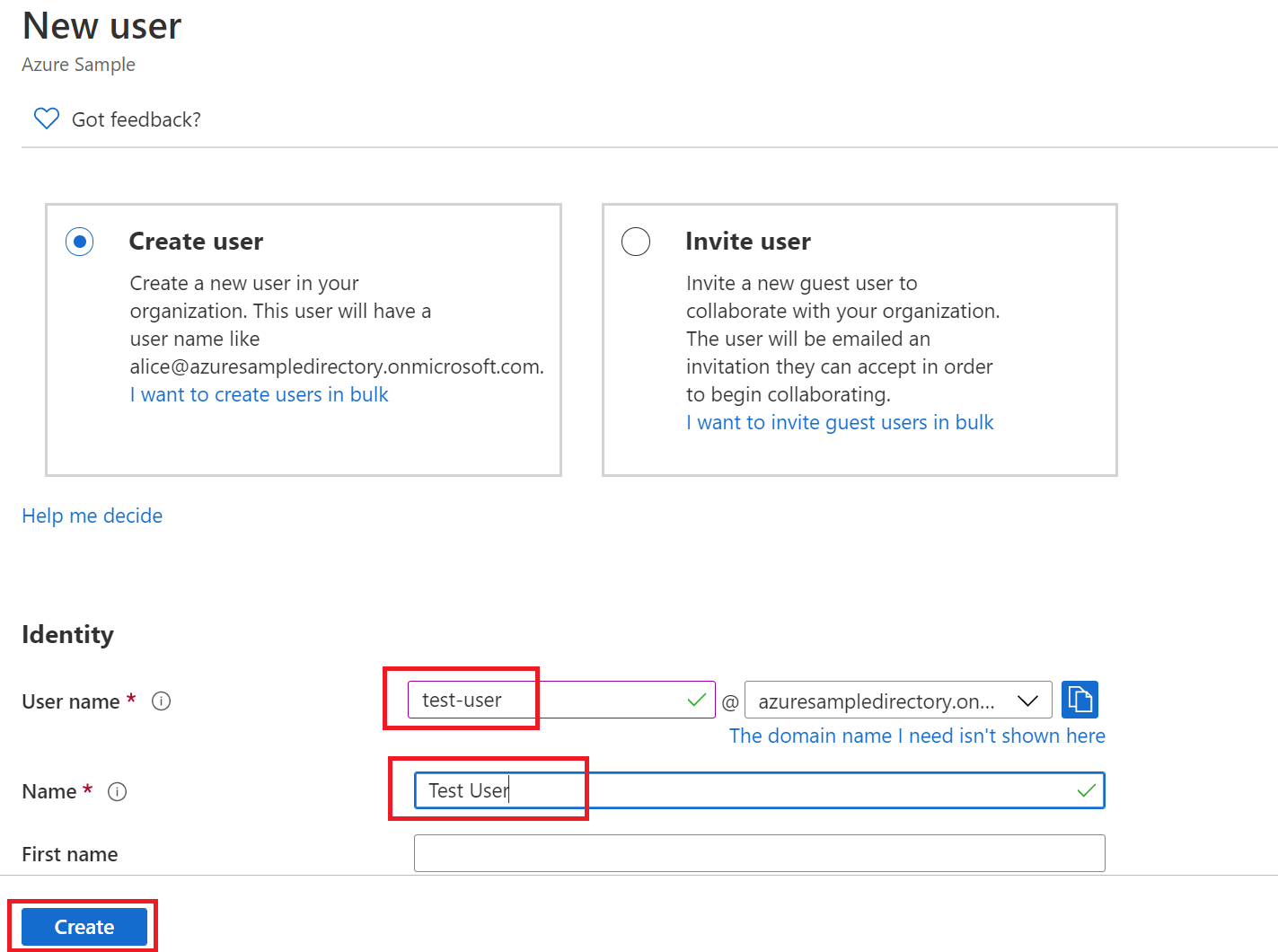
Nota
È necessario specificare l'URL della directory precedente in questa esercitazione quando si immette il nome utente. Ad esempio:
test-user@azuresampledirectory.onmicrosoft.comNella pagina principale per la registrazione dell'app selezionare Ruoli app e quindi selezionare Crea ruolo app. Specificare i valori per i campi modulo, selezionare Abilitare il ruolo dell'app? e quindi selezionare Applica.
Nella pagina Panoramica della directory Microsoft Entra selezionare Applicazioni aziendali.
Selezionare Tutte le applicazioni e quindi selezionare l'applicazione a cui è stato aggiunto il ruolo app in un passaggio precedente.
Selezionare Utenti e gruppi, quindi selezionare Aggiungi utente/gruppo.
In Utenti selezionare Nessuno selezionato. Selezionare l'utente creato in precedenza, selezionare Seleziona, quindi selezionare Assegna. Se in precedenza sono stati creati più ruoli dell'app, selezionare un ruolo.
Tornare al pannello Utenti , selezionare l'utente di test e selezionare Reimposta password e copiare la password. La password verrà usata quando si accede all'applicazione più avanti in questa esercitazione.
Configurare e compilare l'app
Estrarre i file da dall'archivio di progetti creato e scaricato in precedenza in questa esercitazione in una directory.
Passare alla cartella src/main/resources nel progetto, quindi aprire il file application.properties in un editor di testo.
Specificare le impostazioni per la registrazione dell'app usando i valori creati in precedenza. Ad esempio:
# Enable related features. spring.cloud.azure.active-directory.enabled=true # Specifies your Active Directory ID: spring.cloud.azure.active-directory.profile.tenant-id=22222222-2222-2222-2222-222222222222 # Specifies your App Registration's Application ID: spring.cloud.azure.active-directory.credential.client-id=11111111-1111-1111-1111-1111111111111111 # Specifies your App Registration's secret key: spring.cloud.azure.active-directory.credential.client-secret=AbCdEfGhIjKlMnOpQrStUvWxYz==Dove:
Parametro Descrizione spring.cloud.azure.active-directory.enabledAbilitare le funzionalità fornite da spring-cloud-azure-starter-active-directory spring.cloud.azure.active-directory.profile.tenant-idContiene il valore di ID directory di Active Directory copiato in precedenza. spring.cloud.azure.active-directory.credential.client-idContiene il valore di ID applicazione della registrazione dell'app completata in precedenza. spring.cloud.azure.active-directory.credential.client-secretContiene il valore della chiave di registrazione dell'app completata in precedenza. Salvare e chiudere il file application.properties.
Creare una cartella denominata controller nella cartella di origine Java per l'applicazione. Ad esempio: src/main/java/com/wingtiptoys/security/controller.
Creare un nuovo file Java denominato HelloController.java nella cartella controller e aprirlo in un editor di testo.
Immettere il codice seguente, quindi salvare e chiudere il file:
package com.wingtiptoys.security; import org.springframework.web.bind.annotation.GetMapping; import org.springframework.web.bind.annotation.ResponseBody; import org.springframework.web.bind.annotation.RestController; import org.springframework.security.access.prepost.PreAuthorize; @RestController public class HelloController { @GetMapping("Admin") @ResponseBody @PreAuthorize("hasAuthority('APPROLE_Admin')") public String Admin() { return "Admin message"; } }
Compilare e testare l'app
Aprire un prompt dei comandi e cambiare la directory passando alla cartella in cui si trova il file pom.xml dell'app.
Compilare l'applicazione Spring Boot con Maven ed eseguirla. Ad esempio:
mvn clean package mvn spring-boot:run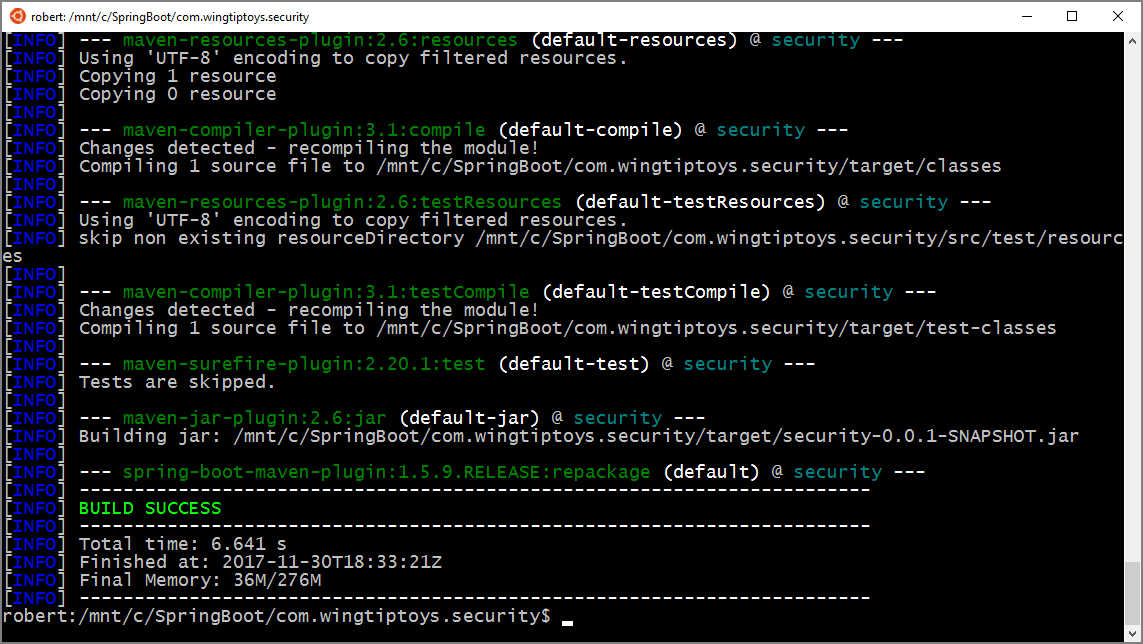
Dopo che l'applicazione è stata compilata e avviata da Maven, aprire
http://localhost:8080/Adminin un Web browser. Verrà richiesto un nome utente e una password.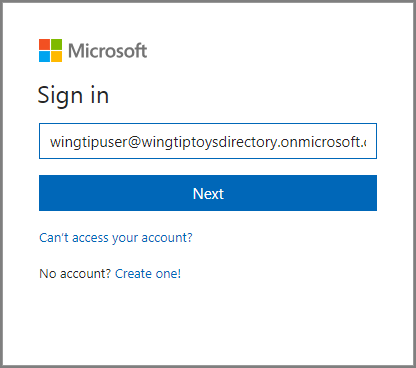
Nota
È possibile che venga richiesta la modifica della password se questo è il primo accesso per un nuovo account utente.
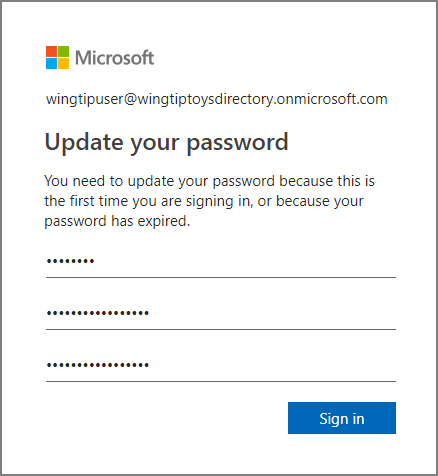
Dopo aver eseguito l'accesso, verrà visualizzato il testo "Amministrazione message" di esempio dal controller.
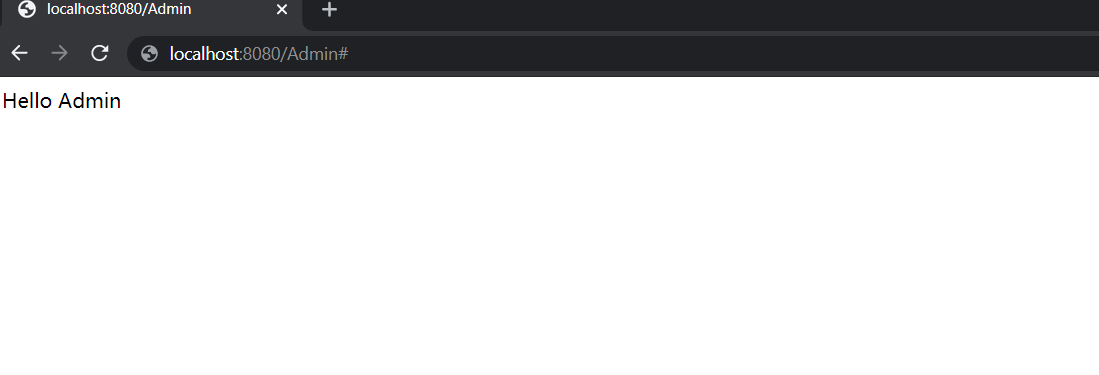
Riepilogo
In questa esercitazione è stata creata una nuova applicazione Web Java usando Microsoft Entra starter, è stato configurato un nuovo tenant di Microsoft Entra, è stata registrata una nuova applicazione nel tenant e quindi è stata configurata l'applicazione per l'uso delle annotazioni e delle classi Spring per proteggere l'app Web.
Vedi anche
- Per informazioni sulle nuove opzioni dell'interfaccia utente, vedere Nuova guida alla registrazione dell'app portale di Azure
Passaggi successivi
Per altre informazioni su Spring e Azure, passare al centro di documentazione di Spring in Azure.
Commenti e suggerimenti
Presto disponibile: nel corso del 2024 verranno dismessi i problemi di GitHub come meccanismo di feedback per il contenuto e verranno sostituiti con un nuovo sistema di feedback. Per altre informazioni, vedere: https://aka.ms/ContentUserFeedback.
Invia e visualizza il feedback per