Nota
L'accesso a questa pagina richiede l'autorizzazione. È possibile provare ad accedere o modificare le directory.
L'accesso a questa pagina richiede l'autorizzazione. È possibile provare a modificare le directory.
Quando si incorpora un report per l'organizzazione, è necessario che gli utenti dell'applicazione accedono a Power BI per visualizzare il contenuto incorporato. Dopo aver eseguito l'accesso, gli utenti hanno accesso ai report di cui sono proprietari o che l'utente o altri membri dell'organizzazione condividono con loro.
I consumer di report incorporati per l'organizzazione possono sfruttare le funzionalità self-service, ad esempio barre delle azioni, segnalibri personali e filtri permanenti tramite le API client .
Barra delle azioni
Quando si incorpora un report di Power BI per l'organizzazione, gli utenti dei report possono usare il report barra delle azioni per esportare, condividere, modificare le visualizzazioni o eseguire diverse altre azioni.
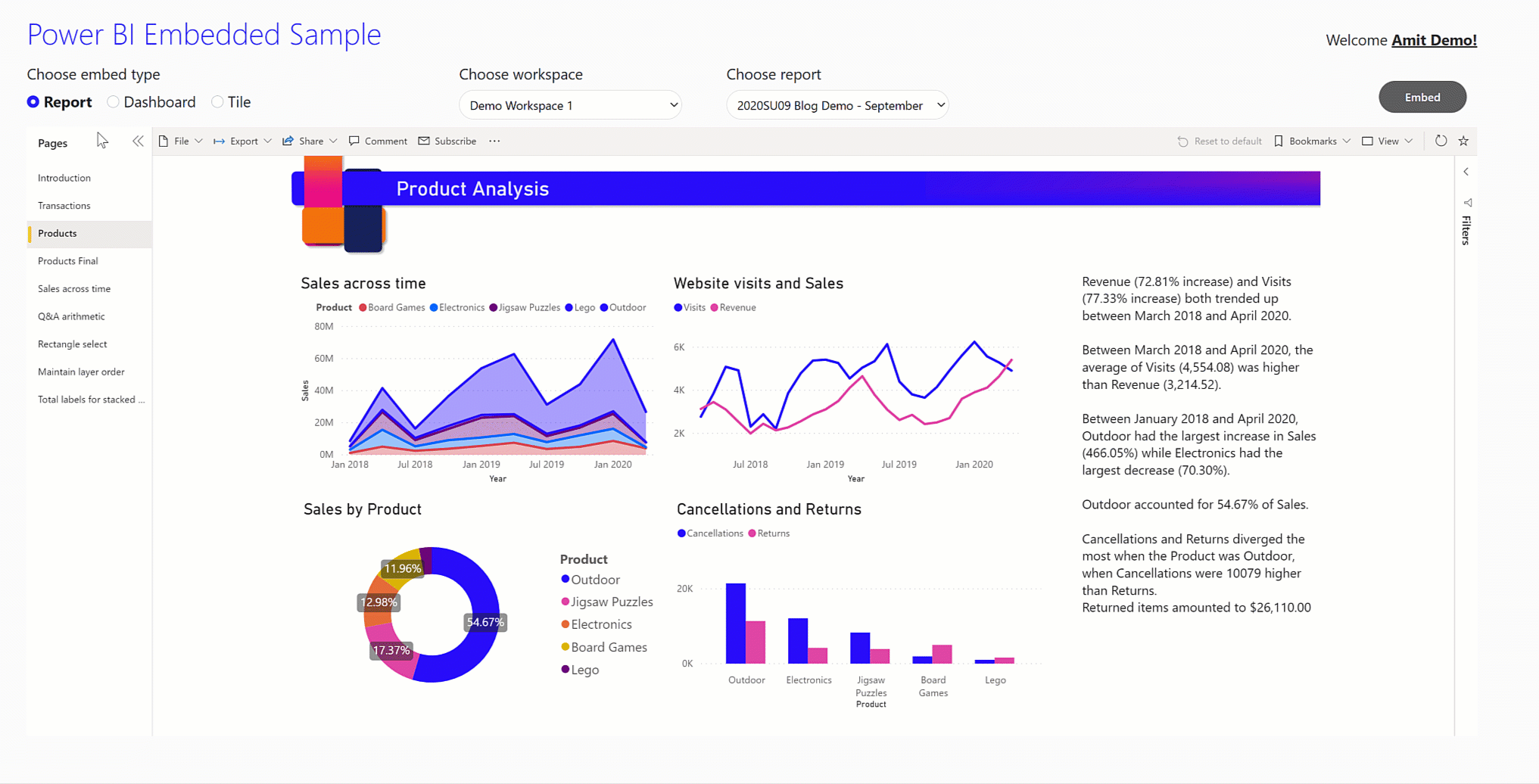
È possibile abilitare la funzionalità completa della barra delle azioni per consentire agli utenti di:
- Aggiungere un preferito al report
- Usare filtri permanenti
- Usare segnalibri personali
Importante
Per fornire funzionalità complete della barra delle azioni, è necessario concedere agli utenti 'autorizzazione UserState.ReadWrite.All per l'applicazione in Azure Active Directory (Azure AD).
Per visualizzare la barra delle azioni ai consumer di report, aggiungere l'impostazione bars alla configurazione di incorporamento e impostare la visibilità actionBar su true.
let embedConfig = {
...
settings: {
bars: {
actionBar: {
visible: true
}
}
}
};
Con la barra delle azioni viene visualizzato un elenco verticale di pagine del report, la stessa esperienza del servizio Power BI. Gli utenti possono comprimere il riquadro di spostamento della pagina per offrire più spazio al report.
Filtri permanenti
filtri permanenti mantenere i filtri, i filtri dei dati e altri stati del report nei report nelle sessioni. I consumer di report possono accedere rapidamente alle informazioni dettagliate senza ripetere gli stessi passaggi di filtro ogni volta che tornano al report. Gli utenti possono condividere lo stesso stato del report persistente tra gli scenari di incorporamento, dispositivi mobili e del servizio Power BI.
Per abilitare filtri permanenti nei report incorporati per l'organizzazione:
Abilitare filtri permanenti nelle impostazioni del servizio Power BI o del report desktop.
Assicurarsi che l'app consenta le autorizzazioni
UserState.ReadWrite.Allin Azure AD.Impostare la proprietà
persistentFiltersEnablednelle impostazioni loadConfiguration incorporate sutrue:let config = { type: 'report', ... settings: { persistentFiltersEnabled: true } };
Il report viene caricato con lo stato del report più recente dell'utente, se presente. Nel report incorporato, i consumer possono usare il pulsante Reimposta su predefinito nella barra delle azioni per applicare i filtri permanenti.

Per altre informazioni sui filtri persistenti e sulle API pertinenti, vedere Filtri persistenti.
Segnalibri personali
Nei report incorporati per l'organizzazione, gli utenti dei report possono creare segnalibri personali acquisendo gli stati della pagina del report, inclusi filtri, filtri dei dati e stati di visualizzazione e assegnando loro nomi descrittivi. Gli utenti possono quindi tornare rapidamente a questi stati selezionando i segnalibri. I segnalibri personali sono disponibili solo per i creatori e non richiedono autorizzazioni di scrittura per il report.
I consumer di report possono usare gli stessi segnalibri personali nei report incorporati e nel servizio Power BI. Gli utenti possono impostare qualsiasi segnalibro personale come visualizzazione predefinita, in modo che visualizzino la visualizzazione preferita del report ogni volta che lo aprono.
Per abilitare i segnalibri personali nei report incorporati per l'organizzazione:
Assicurarsi che l'app consenta le autorizzazioni
UserState.ReadWrite.Allin Azure AD.Impostare la proprietà
personalBookmarksEnablednelle impostazioni loadConfiguration incorporate sutrue:let config = { type: 'report', ... settings: { personalBookmarksEnabled: true } };Rendere visibile il riquadro segnalibro nel report.
È possibile rendere visibile il riquadro segnalibro nel report in due modi. La prima opzione consiste nel visualizzare il report
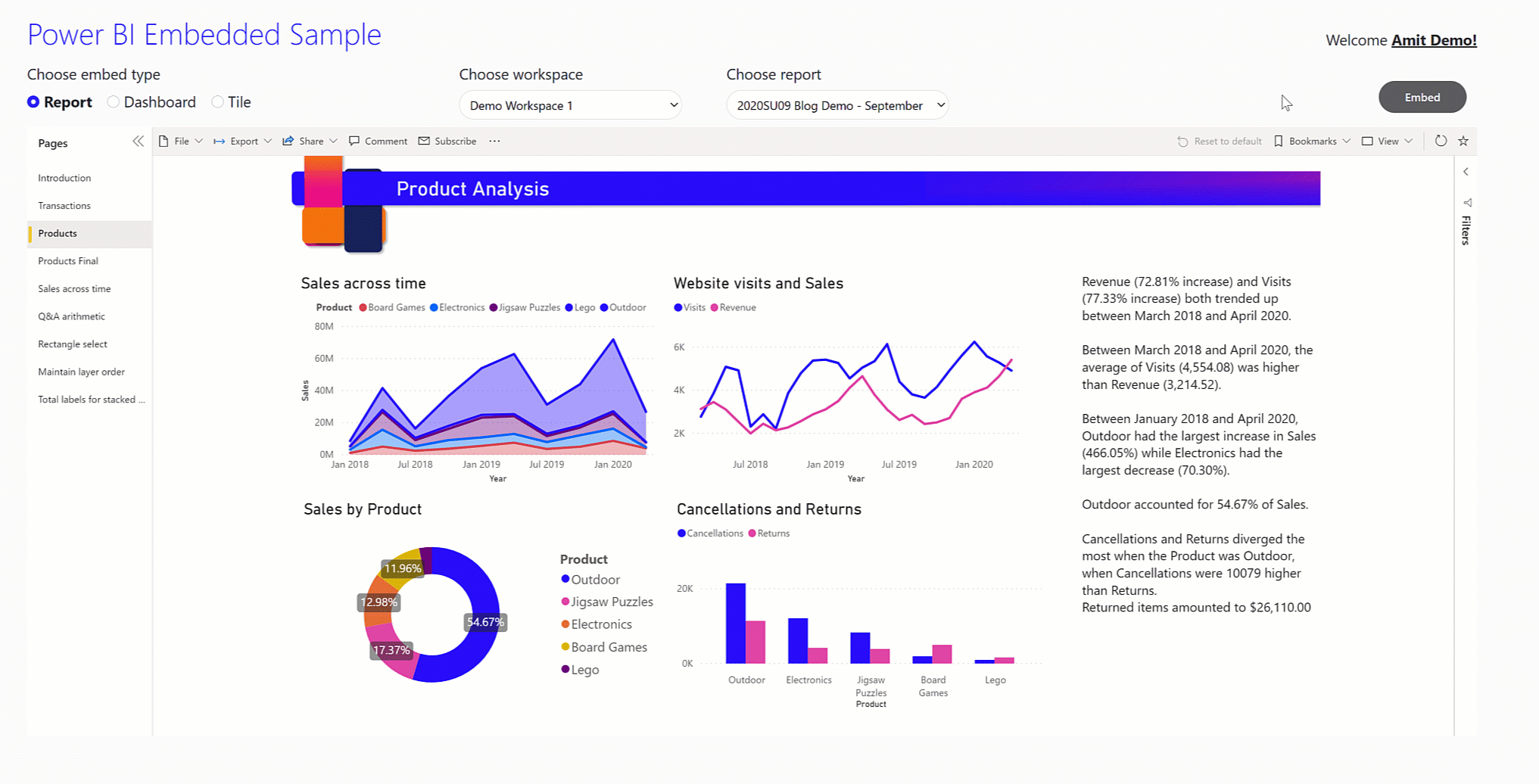
La seconda opzione consiste nel mostrare e nascondere il riquadro segnalibri a livello di codice usando i riquadri oggetto nelle impostazioni del report.
let embedConfig = {
...
settings: {
panes: {
bookmarks: {
visible: true
}
}
}
};
È possibile aggiornare le impostazioni del report in fase di esecuzione usando il metodo updateSettings. Vedere Aggiornare le impostazioni del report in fase di esecuzione.
Per altre informazioni sui segnalibri personali, vedere Segnalibri personali.
Considerazioni e limitazioni
Nell'analisi incorporata di Power BI, i filtri permanenti e le funzionalità dei segnalibri personali sono disabilitati per impostazione predefinita. Queste funzionalità sono supportate solo quando si incorporano report per l'organizzazione, non quando si incorporano per i clienti.
Quando si visualizza la barra delle azioni, non è più possibile controllare a livello di codice se lo spostamento della pagina viene visualizzato come riquadro a sinistra o come schede nella parte inferiore. La modifica del percorso dell'elenco delle pagine del report è disponibile solo tramite le impostazioni del report del servizio Power BI, non tramite l'oggetto
panes.Le azioni dei segnalibri personali non sono supportate dall'API. Per informazioni sui segnalibri del report, vedere Segnalibri report.