Funzionalità in Configuration Manager technical preview versione 1807
Si applica a: Configuration Manager (technical preview branch)
Questo articolo presenta le funzionalità disponibili nella technical preview per Configuration Manager versione 1807. Installare questa versione per aggiornare e aggiungere nuove funzionalità al sito Technical Preview.
Esaminare l'articolo Technical Preview prima di installare questo aggiornamento. Questo articolo illustra i requisiti generali e le limitazioni per l'uso di una technical preview, come eseguire l'aggiornamento tra le versioni e come fornire commenti e suggerimenti.
Problemi noti
Problemi con gli aggiornamenti software di Microsoft 365
Se si gestiscono gli aggiornamenti di Microsoft 365 usando le versioni Technical Preview Branch 1806 e 1806.2, l'installazione potrebbe non riuscire nei client.
Soluzione alternativa
Eliminare i pacchetti di distribuzione e i gruppi di aggiornamento software esistenti per Microsoft 365.
A partire dal 31 luglio 2018, sincronizzare gli aggiornamenti software di Microsoft 365 e distribuire solo gli aggiornamenti più recenti.
Le sezioni seguenti descrivono le nuove funzionalità da provare in questa versione:
Community Hub
L'hub della community è una posizione centralizzata per la condivisione di oggetti Configuration Manager utili con altri utenti. Vedere la nuova area di lavoro Community nella console di Configuration Manager e selezionare il nodo Hub. Usare l'hub della community per scaricare i tipi di oggetti Configuration Manager seguenti:
- Script
- Elementi di configurazione
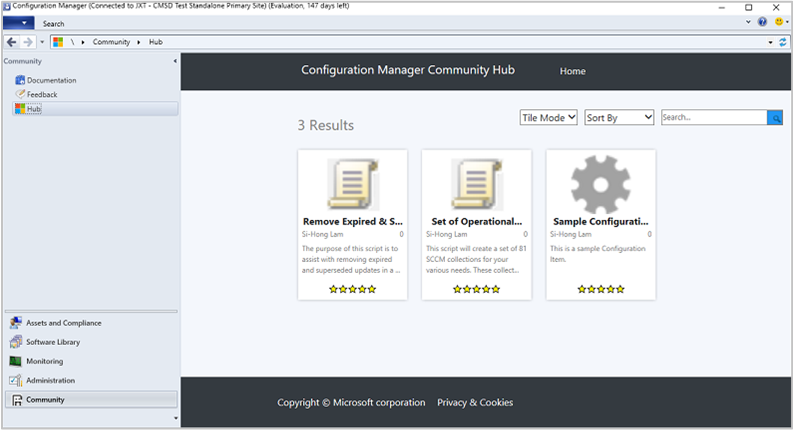
Per visualizzare altri dettagli su un elemento disponibile, fare clic su di esso nell'hub. Nella pagina dei dettagli fare clic su Scarica per acquisire l'elemento. Quando si scarica un elemento dall'hub, viene aggiunto automaticamente al sito.
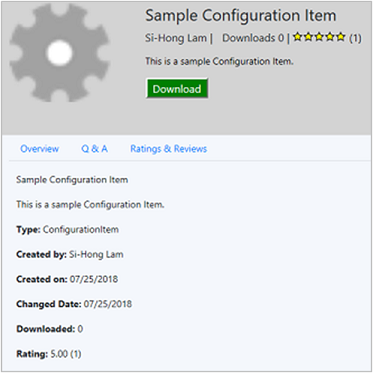
L'area di lavoro Community include anche i nodi seguenti:
Documentazione: visualizza la libreria della documentazione Configuration Manager
Feedback: visualizza il sito di feedback del prodotto Configuration Manager
Prerequisiti
Usare la console Configuration Manager in un sistema operativo client.
- In alternativa, ma non consigliato: in un sistema operativo del server disabilitare Internet Explorer: Configurazione di sicurezza avanzata.
Il computer con la console richiede l'accesso a Internet e la connettività ai siti seguenti:
https://aka.mshttps://comfigmgr-hub.azurewebsites.nethttps://configmgronline.visualstudio.com
Problema noto
Gli elementi che contribuiscono all'hub non sono attualmente disponibili in questa versione.
Specificare l'unità per la manutenzione delle immagini del sistema operativo offline
In base ai commenti e suggerimenti, specificare ora l'unità che Configuration Manager usa durante la manutenzione offline delle immagini del sistema operativo. Questo processo può utilizzare una grande quantità di spazio su disco con file temporanei, quindi questa opzione offre flessibilità per selezionare l'unità da usare.
Provali ora!
Provare a completare le attività. Inviare quindi commenti e suggerimenti con le proprie opinioni sulla funzionalità.
Nella console Configuration Manager passare all'area di lavoro Amministrazione, espandere Configurazione sito e selezionare il nodo Siti. Nella barra multifunzione fare clic su Configura componenti del sito e selezionare Punto di aggiornamento software.
Passare alla scheda Manutenzione offline e specificare l'opzione Un'unità locale da usare per la manutenzione offline delle immagini.
Per impostazione predefinita, questa impostazione è Automatica. Con questo valore, Configuration Manager seleziona l'unità in cui è installato.
Durante la manutenzione offline, Configuration Manager archivia i file temporanei nella cartella . <drive>:\ConfigMgr_OfflineImageServicing Monta anche le immagini del sistema operativo in questa cartella.
Esaminare il file di log OfflineServicingMgr.log .
Attività di sincronizzazione dei dispositivi co-gestita da Intune
Visualizzare nella console di Configuration Manager se un dispositivo co-gestito è attivo con Microsoft Intune. Questo stato si basa sui dati del Data Warehouse di Intune. Il dashboard Stato client nella console Configuration Manager mostra i client inattivi che usano Intune. Questa nuova categoria è destinata ai dispositivi co-gestiti inattivi con Configuration Manager, ma sincronizzati con il servizio Intune nell'ultima settimana.
Provali ora!
Provare a completare le attività. Inviare quindi commenti e suggerimenti con le proprie opinioni sulla funzionalità.
Se il sito è già stato configurato per la co-gestione:
Nella console Configuration Manager passare all'area di lavoro Amministrazione, espandere Servizi cloud e selezionare il nodo Co-gestione. Fare clic su Proprietà nella barra multifunzione.
Passare alla scheda Report . Fare clic su Accedi e autenticare. Fare quindi clic su Aggiorna per abilitare le autorizzazioni di lettura per il Data Warehouse di Intune.
Dopo la sincronizzazione del sito con Intune, passare all'area di lavoro Monitoraggio e selezionare il nodo Stato client . Nella sezione Stato complessivo del client vedere la riga per i client inattivi che usano Intune.
Per altre informazioni sull'abilitazione della co-gestione, vedere Co-gestione per i dispositivi Windows 10.
Ripristinare le applicazioni
In base ai commenti e suggerimenti, specificare ora una riga di comando di ripristino per i tipi di distribuzione di Windows Installer e Script Installer.
Provali ora!
Provare a completare le attività. Inviare quindi commenti e suggerimenti con le proprie opinioni sulla funzionalità.
Nella console Configuration Manager aprire le proprietà di un tipo di distribuzione di Windows Installer o Script Installer.
Passare alla scheda Programmi . Specificare il comando Programma di ripristino .
Distribuire l'app. Nella scheda Impostazioni distribuzione della distribuzione abilitare l'opzione Consenti agli utenti finali di tentare di ripristinare l'applicazione.
Problema noto
Il nuovo pulsante in Software Center per consentire agli utenti di ripristinare l'app non è visibile in questa versione.
Approvare le richieste di applicazione tramite posta elettronica
Configurare le notifiche di posta elettronica per le richieste di approvazione dell'applicazione. Quando un utente richiede un'applicazione, si riceve un messaggio di posta elettronica. Fare clic sui collegamenti nel messaggio di posta elettronica per approvare o negare la richiesta, senza richiedere la console Configuration Manager.
Prerequisiti
Per inviare notifiche tramite posta elettronica
Abilitare la funzionalità facoltativaApprovare le richieste di applicazione per gli utenti per dispositivo.
Configurare la notifica tramite posta elettronica per gli avvisi.
Per approvare o negare le richieste dal messaggio di posta elettronica
Se non si configurano questi prerequisiti, il sito invia una notifica tramite posta elettronica per le richieste dell'applicazione senza collegamenti per approvare o negare la richiesta.
Nelle proprietà del sito abilitare l'endpoint REST per tutti i ruoli dei provider in questo sito e consentire Configuration Manager traffico del gateway di gestione cloud. Per altre informazioni, vedere Accesso ai dati dell'endpoint OData.
- Riavviare il servizio SMS_EXEC dopo aver abilitato l'endpoint REST
Eseguire l'onboarding del sito nei servizi di Azure per La gestione cloud
Abilitare l'individuazione utente Microsoft Entra
Configurare manualmente le impostazioni seguenti per questa app nativa nell'ID Microsoft Entra:
URI di reindirizzamento:
https://<CMG FQDN>/CCM_Proxy_ServerAuth/ImplicitAuth. Usare il nome di dominio completo (FQDN) del servizio Cloud Management Gateway (CMG), ad esempio GraniteFalls.Contoso.com.Manifesto: impostare oauth2AllowImplicitFlow su true:
"oauth2AllowImplicitFlow": true,
Provali ora!
Provare a completare le attività. Inviare quindi commenti e suggerimenti con le proprie opinioni sulla funzionalità.
Nella console di Configuration Manager distribuire un'applicazione come disponibile per una raccolta di utenti. Nella pagina Impostazioni distribuzione abilitarla per l'approvazione. Immettere quindi un singolo indirizzo di posta elettronica per ricevere la notifica.
Nota
Chiunque nell'organizzazione Microsoft Entra che riceve il messaggio di posta elettronica può approvare la richiesta. Non inoltrare il messaggio di posta elettronica ad altri utenti, a meno che non si voglia intervenire.
Come utente, richiedere l'applicazione in Software Center.
Si riceve una notifica di posta elettronica simile all'esempio seguente:
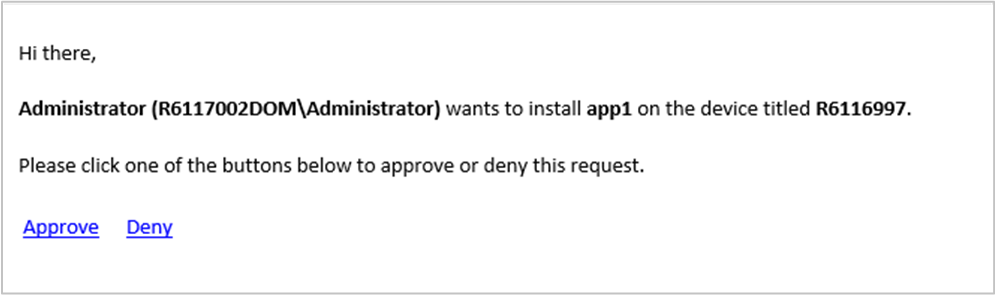
Nota
Il collegamento da approvare o negare è per uso occasionale. Ad esempio, si configura un alias di gruppo per ricevere le notifiche. Meg approva la richiesta. Ora Bruce non può negare la richiesta.
Miglioramento dell'output dello script
È ora possibile visualizzare l'output dettagliato dello script in formato JSON non elaborato o strutturato. Questa formattazione semplifica la lettura e l'analisi dell'output. Se lo script restituisce testo in formato JSON valido, visualizzare l'output dettagliato come output JSON o output non elaborato. In caso contrario, l'unica opzione è Output script.
Esempio: l'output dello script è JSON valido
Comando: $PSVersionTable.PSVersion
Major Minor Build Revision
----- ----- ----- --------
5 1 16299 551
Esempio: l'output dello script non è JSON valido
Comando: Write-Output (Get-WmiObject -Class Win32_OperatingSystem).Caption
Microsoft Windows 10 Enterprise
Provali ora!
Provare a completare le attività. Inviare quindi commenti e suggerimenti con le proprie opinioni sulla funzionalità.
Nella console Configuration Manager passare all'area di lavoro Asset e conformità e selezionare il nodo Raccolte dispositivi. Fare clic con il pulsante destro del mouse su una raccolta e scegliere Esegui script. Per altre informazioni sulla creazione e l'esecuzione di script, vedere Creare ed eseguire script di PowerShell dalla console di Configuration Manager.
Eseguire uno script nella raccolta di destinazione.
Nella pagina Monitoraggio stato script della procedura guidata Esegui script selezionare la scheda Riepilogo nella parte inferiore. Modificare i due elenchi a discesa nella parte superiore in Output script e Tabella dati. Fare quindi doppio clic sulla riga dei risultati per aprire la finestra di dialogo Output dettagliato .
Nella pagina Monitoraggio stato script della procedura guidata Esegui script selezionare la scheda Dettagli esecuzione nella parte inferiore. Fare doppio clic su una riga dei risultati per aprire la finestra di dialogo Output dettagliato per il dispositivo.
Miglioramento degli aggiornamenti software di terze parti
È ora possibile modificare le proprietà dei cataloghi personalizzati.
Per altre informazioni, vedere Supporto degli aggiornamenti software di terze parti per cataloghi personalizzati.
Passaggi successivi
Per altre informazioni sull'installazione o l'aggiornamento del ramo Technical Preview, vedere Technical Preview.
Per altre informazioni sui diversi rami di Configuration Manager, vedere Quale ramo di Configuration Manager è consigliabile usare?
Commenti e suggerimenti
Presto disponibile: Nel corso del 2024 verranno gradualmente disattivati i problemi di GitHub come meccanismo di feedback per il contenuto e ciò verrà sostituito con un nuovo sistema di feedback. Per altre informazioni, vedere https://aka.ms/ContentUserFeedback.
Invia e visualizza il feedback per