Operazioni e manutenzione per la creazione di report in Configuration Manager
Si applica a: Configuration Manager (Current Branch)
Dopo aver creato l'infrastruttura per la creazione di report in Configuration Manager, sono in genere disponibili molte operazioni per gestire report e sottoscrizioni.
Nota
Questo articolo è incentrato sui report in SQL Server Reporting Services. A partire dalla versione 2002, è possibile integrare la creazione di report con Server di report di Power BI. Per altre informazioni, vedere Integrare con Server di report di Power BI.
Eseguire un report da Reporting Services
Configuration Manager archivia i report in SQL Server Reporting Services. Il report recupera i dati dal database del sito Configuration Manager. È possibile accedere ai report nella console di Configuration Manager o tramite Gestione report tramite un Web browser. Aprire report da un Web browser in qualsiasi computer che può accedere al punto di Reporting Services e l'utente dispone di diritti sufficienti per visualizzare i report. Per eseguire i report, sono necessari i diritti di lettura per l'autorizzazione Sito e l'autorizzazione Esegui report per oggetti specifici.
Quando si esegue un report, vengono visualizzati il titolo, la descrizione e la categoria del report nella lingua del sistema operativo locale. Per altre informazioni, vedere Lingue per i report.
Nota
Gestione report è uno strumento di gestione e accesso ai report basato sul Web. È possibile usarlo per amministrare una singola istanza del server di report tramite una connessione HTTPS. Usare Gestione report per le attività operative: visualizzare i report, modificare le proprietà del report e gestire le sottoscrizioni di report associate. Questo articolo illustra la procedura per visualizzare un report e modificare le proprietà del report in Gestione report. Per altre informazioni su altre opzioni in Gestione report, vedere Che cos'è Gestione report?
Utilizzare le procedure seguenti per eseguire un report Configuration Manager.
Eseguire un report nella console di Configuration Manager
Nella console Configuration Manager passare all'area di lavoro Monitoraggio. Espandere Report e quindi selezionare Report. Questo nodo elenca i report disponibili.
Consiglio
Se questo nodo non elenca alcun report, verificare che il punto di Reporting Services sia installato e configurato. Per altre informazioni, vedere Configurare la creazione di report.
Selezionare il report da eseguire. Nella sezione Gruppo di report della scheda Home della barra multifunzione selezionare Esegui per aprire il report.
Se sono presenti parametri obbligatori, specificarli e quindi selezionare Visualizza report.
Eseguire un report in un Web browser
Nel Web browser passare all'URL di Gestione report, ad esempio
https://Server1/Reports. Trovare questo indirizzo nella pagina URL di Gestione report in Reporting Services Configuration Manager.In Gestione report selezionare la cartella del report per Configuration Manager, ad esempio ConfigMgr_CAS.
Consiglio
Se Gestione report non elenca alcun report, verificare che il punto di Reporting Services sia installato e configurato. Per altre informazioni, vedere Configurare la creazione di report.
Selezionare la categoria di report per il report da eseguire e quindi selezionare il report specifico. Il report viene aperto in Gestione report.
Se sono presenti parametri obbligatori, specificarli e quindi selezionare Visualizza report.
Modificare le proprietà di un report
Le proprietà del report includono il nome e la descrizione del report. È possibile visualizzare le proprietà di un report nella console Configuration Manager.
Per modificare le proprietà, usare Gestione report:
Nel Web browser passare all'URL di Gestione report, ad esempio
https://Server1/Reports.In Gestione report selezionare la cartella del report per Configuration Manager, ad esempio ConfigMgr_CAS.
Selezionare la categoria del report e quindi selezionare il report specifico. Il report viene aperto in Gestione report.
Selezionare la scheda Proprietà . Modificare il nome e la descrizione del report e quindi selezionare Applica.
Gestione report salva le proprietà del report nel server di report. La console Configuration Manager mostra le proprietà aggiornate del report.
Modificare un report
Quando un report Configuration Manager esistente non recupera le informazioni desiderate, modificarle in Report Builder. È anche possibile usare Report Builder per modificare il layout o la progettazione del report. Anche se è possibile modificare direttamente un report predefinito, è consigliabile clonarlo. Aprire il report da modificare e quindi selezionare Salva con nome.
Per modificare un report, sono necessarie le autorizzazioni Modifica sito e Modifica report per gli oggetti specifici del report.
Importante
Gli aggiornamenti del sito mantengono i report predefiniti. Se si modifica un report standard, quando il sito viene aggiornato, il report viene rinominato con un prefisso di sottolineatura (_). Questo comportamento garantisce che l'aggiornamento del sito non sovrascriva il report modificato dal report standard.
Se si modificano i report predefiniti, prima di installare un aggiornamento del sito eseguire il backup dei report personalizzati. Dopo l'aggiornamento, ripristinare il report in Reporting Services. Se si apportano modifiche significative a un report predefinito, creare invece un nuovo report. I nuovi report creati prima di aggiornare un sito non vengono sovrascritti.
Utilizzare la procedura seguente per modificare le proprietà di un report Configuration Manager.
Nella console Configuration Manager passare all'area di lavoro Monitoraggio. Espandere Report e quindi selezionare il nodo Report .
Selezionare il report da modificare. Nella sezione Gruppo di report della scheda Home della barra multifunzione selezionare Modifica. Potrebbe essere richiesto di immettere le credenziali. Se Report Builder non è installato nel computer, Configuration Manager richiede di installarlo. Report Builder è necessario modificare e creare report.
In Report Builder modificare le impostazioni del report appropriate. Selezionare Salva per salvare il report nel server di report.
Creare report
È possibile creare due tipi di report:
Un report basato su modello consente di selezionare in modo interattivo gli elementi da includere nel report. Per altre informazioni sulla creazione di modelli di report personalizzati, vedere Creare modelli di report personalizzati per Configuration Manager in SQL Server Reporting Services.
Un report basato su SQL consente di recuperare i dati basati su un'istruzione SQL del report.
Importante
Per creare un nuovo report, l'account richiede l'autorizzazione Modifica sito . È possibile creare un report solo in cartelle per le quali si dispone delle autorizzazioni Modifica report .
Creare un report basato su modello
Utilizzare la procedura seguente per creare un report di Configuration Manager basato su modello.
Nella console Configuration Manager passare all'area di lavoro Monitoraggio, espandere Report e selezionare il nodo Report.
Nella sezione Crea della scheda Home della barra multifunzione selezionare Crea report. Questa azione apre la Creazione guidata report.
Nella pagina Informazioni configurare le impostazioni seguenti:
Tipo: selezionare Report basato su modello.
Nome: specificare un nome per il report.
Descrizione: specificare una descrizione per il report.
Server: visualizza il nome del server di report in cui è stato creato il report.
Percorso: selezionare Sfoglia per specificare una cartella in cui archiviare il report.
Nella pagina Selezione modello selezionare un modello disponibile nell'elenco per creare il report. Nella sezione Anteprima vengono visualizzate le SQL Server visualizzazioni ed entità disponibili in questo modello di report.
Completare la Creazione guidata report.
Aprire Report Builder per configurare le impostazioni del report. Per altre informazioni, vedere Modificare un report di Configuration Manager.
In Report Builder creare il layout del report, selezionare i dati nelle visualizzazioni SQL Server disponibili e aggiungere parametri al report.
Selezionare Esegui per eseguire il report. Verificare che il report fornisca le informazioni previste. Se necessario, selezionare Progettazione per modificare ulteriormente il report.
Selezionare Salva per salvare il report nel server di report.
Creare un report basato su SQL
Quando si crea un'istruzione SQL per un report personalizzato, non fare riferimento direttamente alle tabelle SQL Server. Fare sempre riferimento alle visualizzazioni di report SQL Server supportate dal database del sito. Queste viste hanno nomi che iniziano con v_. Per altre informazioni, vedere Creazione di report personalizzati tramite viste SQL Server in Configuration Manager.
È anche possibile fare riferimento a stored procedure pubbliche dal database del sito. Queste stored procedure hanno nomi che iniziano con sp_.
Usare la procedura seguente per creare un report di Configuration Manager basato su SQL.
Nella console Configuration Manager passare all'area di lavoro Monitoraggio, espandere Report e selezionare il nodo Report.
Nella sezione Crea della scheda Home della barra multifunzione selezionare Crea report. Questa azione apre la Creazione guidata report.
Nella pagina Informazioni configurare le impostazioni seguenti:
Tipo: selezionare Report basato su SQL.
Nome: specificare un nome per il report.
Descrizione: specificare una descrizione per il report.
Server: visualizza il nome del server di report in cui è stato creato il report.
Percorso: selezionare Sfoglia per specificare una cartella in cui archiviare il report.
Completare la Creazione guidata report.
Aprire Report Builder per configurare le impostazioni del report. Per altre informazioni, vedere Modificare un report di Configuration Manager.
In Report Builder specificare l'istruzione SQL per il report. È anche possibile compilare l'istruzione SQL usando le colonne nelle viste disponibili. Se necessario, aggiungere parametri al report.
Selezionare Esegui per eseguire il report. Verificare che il report fornisca le informazioni previste. Se necessario, selezionare Progettazione per modificare ulteriormente il report.
Selezionare Salva per salvare il report nel server di report.
Gestire le sottoscrizioni dei report
Le sottoscrizioni di report in SQL Server Reporting Services consentono di configurare il recapito automatico dei report specificati tramite posta elettronica o a una condivisione file a intervalli pianificati. Per configurare le sottoscrizioni del report, usare la Creazione guidata sottoscrizione in Configuration Manager.
Creare una sottoscrizione di report per distribuire un report a una condivisione file
Quando si crea una sottoscrizione di report per recapitare un report a una condivisione file, Reporting Services copia il report nel formato specificato nella condivisione file specificata. È possibile sottoscrivere e richiedere il recapito per un solo report alla volta.
Quando si crea una sottoscrizione che usa una condivisione file, specificare una cartella condivisa esistente come destinazione. Il server di report non crea la cartella o la condivisione di rete. Quando si specifica la cartella di destinazione in una sottoscrizione, usare un percorso UNC e non includere le barre rovesciate finali (\) nel percorso della cartella. L'esempio seguente è un percorso UNC valido per la cartella di destinazione: \\server\reportfiles\operations\2001.
Nota
Quando si crea la sottoscrizione, si specificano un nome utente e una password. Questo account deve accedere a questa condivisione con autorizzazioni di scrittura per la cartella di destinazione.
Reporting Services possibile eseguire il rendering dei report in formati di file diversi. Ad esempio, MHTML o Excel. È possibile selezionare il formato quando si crea la sottoscrizione. Sebbene sia possibile selezionare qualsiasi formato di rendering supportato, alcuni formati funzionano meglio di altri quando si esegue il rendering in un file.
Limitazioni per le sottoscrizioni di report a una condivisione file
L'elenco seguente include le limitazioni delle sottoscrizioni del report per una condivisione file:
A differenza dei report ospitati e gestiti in un server di report, Reporting Services recapita i report a una cartella condivisa come file statici.
Le funzionalità interattive del report non funzionano per i report archiviati come file. Il report rappresenta tutte le funzionalità interattive come elementi statici.
Se il report include grafici, usa la presentazione predefinita.
Se il report viene collegato a un altro report, il collegamento viene visualizzato come testo statico.
Se si vogliono mantenere le funzionalità interattive in un report recapitato, usare il recapito tramite posta elettronica. Per altre informazioni, vedere Creare una sottoscrizione di report per recapitare un report tramite posta elettronica.
Processo per creare una sottoscrizione di report per una condivisione file
Utilizzare la procedura seguente per creare una sottoscrizione di report per distribuire un report a una condivisione file.
Nella console Configuration Manager passare all'area di lavoro Monitoraggio, espandere Report e selezionare il nodo Report.
Selezionare una cartella del report, quindi selezionare il report a cui si vuole sottoscrivere. Nella sezione Gruppo di report della scheda Home della barra multifunzione selezionare Crea sottoscrizione. Questa azione apre la Creazione guidata sottoscrizione.
Nella pagina Recapito sottoscrizione configurare le impostazioni seguenti:
Report recapitato da: selezionare Condivisione file di Windows.
Nome file: specificare il nome del file per il report. Per impostazione predefinita, il file di report non include un'estensione di file. Selezionare Aggiungi estensione file al momento della creazione per aggiungere automaticamente un'estensione del nome file in base al formato.
Percorso: specificare un percorso UNC per una cartella esistente in cui si vuole recapitare il report. Ad esempio,
\\server\reportfiles\operations.Formato di rendering: selezionare uno dei formati seguenti per il file di report:
- File XML con dati del rapporto
- CSV (delimitato da virgole)
- File TIFF
- File Acrobat (PDF)
-
HTML 4.0
Nota
Se il report include immagini, il formato HTML 4.0 non le include.
- MHTML (archivio Web)
- Renderer RPL (layout pagina report)
- Excel
- Word
Nome utente: specificare un account utente di Windows con autorizzazioni di scrittura per il percorso specificato.
Password: specificare la password per l'account utente di Windows precedente.
Opzione Sovrascrivi: selezionare una delle opzioni seguenti per configurare il comportamento quando nella cartella di destinazione è presente un file con lo stesso nome:
- Sovrascrivere un file esistente con una versione più recente
- Non sovrascrivere un file esistente
- Incrementare i nomi dei file come versioni più recenti: questa opzione aggiunge un numero al nome file del nuovo report per distinguerlo dalle versioni precedenti.
Descrizione: facoltativamente, specificare informazioni aggiuntive sulla sottoscrizione del report.
Nella pagina Pianificazione sottoscrizione selezionare una delle opzioni di pianificazione del recapito seguenti per la sottoscrizione del report:
Usa pianificazione condivisa: una pianificazione condivisa è una pianificazione definita in precedenza che può essere usata da altre sottoscrizioni del report. Quando si seleziona questa opzione, selezionare anche una pianificazione condivisa. Se non sono presenti pianificazioni condivise, selezionare l'opzione per creare una nuova pianificazione.
Creare una nuova pianificazione: configurare la pianificazione in cui viene eseguito il report. La pianificazione include l'intervallo, l'ora e la data di inizio e la data di fine per questa sottoscrizione. Per impostazione predefinita, una nuova sottoscrizione crea una nuova pianificazione da eseguire ogni ora a partire dalla data e dall'ora correnti.
Nella pagina Parametri sottoscrizione specificare tutti i parametri richiesti dal report per l'esecuzione automatica. Se il report non include parametri, la procedura guidata non visualizza questa pagina.
Completare la procedura guidata.
Verificare che Configuration Manager creato correttamente la sottoscrizione del report. Selezionare il nodo Sottoscrizioni per visualizzare e modificare le sottoscrizioni del report.
Creare una sottoscrizione di report per recapitare un report tramite posta elettronica
Quando si crea una sottoscrizione di report per recapitare un report tramite posta elettronica, Reporting Services invia un messaggio di posta elettronica ai destinatari configurati. Il messaggio di posta elettronica include il report come allegato. Il server di report non convalida gli indirizzi di posta elettronica né li recupera da un server di posta elettronica. È possibile inviare report tramite posta elettronica a qualsiasi account di posta elettronica valido all'interno o all'esterno dell'organizzazione.
Nota
Per abilitare l'opzione di sottoscrizione Email, è necessario configurare le impostazioni di posta elettronica in Reporting Services. Per altre informazioni, vedere Email recapito in Reporting Services.
È possibile selezionare una o entrambe le opzioni di recapito della posta elettronica seguenti:
Inviare una notifica con un collegamento al report generato.
Inviare un report incorporato o collegato. Il formato di rendering e il browser determinano se incorpora o collega il report.
- Se il browser supporta HTML 4.0 e MHTML e si seleziona il formato MHTML (archivio Web), il messaggio di posta elettronica incorpora il report nel messaggio.
- Tutti gli altri formati recapitano i report come allegati.
- Reporting Services non controlla le dimensioni dell'allegato o del messaggio prima di inviare il report. Se l'allegato o il messaggio supera il limite massimo consentito dal server di posta elettronica, il report non viene recapitato.
Usare la procedura seguente per creare una sottoscrizione di report per recapitare un report tramite posta elettronica.
Nella console Configuration Manager passare all'area di lavoro Monitoraggio, espandere Report e selezionare il nodo Report.
Selezionare una cartella del report, quindi selezionare il report a cui si vuole sottoscrivere. Nella sezione Gruppo di report della scheda Home della barra multifunzione selezionare Crea sottoscrizione. Questa azione apre la Creazione guidata sottoscrizione.
Nella pagina Recapito sottoscrizione configurare le impostazioni seguenti:
Report recapitato da: selezionare Posta elettronica.
A: specificare un indirizzo di posta elettronica valido come destinatario.
Nota
Per immettere più destinatari, separare ogni indirizzo di posta elettronica con un punto e virgola (
;).Cc: facoltativamente, specificare un indirizzo di posta elettronica per ricevere una copia del report.
Ccn: facoltativamente, specificare un indirizzo di posta elettronica per ricevere una copia cieca del report.
Rispondi a: specificare l'indirizzo di risposta. Se il destinatario risponde al messaggio di posta elettronica, la risposta passa a questo indirizzo.
Oggetto: specificare una riga dell'oggetto per il messaggio di posta elettronica della sottoscrizione.
Priorità: selezionare il flag di priorità per questo messaggio di posta elettronica: Bassa, Normale o Alta. Microsoft Exchange usa questo flag per indicare l'importanza del messaggio di posta elettronica.
Commento: specificare il testo per il corpo del messaggio di posta elettronica della sottoscrizione.
Descrizione: facoltativamente, specificare informazioni aggiuntive sulla sottoscrizione del report.
Includi collegamento: includere l'URL per questo report nel corpo del messaggio di posta elettronica.
Includi report: allegare il report al messaggio di posta elettronica. Usare l'opzione Formato di rendering per specificare il formato del report da collegare.
Formato di rendering: selezionare uno dei formati seguenti per il file di report allegato:
- File XML con dati del rapporto
- CSV (delimitato da virgole)
- File TIFF
- File Acrobat (PDF)
- MHTML (archivio Web)
- Excel
- Word
Nella pagina Pianificazione sottoscrizione selezionare una delle opzioni di pianificazione del recapito seguenti per la sottoscrizione del report:
Usa pianificazione condivisa: una pianificazione condivisa è una pianificazione definita in precedenza che può essere usata da altre sottoscrizioni del report. Quando si seleziona questa opzione, selezionare anche una pianificazione condivisa. Se non sono presenti pianificazioni condivise, selezionare l'opzione per creare una nuova pianificazione.
Creare una nuova pianificazione: configurare la pianificazione in cui viene eseguito il report. La pianificazione include l'intervallo, l'ora e la data di inizio e la data di fine per questa sottoscrizione. Per impostazione predefinita, una nuova sottoscrizione crea una nuova pianificazione da eseguire ogni ora a partire dalla data e dall'ora correnti.
Nella pagina Parametri sottoscrizione specificare tutti i parametri richiesti dal report per l'esecuzione automatica. Se il report non include parametri, la procedura guidata non visualizza questa pagina.
Completare la procedura guidata.
Verificare che Configuration Manager creato correttamente la sottoscrizione del report. Selezionare il nodo Sottoscrizioni per visualizzare e modificare le sottoscrizioni del report.
Preferiti
Configuration Manager viene fornito con diverse centinaia di report per impostazione predefinita e potrebbe essere stato aggiunto altro all'elenco. Invece di cercare continuamente i report usati comunemente, a partire dalla versione 2103, è possibile impostare un report come preferito. Questa azione consente di accedervi rapidamente dal nuovo nodo Preferiti .
L'elenco dei preferiti è per utente, non per sito o gerarchia.
Prerequisiti per i preferiti del report
La versione di SQL Server Reporting Services nel punto del servizio di report del sito deve essere SQL Server 2017 o successiva.
Nota
Tutte le istanze di SQL Server Reporting Services nel server devono essere della versione 2017 o successiva.
Aggiungere un preferito
Nella console Configuration Manager passare all'area di lavoro Monitoraggio. Espandere il nodo Report e selezionare il nodo Report o Report di Power BI .
Selezionare un report usato di frequente. Quindi nella barra multifunzione selezionare Aggiungi ai Preferiti. L'icona del report passa a una stella gialla, che indica che è un preferito.
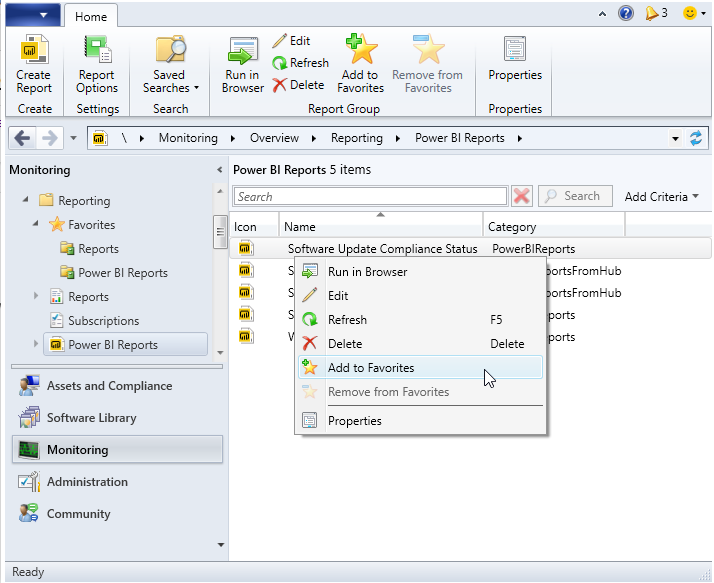
Consiglio
È possibile selezionare più report per aggiungerli tutti come Preferiti.
Per rimuovere un report dall'elenco dei Preferiti, selezionarlo e quindi selezionare Rimuovi da Preferiti. Quando si rimuove un preferito, Configuration Manager non elimina il report.
Nel nodo Report espandere il nuovo nodo Preferiti . Per visualizzare l'elenco dei preferiti, selezionare il nodo Report o Report di Power BI .
Consiglio
È possibile connettersi direttamente ai report preferiti nel browser. Ad esempio,
https://rsp.contoso.com/Reports/favorites.È possibile gestire i report nello stesso modo dall'elenco dei preferiti.