Nota
L'accesso a questa pagina richiede l'autorizzazione. È possibile provare ad accedere o modificare le directory.
L'accesso a questa pagina richiede l'autorizzazione. È possibile provare a modificare le directory.
Si applica a: Configuration Manager (Current Branch)
L'amministratore IT dell'organizzazione usa Software Center per installare applicazioni, aggiornamenti software e aggiornare Windows. Questa guida per l'utente illustra le funzionalità di Software Center per gli utenti del computer.
Software Center viene installato automaticamente nei dispositivi Windows gestiti dall'organizzazione IT. Per iniziare, vedere Come aprire Software Center.
Note generali sulla funzionalità di Software Center:
Questo articolo descrive le funzionalità più recenti di Software Center. Se l'organizzazione usa una versione precedente ma ancora supportata di Software Center, non tutte le funzionalità sono disponibili. Per altre informazioni, contattare l'amministratore IT.
L'amministratore IT potrebbe disabilitare alcuni aspetti di Software Center. L'esperienza specifica può variare.
Se più utenti usano un dispositivo contemporaneamente, l'utente con l'ID sessione più basso sarà l'unico a visualizzare tutte le distribuzioni disponibili in Software Center. Ad esempio, più utenti in un ambiente desktop remoto. Gli utenti con ID sessione più elevati potrebbero non visualizzare alcune distribuzioni in Software Center. Ad esempio, gli utenti con ID sessione più elevati possono visualizzare le applicazioni distribuite, ma non i pacchetti distribuiti o le sequenze di attività. Nel frattempo, l'utente con l'ID sessione più basso visualizzerà tutte le applicazioni, i pacchetti e le sequenze di attività distribuite. La scheda Utenti di Gestione attività di Windows mostra tutti gli utenti e i relativi ID sessione.
L'amministratore IT può modificare il colore di Software Center e aggiungere il logo dell'organizzazione.
Come aprire Software Center
Software Center viene installato automaticamente nei dispositivi Windows gestiti dall'organizzazione IT. Per il metodo più semplice per avviare Software Center, passare a Start e digitare Software Center. Potrebbe non essere necessario digitare l'intera stringa per Windows per trovare la corrispondenza migliore.
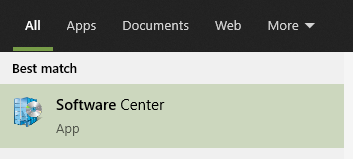
Per spostarsi nel menu Start, cercare l'icona Software Center nel gruppo Microsoft Endpoint Manager.

Nota
Il percorso del menu Start precedente è relativo alle versioni di novembre 2019 (versione 1910) o successive. Nelle versioni precedenti il nome della cartella è Microsoft System Center.
Se software Center non è disponibile nel menu Start, contattare l'amministratore IT.
Applicazioni
Selezionare la scheda Applicazioni (1) per trovare e installare le applicazioni distribuite dall'amministratore IT all'utente o al computer.
Tutti (2): mostra tutte le applicazioni disponibili che è possibile installare.
Obbligatorio (3): l'amministratore IT applica queste applicazioni. Se si disinstalla una di queste applicazioni, Software Center lo reinstalla.
Filtri (4): l'amministratore IT può creare categorie di applicazioni. Se disponibile, selezionare l'elenco a discesa per filtrare la visualizzazione in base solo alle applicazioni in una categoria specifica. Selezionare Tutto per visualizzare tutte le applicazioni.
Ordina per (5): ridisporre l'elenco delle applicazioni. Per impostazione predefinita, questo elenco viene ordinato in base alla versione più recente. Le applicazioni disponibili di recente vengono visualizzate con un nuovo banner visibile per sette giorni.
Ricerca (6): ancora non è possibile trovare ciò che si sta cercando? Immettere parole chiave nella casella di ricerca per trovarla.
Cambia visualizzazione (7): selezionare le icone per passare dalla visualizzazione elenco alla visualizzazione riquadro. Per impostazione predefinita, l'elenco delle applicazioni viene visualizzato come riquadri grafici.
| Icona | Visualizzare | Descrizione |
|---|---|---|

|
Modalità di selezione multipla | Installare più di un'applicazione alla volta. Per altre informazioni, vedere Installare più applicazioni. |

|
Visualizzazione elenco | Questa visualizzazione visualizza l'icona dell'applicazione, il nome, il server di pubblicazione, la versione e lo stato. |

|
Visualizzazione riquadro | L'amministratore IT può personalizzare le icone. Sotto ogni riquadro vengono visualizzati il nome dell'applicazione, il server di pubblicazione e la versione. |
Installare un'applicazione
Selezionare un'applicazione dall'elenco per visualizzare altre informazioni. Selezionare Installa per installarlo. Se un'app è già installata, è possibile scegliere Disinstalla.
Alcune app potrebbero richiedere l'approvazione prima dell'installazione.
Quando si tenta di installarlo, è possibile immettere un commento e quindi richiedere l'app.

Software Center mostra la cronologia delle richieste ed è possibile annullare la richiesta.

Quando un amministratore approva la richiesta, è possibile installare l'app. In caso di attesa, Software Center installa automaticamente l'app durante l'orario non lavorativo.

Installare più applicazioni
Installare più di un'applicazione alla volta invece di attendere il completamento di un'applicazione prima di iniziare la successiva. Le app selezionate devono essere idonee:
- L'app è visibile all'utente
- L'app non è già in download o installata
- L'amministratore IT non richiede l'approvazione per installare l'app
Per installare più di un'applicazione alla volta:
Selezionare l'icona a selezione multipla nell'angolo in alto a destra:

Selezionare due o più app da installare. Selezionare la casella di controllo a sinistra di ogni app nell'elenco.
Selezionare il pulsante Installa selezionato per iniziare.
Le app vengono installate normalmente, solo ora in successione.
Condividere un'applicazione
Per condividere un collegamento a un'app specifica, dopo aver selezionato l'app, selezionare l'icona Condividi nell'angolo in alto a destra: ![]()

Copiare la stringa e incollarla altrove, ad esempio un messaggio di posta elettronica. Ad esempio, softwarecenter:SoftwareID=ScopeId_73F3BB5E-5EDC-4928-87BD-4E75EB4BBC34/Application_b9e438aa-f5b5-432c-9b4f-6ebeeb132a5a. Chiunque nell'organizzazione con Software Center può usare il collegamento per aprire la stessa applicazione.
App in primo piano
La scheda In primo piano in Software Center visualizza le app in primo piano. Con questa scheda, l'amministratore IT può contrassegnare le app come "in primo piano" e incoraggiare gli utenti finali a usare queste app. Attualmente, questa funzionalità è disponibile solo per le app "User Available". Inoltre, gli amministratori possono impostare la scheda In primo piano di Software Center come scheda predefinita da Impostazioni client.
Se un'app è contrassegnata come In primo piano ed è distribuita in una raccolta utenti come app disponibile, verrà visualizzata sotto il pivot In primo piano in Software Center.
Aggiornamenti
Selezionare la scheda Aggiornamenti (1) per visualizzare e installare gli aggiornamenti software distribuiti dall'amministratore IT nel computer.
Tutti (2): mostra tutti gli aggiornamenti che è possibile installare
Obbligatorio (3): l'amministratore IT applica questi aggiornamenti.
Ordina per (4): ridisporre l'elenco degli aggiornamenti. Per impostazione predefinita, questo elenco viene ordinato in base al nome dell'applicazione: da A a Z.
Ricerca (5): ancora non è possibile trovare ciò che si sta cercando? Immettere parole chiave nella casella di ricerca per trovarla.
Per installare gli aggiornamenti, selezionare Installa tutto (6).
Per installare solo aggiornamenti specifici, selezionare l'icona per immettere la modalità di selezione multipla (7):  controllare gli aggiornamenti da installare e quindi selezionare Installa selezionato.
controllare gli aggiornamenti da installare e quindi selezionare Installa selezionato.
Sistemi operativi
Selezionare la scheda Sistemi operativi (1) per visualizzare e installare le versioni di Windows distribuite dall'amministratore IT nel computer.
Tutti (2): mostra tutte le versioni di Windows che è possibile installare
Obbligatorio (3): l'amministratore IT applica questi aggiornamenti.
Ordina per (4): ridisporre l'elenco degli aggiornamenti. Per impostazione predefinita, questo elenco viene ordinato in base al nome dell'applicazione: da A a Z.
Ricerca (5): ancora non è possibile trovare ciò che si sta cercando? Immettere parole chiave nella casella di ricerca per trovarla.
Stato dell'installazione
Selezionare la scheda Stato installazione per visualizzare lo stato delle applicazioni. È possibile che vengano visualizzati gli stati seguenti:
Installato: Software Center ha già installato questa applicazione nel computer.
Download: Software Center sta scaricando il software da installare in questo computer.
Non riuscito: Software Center non è stato in grado di installare il software.
Pianificata per l'installazione dopo: mostra la data e l'ora della finestra di manutenzione successiva del dispositivo per installare il software imminente. Le finestre di manutenzione sono definite dall'amministratore IT.
Lo stato è visibile nella scheda Tutti e Imminenti .
È possibile eseguire l'installazione prima dell'ora dell'intervallo di manutenzione selezionando il pulsante Installa ora .
Conformità del dispositivo
Selezionare la scheda Conformità del dispositivo per visualizzare lo stato di conformità del computer.
Selezionare Verifica conformità per valutare le impostazioni di questo dispositivo rispetto ai criteri di sicurezza definiti dall'amministratore IT.
Opzioni
Selezionare la scheda Opzioni per visualizzare le impostazioni aggiuntive per il computer.
Informazioni di lavoro
Indicare le ore in genere lavorative. L'amministratore IT può pianificare installazioni software al di fuori dell'orario di ufficio. Consentire almeno quattro ore al giorno per le attività di manutenzione del sistema. L'amministratore IT può comunque installare applicazioni critiche e aggiornamenti software durante l'orario di ufficio.
Selezionare le ore precedenti e più recenti in cui si usa questo computer. Per impostazione predefinita, questi valori sono compresi tra le 5:00 e le 22:00.
Selezionare i giorni della settimana in cui in genere si usa questo computer. Per impostazione predefinita Software Center seleziona solo i giorni feriali.
Specificare se si usa regolarmente questo computer per eseguire il proprio lavoro. L'amministratore potrebbe installare automaticamente le applicazioni o rendere disponibili applicazioni aggiuntive per i computer primari. Se il computer in uso è un computer primario, selezionare Uso regolarmente questo computer per eseguire il proprio lavoro.
Risparmio energia
L'amministratore IT può impostare criteri di risparmio energia. Questi criteri consentono all'organizzazione di risparmiare energia elettrica quando il computer non è in uso.
Per rendere questo computer esente da questi criteri, selezionare Non applicare le impostazioni di alimentazione dal reparto IT al computer. Per impostazione predefinita, questa impostazione è disabilitata e il computer applica le impostazioni di risparmio energia.
Manutenzione del computer
Specificare il modo in cui Software Center applica le modifiche al software prima della scadenza.
Installare o disinstallare automaticamente il software necessario e riavviare il computer solo al di fuori degli orari di ufficio specificati: questa impostazione è disabilitata per impostazione predefinita.
Sospendere le attività di Software Center quando il computer è in modalità presentazione: questa impostazione è abilitata per impostazione predefinita.
Nota
Queste impostazioni sono progettate per essere gestite dagli utenti finali e non influiscono sulle scadenze di distribuzione.
Quando richiesto dall'amministratore IT, selezionare Criteri di sincronizzazione. Questo computer verifica con i server eventuali novità, ad esempio applicazioni, aggiornamenti software o sistemi operativi.
Telecomando
Specificare le impostazioni di accesso remoto e controllo remoto per il computer.
Usare le impostazioni di accesso remoto dal reparto IT: per impostazione predefinita, il reparto IT definisce le impostazioni per l'assistenza remota. Le altre impostazioni di questa sezione mostrano lo stato delle impostazioni definite dal reparto IT. Per modificare le impostazioni, disabilitare prima questa opzione.
Livello di accesso remoto consentito
- Non consentire l'accesso remoto: gli amministratori IT non possono accedere in remoto a questo computer per agevolare l'utente.
- Solo visualizzazione: un amministratore IT può visualizzare lo schermo solo in remoto.
- Completo: un amministratore IT può controllare il computer in remoto. Questa impostazione è l'opzione predefinita.
Consenti il controllo remoto di questo computer da parte degli amministratori quando sono assente. Questa impostazione è Sì per impostazione predefinita.
Quando un amministratore tenta di controllare il computer in remoto
- Richiedi l'autorizzazione ogni volta: questa impostazione è l'opzione predefinita.
- Non chiedere l'autorizzazione
Mostra quanto segue durante il controllo remoto: queste notifiche visive sono entrambe abilitate per impostazione predefinita per comunicare che un amministratore sta accedendo in remoto al dispositivo.
- Icona di stato nell'area di notifica
- Una barra di connessione della sessione sul desktop
Riproduzione audio: questa notifica udibile ti informa che un amministratore sta accedendo in remoto al dispositivo.
- All'inizio e alla fine della sessione: questa impostazione è l'opzione predefinita.
- Ripetutamente durante la sessione
- Mai
Schede personalizzate
L'amministratore IT può rimuovere le schede predefinite o aggiungere altre schede a Software Center. Le schede personalizzate vengono denominate dall'amministratore e aprono un sito Web specificato dall'amministratore. Ad esempio, potrebbe essere disponibile una scheda denominata "Help Desk" che apre il sito Web dell'help desk dell'organizzazione IT.
Altre informazioni per gli amministratori IT
Altre informazioni sono disponibili per gli amministratori IT su come pianificare e configurare Software Center negli articoli seguenti:



