Configurare Google Chrome per dispositivi Android usando Intune
È possibile usare un criterio di configurazione delle app di Intune per configurare Google Chrome per dispositivi Android. Le impostazioni per l'app possono essere applicate automaticamente. Ad esempio, è possibile impostare in modo specifico i segnalibri e gli URL che si desidera bloccare o consentire.
Prerequisiti
- Il dispositivo Android Enterprise dell'utente deve essere registrato in Intune. Per altre informazioni, vedere Configurare la registrazione dei dispositivi del profilo di lavoro di proprietà personale android enterprise.
- Google Chrome viene aggiunto come app Google Play gestita. Per altre informazioni su Google Play gestito, vedere Connettere l'account Intune all'account Google Play gestito.
Aggiungere l'app Google Chrome a Intune
Accedere all'Interfaccia di amministrazione di Microsoft Intune.
Selezionare App>Tutte le app>Aggiungi e quindi aggiungere l'app Google Play gestita .
Passare a Google Play gestito, cercare con Google Chrome e approvare.
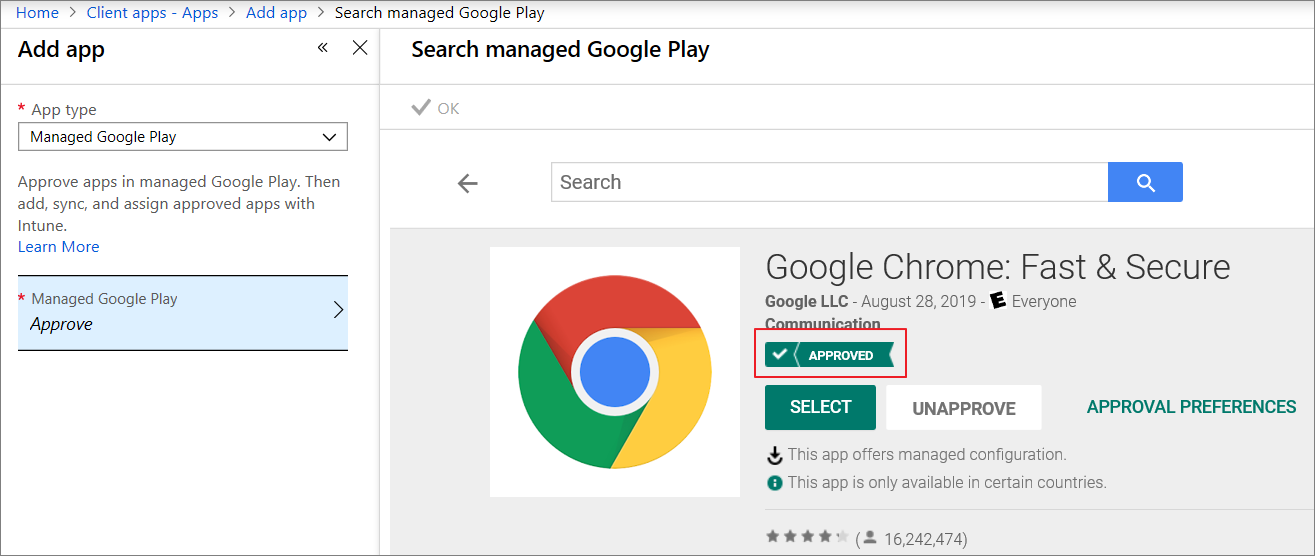
Assegnare Google Chrome a un gruppo come tipo di app obbligatorio. Google Chrome viene distribuito automaticamente quando il dispositivo viene registrato in Intune.
Per altre informazioni sull'aggiunta di un'app Google Play gestita a Intune, vedere App google play store gestite.
Aggiungere la configurazione dell'app per i dispositivi AE gestiti
Nell'interfaccia di amministrazione di Microsoft Intune selezionare Criteri diconfigurazione>delle app>Aggiungi>dispositivi gestiti.
Impostare i dettagli seguenti:
- Nome: nome del profilo visualizzato nel portale.
- Descrizione: descrizione del profilo visualizzato nel portale.
- Tipo di registrazione del dispositivo: questa impostazione è impostata su Dispositivi gestiti.
- Piattaforma : selezionare Android.
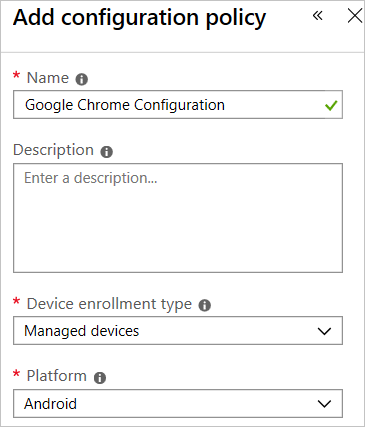
Selezionare App associata per visualizzare il riquadro App associata . Trovare e selezionare Google Chrome. Questo elenco contiene app Google Play gestite approvate e sincronizzate con Intune.
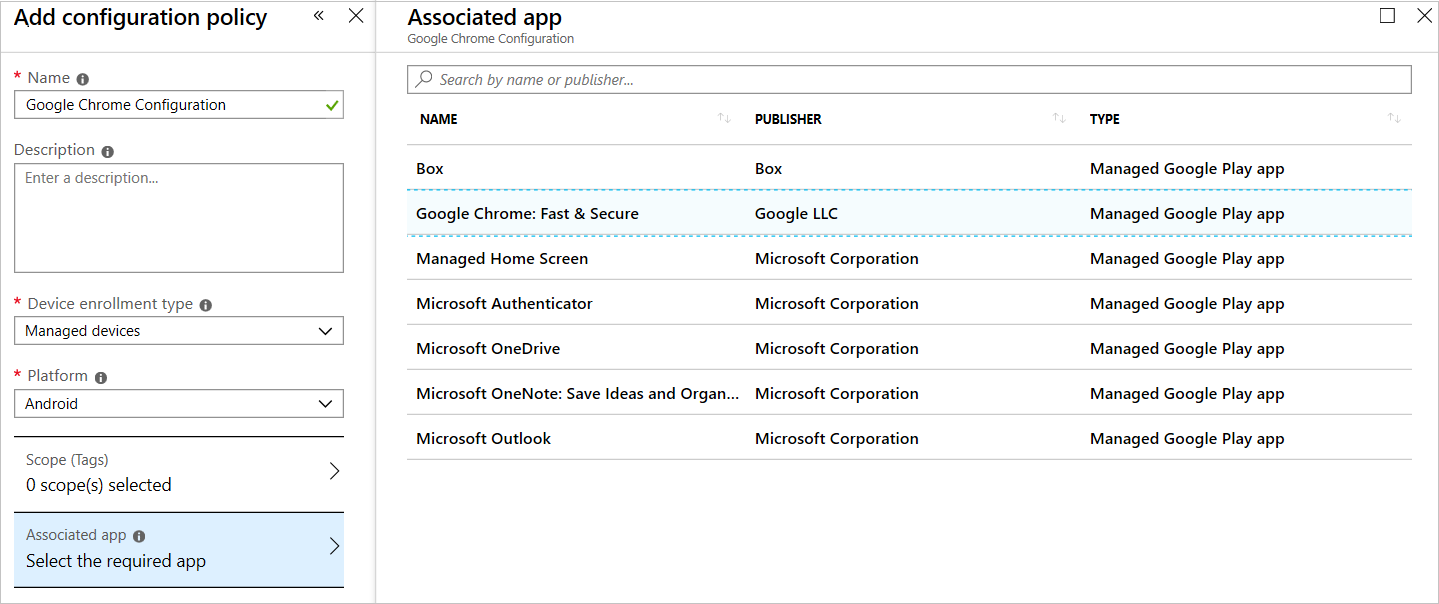
Selezionare Impostazioni di configurazione, usare Progettazione configurazione e quindi selezionare Aggiungi per selezionare le chiavi di configurazione.
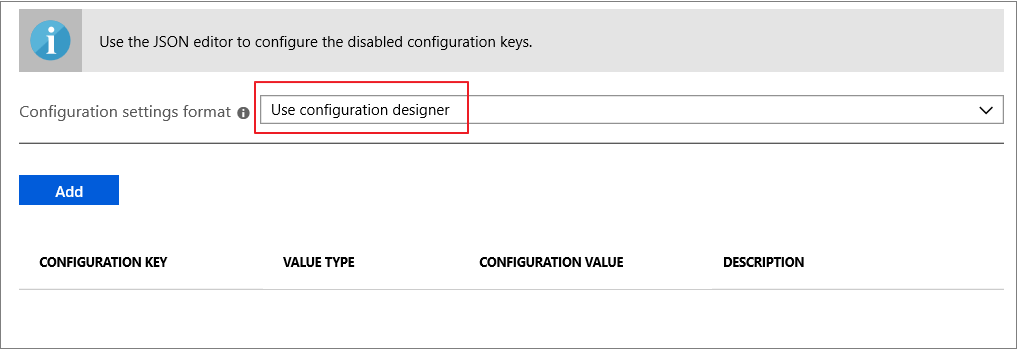
Di seguito è riportato l'esempio delle impostazioni comuni:
-
Bloccare l'accesso a un elenco di URL:
["*"] -
Consentire l'accesso a un elenco di URL:
["baidu.com", "youtube.com", "chromium.org", "chrome://*"] -
Segnalibri gestiti:
[{"toplevel_name": "My managed bookmarks folder" }, {"url": "baidu.com", "name": "Baidu"}, {"url": "youtube.com", "name": "Youtube"}, {"name": "Chrome links", "children": [{"url": "chromium.org", "name": "Chromium"}, {"url": "dev.chromium.org", "name": "Chromium Developers"}]}] -
Disponibilità in modalità incognito:
Incognito mode disabled
Dopo l'aggiunta delle impostazioni di configurazione tramite Progettazione configurazione, queste verranno elencate in una tabella.
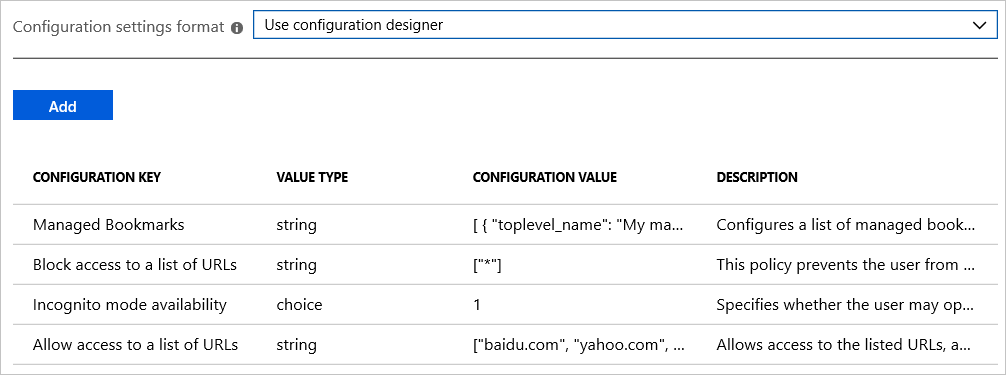
Le impostazioni precedenti creano segnalibri e bloccano l'accesso a tutti gli URL tranne
baidu.com,youtube.com,chromium.orgechrome://.-
Bloccare l'accesso a un elenco di URL:
Selezionare OK e Aggiungi per aggiungere i criteri di configurazione a Intune.
Assegnare questo criterio di configurazione a un gruppo di utenti. Per altre informazioni, vedere Assegnare app ai gruppi con Microsoft Intune.
Verificare le impostazioni del dispositivo
Dopo la registrazione del dispositivo Android con Android Enterprise, l'app Google Chrome gestita con l'icona del portfolio verrà distribuita automaticamente.
Avvia Google Chrome e troverai le impostazioni applicate.
Segnalibri:
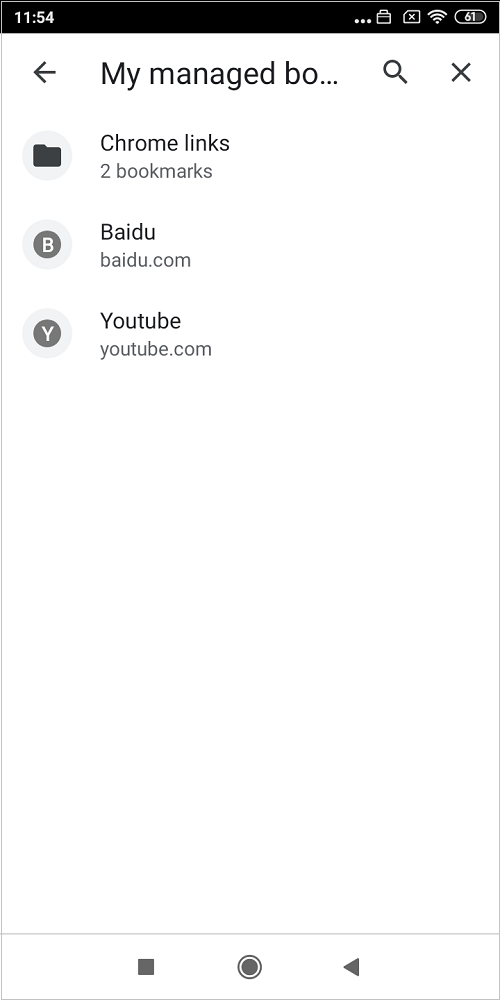
URL bloccato:
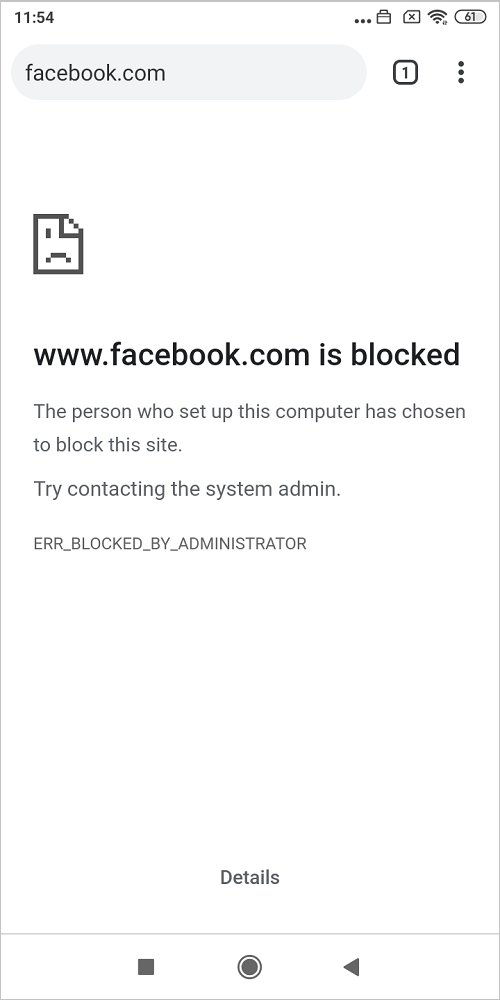
CONSENTI URL:
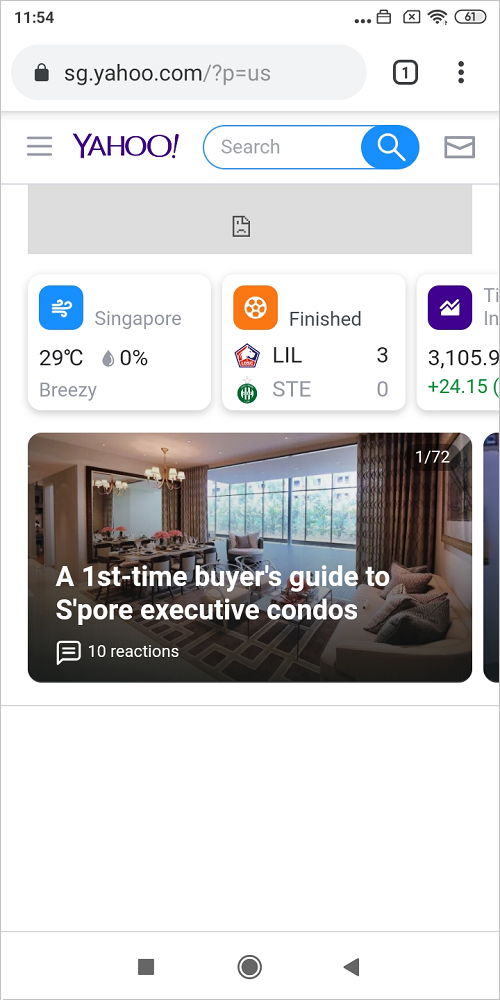
Scheda In incognito:
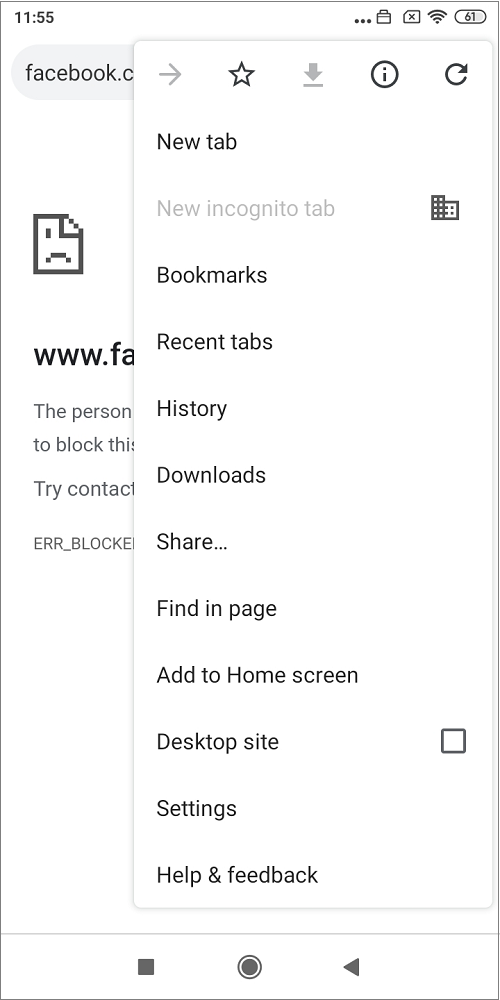
Risoluzione dei problemi
Selezionare Intune per monitorare lo stato di distribuzione dei criteri.
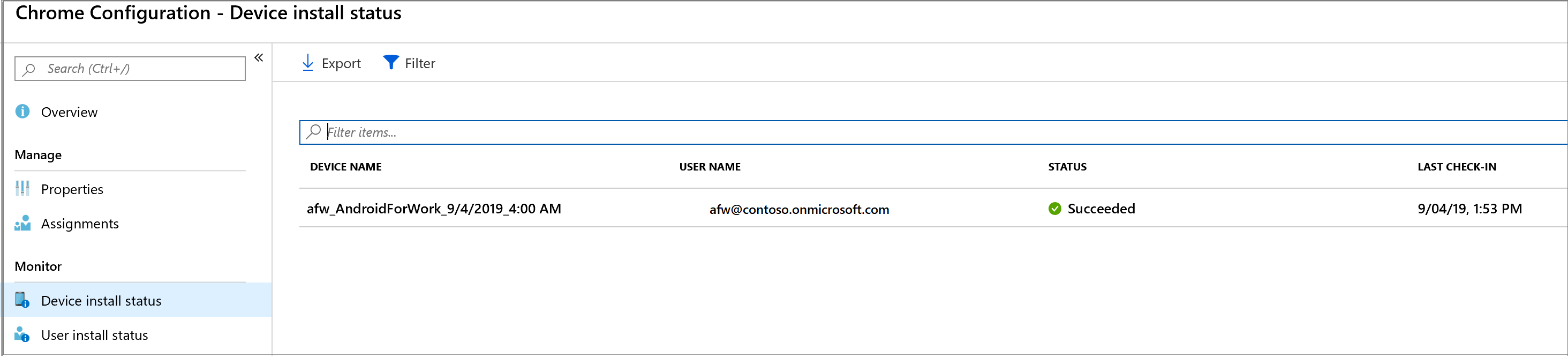
Avviare Google Chrome e visitare chrome://policy. È possibile verificare se le impostazioni vengono applicate correttamente.
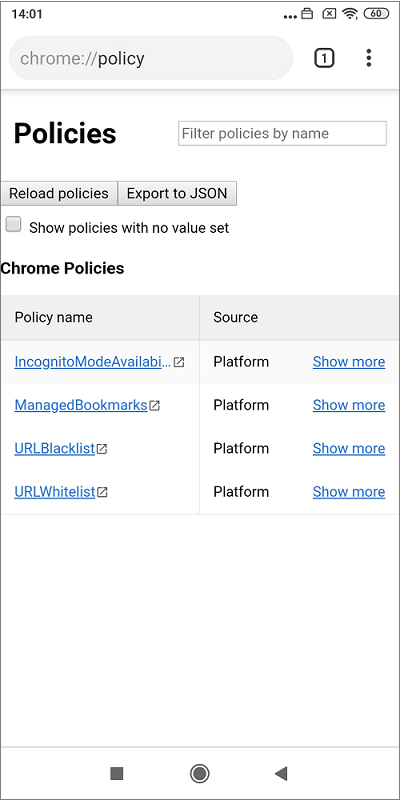
Informazioni aggiuntive
- Aggiungere criteri di configurazione delle app per i dispositivi Android gestiti.
- Elenco dei criteri di Chrome Enterprise
Passaggi successivi
- Per altre informazioni sui dispositivi Android Enterprise completamente gestiti, vedere Configurare la registrazione di Intune dei dispositivi Android Enterprise completamente gestiti.