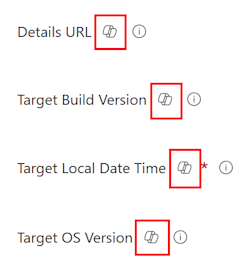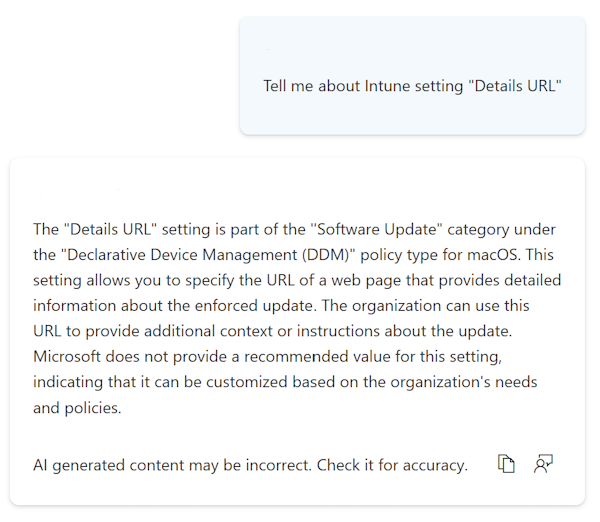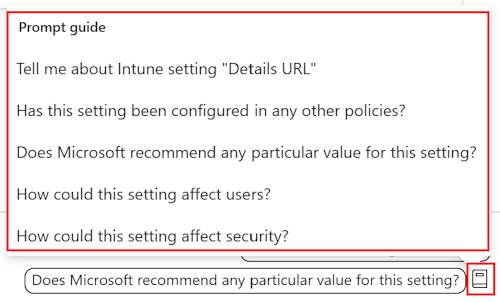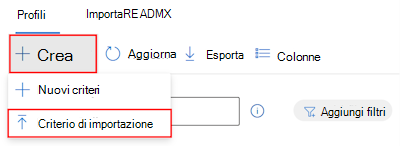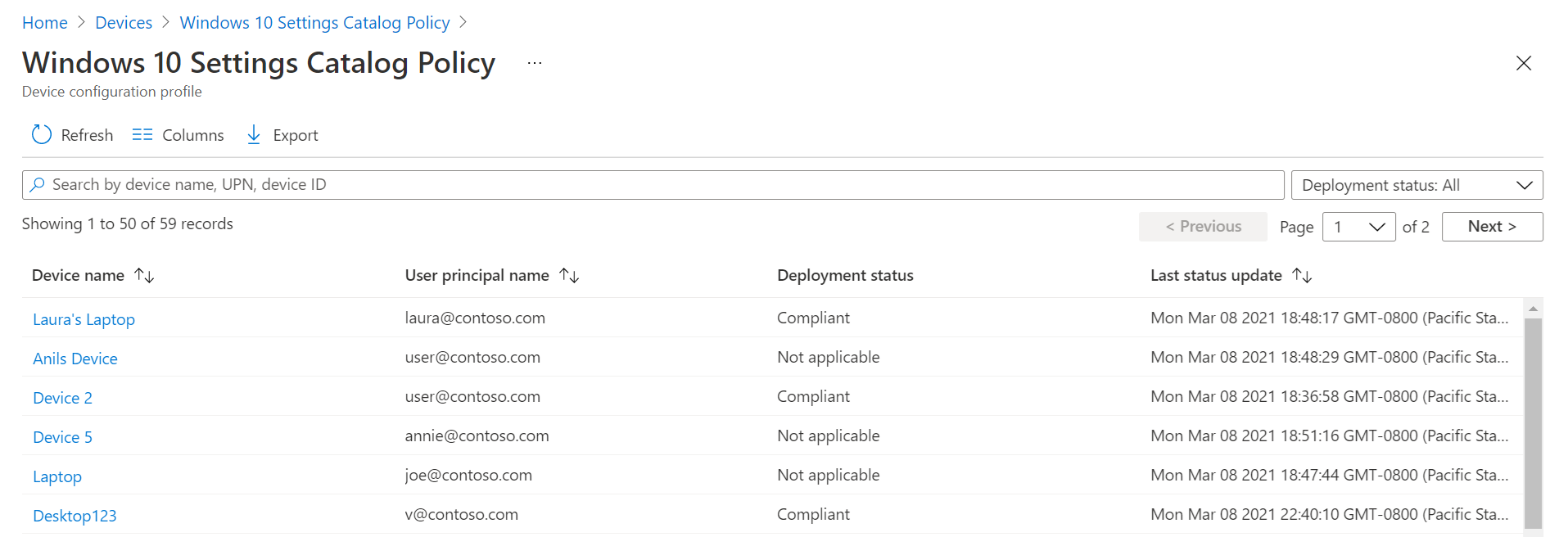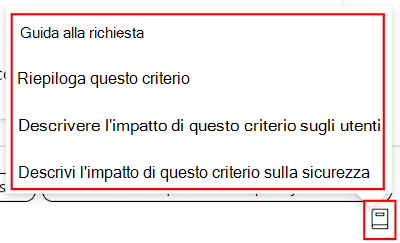Nota
L'accesso a questa pagina richiede l'autorizzazione. È possibile provare ad accedere o modificare le directory.
L'accesso a questa pagina richiede l'autorizzazione. È possibile provare a modificare le directory.
Il catalogo delle impostazioni elenca tutte le impostazioni che è possibile configurare tutte in un'unica posizione. Questa funzionalità semplifica la creazione di un criterio e la visualizzazione di tutte le impostazioni disponibili. Ad esempio, è possibile usare il catalogo delle impostazioni per creare un criterio di BitLocker con tutte le impostazioni di BitLocker.
È anche possibile usare Microsoft Copilot in Intune. Quando si usano le funzionalità di Copilot con il catalogo delle impostazioni, è possibile usare Copilot per:
- Altre informazioni su ogni impostazione, ottenere informazioni sull'analisi e individuare potenziali conflitti.
- Riepilogare i criteri esistenti e ottenere l'analisi dell'impatto sugli utenti e sulla sicurezza.
Se si preferisce configurare le impostazioni a livello granulare, analogamente all'uso di oggetti Criteri di gruppo locali, il catalogo delle impostazioni è una transizione naturale ai criteri basati sul cloud.
Quando si creano i criteri, si inizia da zero. Si aggiungono solo le impostazioni che si desidera controllare e gestire.
Per gestire e proteggere i dispositivi nell'organizzazione, usare il catalogo delle impostazioni come parte della soluzione di gestione dei dispositivi mobili (MDM). Altre impostazioni vengono aggiunte continuamente al catalogo delle impostazioni. Per un elenco corrente delle impostazioni, vedere il repository GitHub IntunePMFiles/DeviceConfig.
Questa funzionalità si applica a:
Android
Il catalogo delle impostazioni per Android elenca le impostazioni disponibili per i dispositivi Android (AOSP) e Android Enterprise di proprietà dell'azienda. Altre impostazioni per i dispositivi Android vengono aggiunte continuamente al catalogo delle impostazioni.
iOS/iPadOS
Include le impostazioni del dispositivo generate direttamente da Apple Profile-Specific Payload Keys. Vengono aggiunte continuamente altre impostazioni e chiavi. Per altre informazioni, vedere Chiavi payload specifiche del profilo sul sito Web apple.
La gestione dichiarativa dei dispositivi (DDM) di Apple è integrata nel catalogo delle impostazioni. Quando si configurano le impostazioni dal catalogo delle impostazioni nei dispositivi iOS/iPadOS 15+ registrati tramite registrazione utente, si usa automaticamente DDM. Se DDM non funziona, questi dispositivi usano il protocollo MDM standard di Apple. Tutti gli altri dispositivi iOS/iPadOS continuano a usare il protocollo MDM standard di Apple.
macOS
Include le impostazioni del dispositivo generate direttamente da Apple Profile-Specific Payload Keys. Vengono aggiunte continuamente altre impostazioni e chiavi. Per altre informazioni sulle chiavi di payload specifiche del profilo, vedere Chiavi payload specifiche del profilo nel sito Web apple.
La gestione dichiarativa dei dispositivi (DDM) di Apple è disponibile nel catalogo delle impostazioni. È possibile usare DDM per gestire gli aggiornamenti software, le restrizioni del passcode e altro ancora.
È anche possibile usare il catalogo delle impostazioni per configurare le versioni più recenti di Microsoft Edge e di altre funzionalità, anziché i file dell'elenco di proprietà (plist). Per altre informazioni, vedere:
- Funzionalità macOS predefinite che sostituiscono i file plist
- Aggiungere un file di elenco delle proprietà ai dispositivi macOS usando Microsoft Intune.
È possibile continuare a usare il file delle preferenze per:
- Configurare le versioni precedenti di Microsoft Edge.
- Configurare le impostazioni del browser Microsoft Edge non presenti nel catalogo delle impostazioni.
Windows 10/11
Sono disponibili migliaia di impostazioni, incluse quelle che non erano disponibili in precedenza. Queste impostazioni vengono generate direttamente dai provider di servizi di configurazione (CSP) di Windows. È anche possibile configurare modelli amministrativi e avere più impostazioni dei modelli amministrativi disponibili. Quando Windows aggiunge o espone altre impostazioni ai provider MDM, queste impostazioni vengono aggiunte a Microsoft Intune da configurare.
Consiglio
- Per un elenco delle impostazioni nel catalogo delle impostazioni, vedere il repository GitHub IntunePMFiles/DeviceConfig.
- Per visualizzare i criteri di Microsoft Edge configurati, aprire Microsoft Edge e passare a
edge://policy.
Questo articolo descrive i passaggi per creare un criterio, illustra come cercare e filtrare le impostazioni in Intune e illustra come usare Copilot.
Quando si creano i criteri, viene creato un profilo di configurazione del dispositivo. È quindi possibile assegnare o distribuire questo profilo ai dispositivi dell'organizzazione.
Per informazioni sulle funzionalità che è possibile configurare usando il catalogo delle impostazioni, vedere Attività che è possibile completare usando il Catalogo impostazioni in Intune.
Creare il criterio
È possibile creare i criteri usando il tipo di profilo del catalogo delle impostazioni.
Accedere all'interfaccia di amministrazione di Microsoft Intune con un account con almeno il ruolo predefinito Policy and Profile Manager.
Per altre informazioni sui ruoli predefiniti, vedere Controllo degli accessi in base al ruolo per Microsoft Intune.
Selezionare Dispositivi>Gestisci dispositivi>Configurazione>Crea>Nuovo criterio.
Immettere le proprietà seguenti:
- Piattaforma: selezionare la piattaforma: - Android Enterprise - Android (AOSP) - iOS/iPadOS - macOS - Windows 10 e versioni successive
- Tipo di profilo: selezionare Catalogo impostazioni.
Selezionare Crea.
In Informazioni di base immettere le proprietà seguenti:
- Nome: assegnare ai profili nomi che possano essere facilmente identificati in un secondo momento. Ad esempio, un nome di profilo valido è macOS: impostazioni di Microsoft Edge o Win10: impostazioni di BitLocker per tutti i dispositivi Win10.
- Descrizione: immettere una descrizione per il profilo. Questa impostazione è facoltativa ma consigliata.
Seleziona Avanti.
In Impostazioni di configurazione selezionare Aggiungi impostazioni. Nel selettore impostazioni selezionare una categoria per visualizzare tutte le impostazioni disponibili.
Ad esempio, selezionare Windows 10 e versioni successive e quindi selezionare Autenticazione per visualizzare tutte le impostazioni in questa categoria:
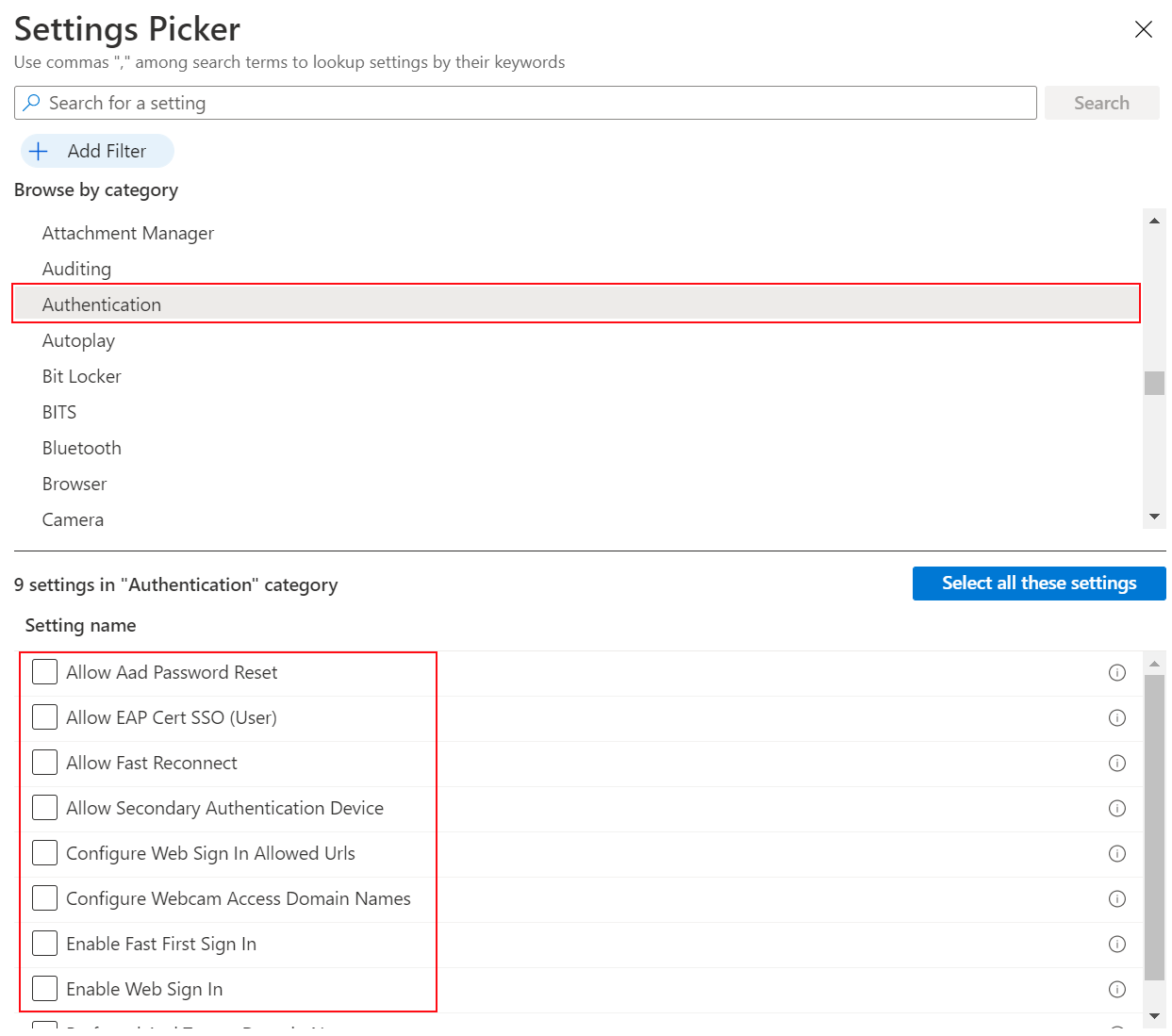
Ad esempio, selezionare macOS. La categoria Microsoft Edge - Tutte elenca tutte le impostazioni che è possibile configurare. Le altre categorie includono impostazioni obsolete o applicabili alle versioni precedenti:
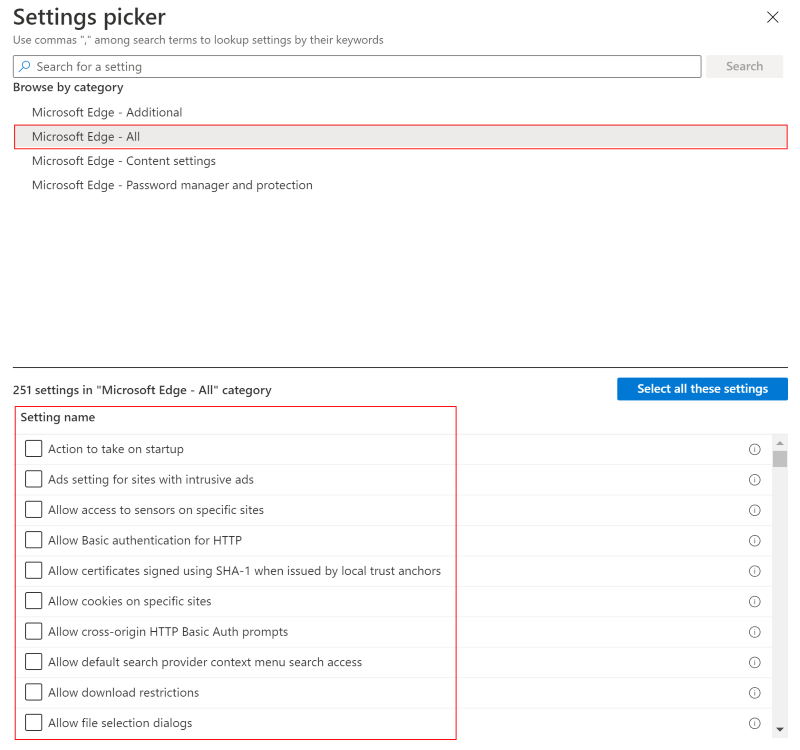
Consiglio
In macOS le categorie vengono temporaneamente rimosse. Per trovare un'impostazione specifica, usare la categoria Microsoft Edge - Tutti oppure cercare il nome dell'impostazione. Per un elenco dei nomi delle impostazioni, vedere Microsoft Edge - Criteri.
Usare il collegamento Altre informazioni nella descrizione comando per verificare se un'impostazione è obsoleta e per visualizzare le versioni supportate.
Selezionare qualsiasi impostazione da configurare. In alternativa, scegliere Seleziona tutte queste impostazioni:
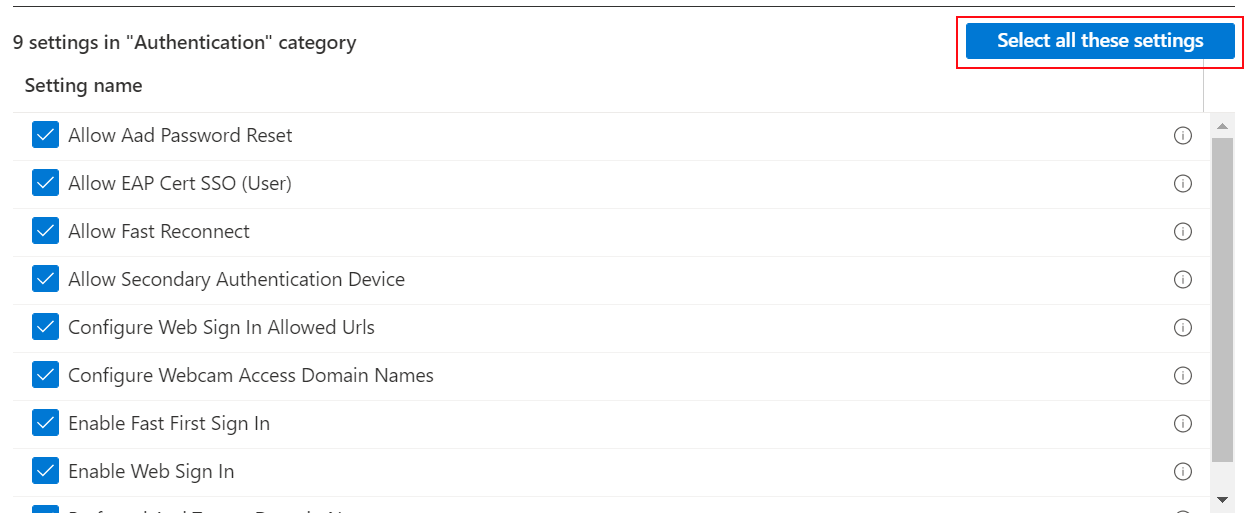
Dopo aver aggiunto le impostazioni, chiudere la selezione delle impostazioni. Tutte le impostazioni vengono visualizzate e configurate con un valore predefinito, ad esempio Blocca o Consenti. Questi valori predefiniti sono gli stessi valori predefiniti nel sistema operativo. Se non si vuole configurare un'impostazione, selezionare il segno meno (
-):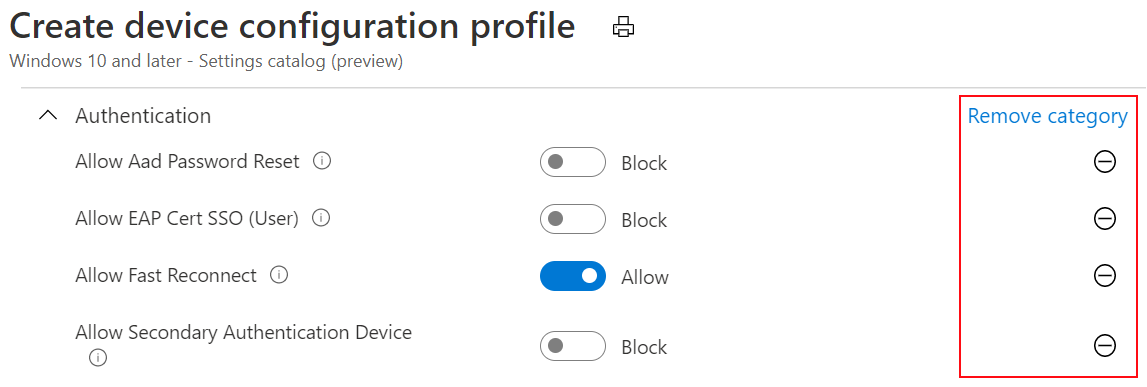
Quando si seleziona il segno meno:
- Intune non modifica o aggiorna questa impostazione. Il segno meno è uguale a Non configurato. Se impostato su Non configurato, l'impostazione non viene più gestita.
- L'impostazione viene rimossa dai criteri. La volta successiva che si apre il criterio, l'impostazione non viene visualizzata. Ma è possibile aggiungerlo nuovamente.
- Al successivo check-in dei dispositivi, l'impostazione non è più bloccata. Un altro criterio o un altro utente del dispositivo può modificare i criteri.
Consiglio
Nelle descrizioni comandi per l'impostazione di Windows , altre informazioni sui collegamenti al provider di servizi di configurazione.
Quando un'impostazione consente più valori, è consigliabile aggiungere ogni valore separatamente. Ad esempio, è possibile immettere più valori nell'impostazioneElenco consentiti serviziBluetooth>. Immettere ogni valore in una riga separata:
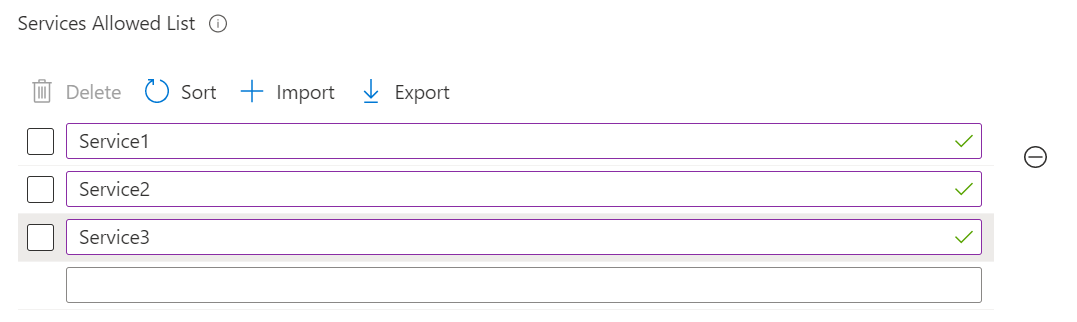
È possibile aggiungere più valori in un singolo campo, ma potrebbe verificarsi un limite di caratteri.
Seleziona Avanti.
In Tag ambito (facoltativo) assegnare un tag per filtrare il profilo a gruppi IT specifici, ad esempio
US-NC IT TeamoJohnGlenn_ITDepartment. Per altre informazioni sui tag di ambito, vedere Usare i ruoli del controllo degli accessi in base al ruolo e i tag di ambito per l'IT distribuito.Selezionare Avanti.
In Assegnazioni selezionare gli utenti o i gruppi che riceveranno il profilo. Per altre informazioni, vedere Assegnare profili utente e dispositivo.
Seleziona Avanti.
In Rivedi e crea rivedere le impostazioni. Quando si seleziona Crea, le modifiche vengono salvate e il profilo viene assegnato. Il criterio viene visualizzato anche nell'elenco dei profili.
Al successivo controllo degli aggiornamenti della configurazione da parte del dispositivo, vengono applicate le impostazioni configurate.
Trovare alcune impostazioni e altre informazioni su ogni impostazione
Nel catalogo delle impostazioni sono disponibili migliaia di impostazioni. Per trovare le impostazioni desiderate, usare le funzionalità di ricerca e filtro.
Se si usa Copilot, è possibile ottenere informazioni generate dall'intelligenza artificiale su ogni impostazione.
Quando si crea un nuovo criterio o si aggiorna un criterio esistente, sono disponibili funzionalità di ricerca e filtro predefinite che consentono di trovare le impostazioni.
Per trovare impostazioni specifiche nei criteri, è possibile usare Aggiungi impostazioni>Di ricerca. È possibile cercare per categoria, ad
browseresempio , cercare una parola chiave, adofficeesempio ogoogle, e cercare impostazioni specifiche.Ad esempio, cercare
internet explorer. Vengono visualizzate tutte le impostazioni coninternet explorer. Selezionare una categoria per visualizzare le impostazioni disponibili: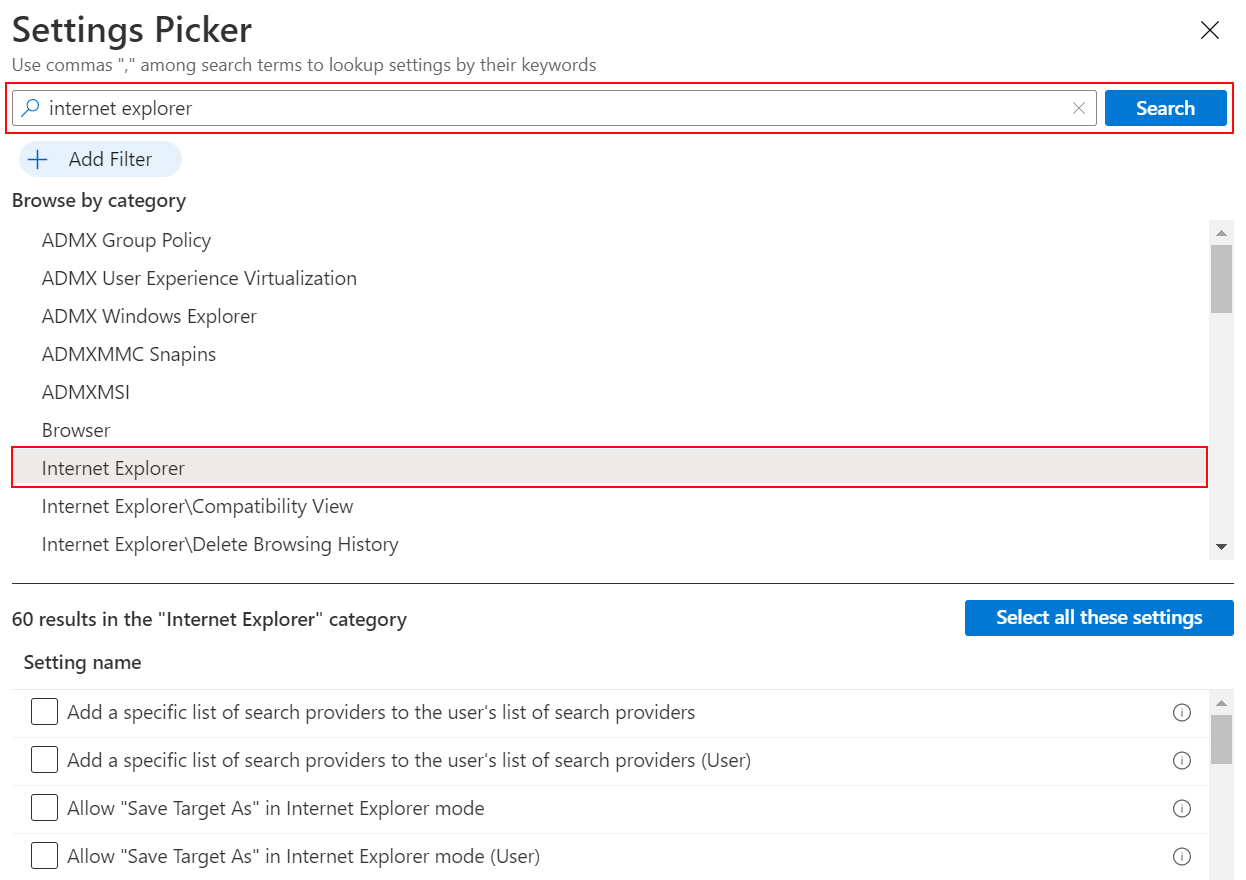
Nei criteri usare Aggiungi impostazioni>Aggiungi filtro. Selezionare la chiave, l'operatore e il valore.
Quando si filtra in base all'edizione del sistema operativo, è possibile filtrare le impostazioni applicabili a specifiche edizioni di Windows:
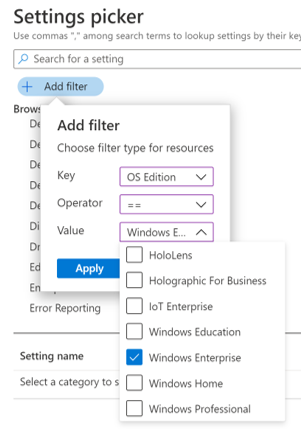
Nota
Per le impostazioni di Microsoft Edge, Office e OneDrive, la versione o l'edizione del sistema operativo non determina se si applicano le impostazioni. Pertanto, se si filtra in base a un'edizione specifica, ad esempio Windows Professional, le impostazioni di Microsoft Edge, Office e OneDrive non vengono visualizzate.
È anche possibile filtrare le impostazioni in base all'ambito del dispositivo o dell'utente. Per altre informazioni, vedere Ambito del dispositivo e impostazioni dell'ambito utente (in questo articolo):
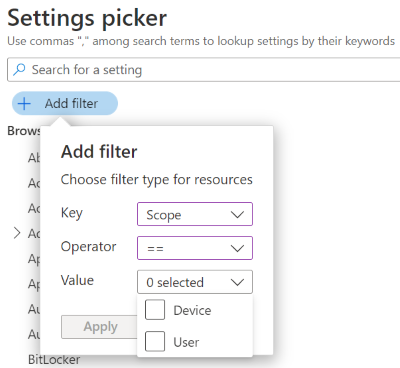
Copiare un profilo
Selezionare Duplica per creare una copia di un profilo esistente. La duplicazione è utile quando è necessario un profilo simile a quello originale. La copia contiene le stesse configurazioni di impostazione e gli stessi tag di ambito del profilo originale, ma non ha assegnazioni associate.
Dopo aver assegnato un nome al nuovo profilo, è possibile modificare il profilo per modificare le impostazioni e aggiungere le assegnazioni.
- Passare a Dispositivi>Gestisci dispositivi>Configurazione.
- Trovare il profilo da copiare. Fare clic con il pulsante destro del mouse sul profilo o scegliere il menu di scelta rapida dei puntini di sospensione (
…). - Selezionare Duplica.
- Immettere un nuovo nome e una nuova descrizione per i criteri.
- Salva le modifiche.
Importare ed esportare un profilo
Questa funzionalità si applica a:
- Windows 11
- Windows 10
Quando si crea un criterio del catalogo delle impostazioni, è possibile esportare i criteri in un .json file. È quindi possibile importare questo file per creare un nuovo criterio. Questa funzionalità è utile se si vuole creare un criterio simile a un criterio esistente. Ad esempio, si esporta un criterio, lo si importa per creare un nuovo criterio e quindi si apportano modifiche al nuovo criterio.
Passare a Dispositivi>Gestisci dispositivi>Configurazione.
Per esportare un criterio esistente, selezionare i criteri del catalogo delle impostazioni di Windows e quindi selezionare i puntini di sospensione/menu di scelta rapida (
…) >Esporta JSON: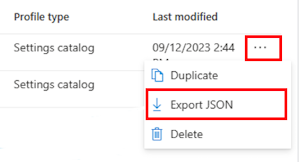
Per importare un criterio del catalogo delle impostazioni esportato in precedenza, selezionare Crea>criterio di importazione:
Selezionare il file JSON esportato e assegnare un nome ai nuovi criteri. Salva le modifiche.
Conflitti e report
I conflitti si verificano quando la stessa impostazione viene aggiornata in base a valori diversi, inclusi i criteri configurati tramite il catalogo delle impostazioni. Nell'interfaccia di amministrazione Intune è possibile controllare lo stato dei criteri esistenti. I dati vengono aggiornati automaticamente, quasi in tempo reale.
Sono disponibili funzionalità predefinite che consentono di risolvere i conflitti, inclusa la segnalazione dello stato per impostazione.
Se si usa Copilot, è possibile usare i prompt predefiniti per ottenere altre informazioni sui criteri esistenti, incluso il relativo impatto.
Nell'interfaccia di amministrazione Intune è possibile usare le funzionalità di creazione di report predefinite per individuare e risolvere i conflitti.
Nell'interfaccia di amministrazione Intune selezionare Dispositivi>Gestisci configurazione dispositivi>. Nell'elenco selezionare i criteri creati usando il catalogo delle impostazioni. La colonna Tipo di profilo mostra Il catalogo delle impostazioni:
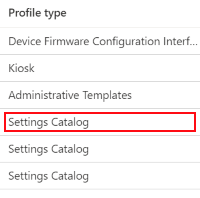
Quando si seleziona il criterio, viene visualizzato lo stato del dispositivo. Mostra un riepilogo dello stato dei criteri e delle proprietà dei criteri. È anche possibile modificare o aggiornare i criteri nella sezione Impostazioni di configurazione :
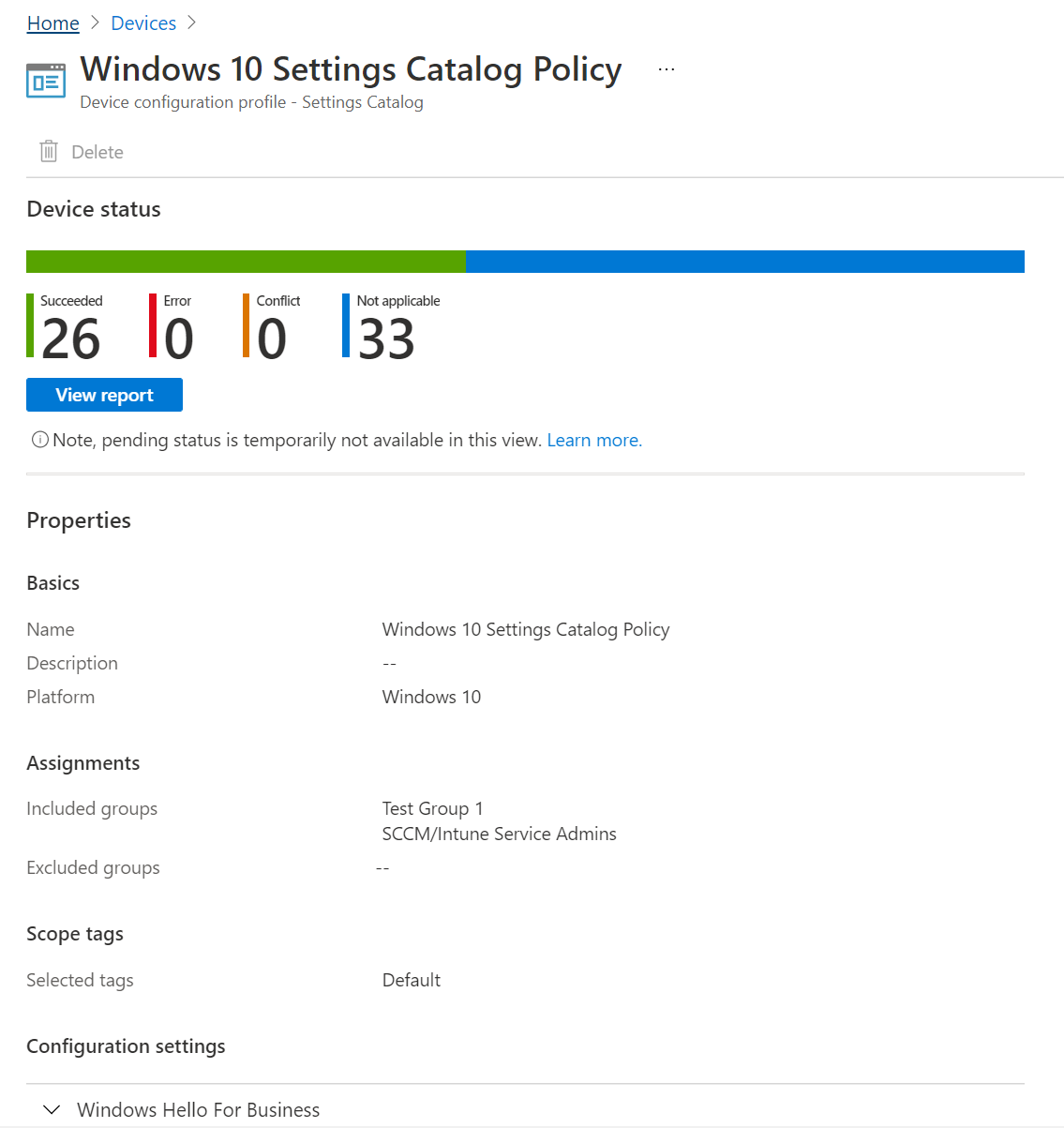
Selezionare Visualizza report. Il report mostra informazioni dettagliate, tra cui il nome del dispositivo, lo stato dei criteri e altro ancora. È anche possibile filtrare in base allo stato della distribuzione ed esportare il report in un
.csvfile:È anche possibile esaminare lo stato di ogni impostazione usando lo stato per impostazione, ovvero il numero di dispositivi interessati da ogni impostazione nei criteri.
È possibile:
- Visualizzare il numero di dispositivi con l'impostazione applicata correttamente, in conflitto o in errore.
- Selezionare il numero di dispositivi in conformità, conflitto o errore. Visualizzare un elenco di utenti o dispositivi in tale stato.
- Cercare, ordinare, filtrare, esportare e passare alle pagine successive e precedenti.
Nell'interfaccia di amministrazione selezionare Dispositivi>Monitoraggio>errori assegnazione. Se i criteri del catalogo delle impostazioni non sono stati distribuiti a causa di un errore o di un conflitto, viene visualizzato in questo elenco. È anche possibile eseguire l'esportazione in un
.csvfile.Selezionare i criteri per visualizzare i dispositivi. Selezionare quindi un dispositivo specifico per visualizzare l'impostazione non riuscita ed eventualmente un codice di errore.
Consiglio
Intune report è un'ottima risorsa. Per informazioni su tutti i dati di report che è possibile visualizzare, vedere Intune report.
Per altre informazioni sulla risoluzione dei conflitti, vedere:
Catalogo delle impostazioni e modelli
Quando si creano i criteri, è possibile scegliere tra due tipi di criteri: Catalogo impostazioni e Modelli:
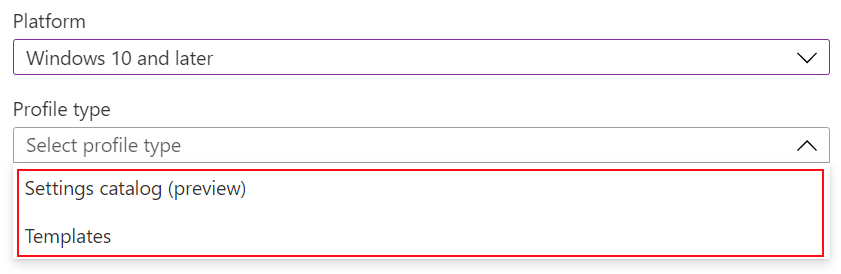
I modelli includono un gruppo logico di impostazioni, ad esempio tutto schermo, VPN, Wi-Fi e altro ancora. Usare questa opzione se si desidera usare questi raggruppamenti per configurare le impostazioni.
Il catalogo impostazioni elenca tutte le impostazioni disponibili. Per visualizzare tutte le impostazioni del firewall disponibili o tutte le impostazioni di BitLocker disponibili, usare questa opzione. Usare anche questa opzione se si cercano impostazioni specifiche.
Ambito del dispositivo e impostazioni dell'ambito utente
Quando si seleziona un'impostazione, alcune impostazioni hanno un (User) tag o (Device) nel nome dell'impostazione, ad Allow EAP Cert SSO (User) esempio o Grouping (Device). Quando vengono visualizzati questi tag, i criteri influiscono solo sull'ambito utente o sull'ambito del dispositivo.
Per altre informazioni sull'ambito utente e sull'ambito del dispositivo, vedere Policy CSP.For more information about user scope and device scope, see the Policy CSP.
I gruppi di dispositivi e utenti vengono usati quando si assegnano i criteri. Gli ambiti di dispositivo e utente descrivono come viene applicato un criterio.
Comportamento dell'assegnazione dell'ambito
Quando si distribuiscono criteri da Intune, è possibile assegnare l'ambito utente o l'ambito del dispositivo a qualsiasi tipo di gruppo di destinazione. Il comportamento dei criteri per utente dipende dall'ambito dell'impostazione:
- I criteri con ambito utente vengono scritti in
HKEY_CURRENT_USER (HKCU). - I criteri con ambito dispositivo vengono scritti in
HKEY_LOCAL_MACHINE (HKLM).
Quando un dispositivo esegue l'accesso a Intune, il dispositivo presenta sempre un deviceIDoggetto . Il dispositivo potrebbe presentare o meno un userIDoggetto , a seconda dell'intervallo di archiviazione e del fatto che un utente abbia eseguito l'accesso.
L'elenco seguente include alcune possibili combinazioni di ambito, assegnazione e comportamento previsto:
- Se un criterio di ambito del dispositivo è assegnato a un dispositivo, a tutti gli utenti di tale dispositivo viene applicata tale impostazione.
- Se un criterio con ambito dispositivo viene assegnato a un utente, una volta che l'utente ha eseguito l'accesso e si verifica una sincronizzazione Intune, le impostazioni dell'ambito del dispositivo si applicano a tutti gli utenti del dispositivo.
- Se un criterio di ambito utente è assegnato a un dispositivo, a tutti gli utenti del dispositivo viene applicata tale impostazione. Questo comportamento è simile a un set di loopback da unire.
- Se un criterio con ambito utente è assegnato a un utente, solo a tale utente è applicata tale impostazione.
- Sono disponibili alcune impostazioni nell'ambito utente e nell'ambito del dispositivo. Se una di queste impostazioni è assegnata sia all'ambito utente che a quello del dispositivo, l'ambito utente ha la precedenza sull'ambito del dispositivo.
Se non è presente un hive utente durante le archiviazioni iniziali, è possibile visualizzare alcune impostazioni dell'ambito utente contrassegnate come non applicabili. Questo comportamento si verifica nei primi momenti dell'attività del dispositivo prima che un utente sia presente.