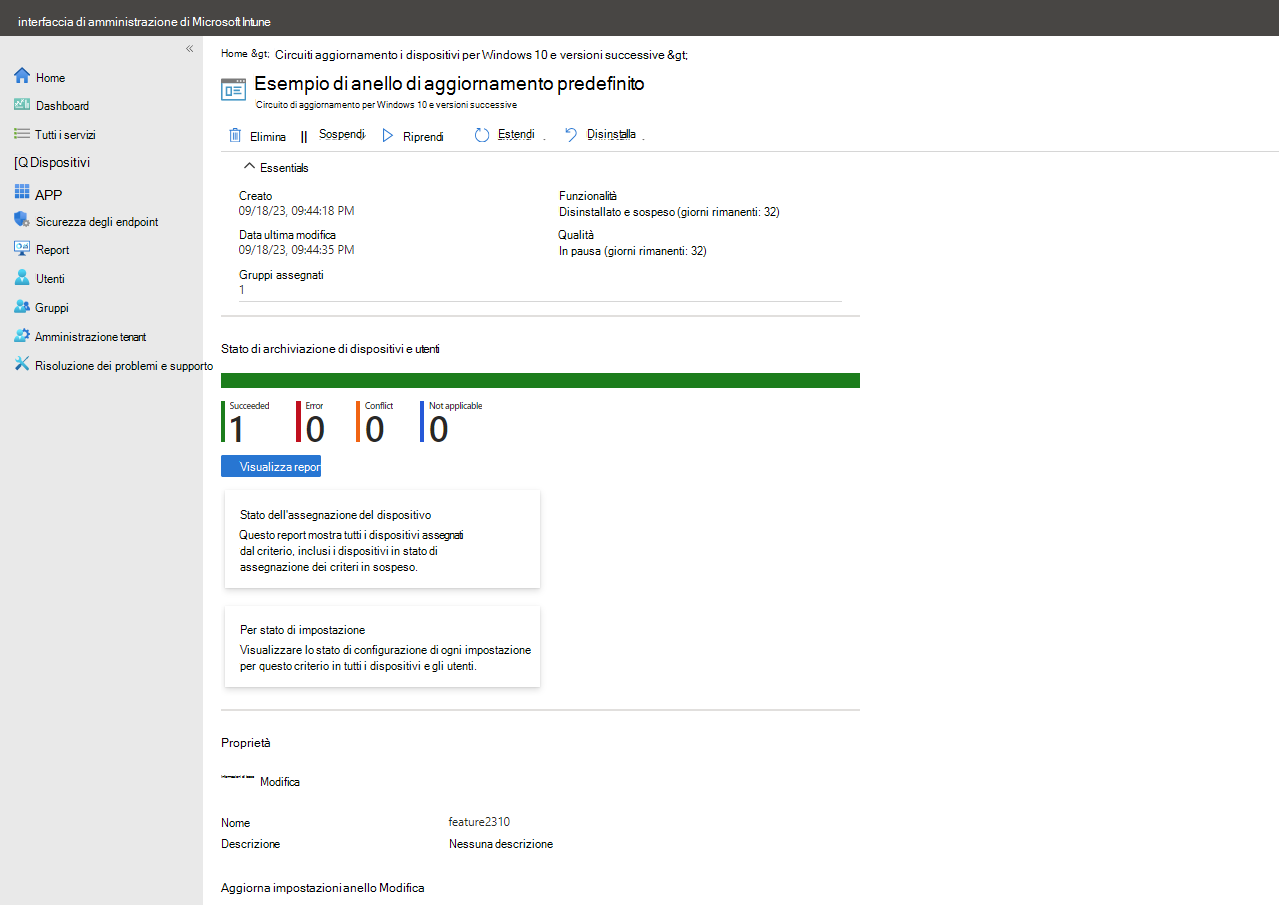Aggiornare gli anelli per Windows 10 e i criteri successivi in Intune
Creare anelli di aggiornamento che specificano come e quando Windows as a Service aggiorna i dispositivi Windows 10/11 con aggiornamenti di funzionalità e qualità. Con Windows 10/11, le nuove funzionalità e gli aggiornamenti qualitativi includono il contenuto di tutti gli aggiornamenti precedenti. Finché hai installato l'aggiornamento più recente, sai che i dispositivi Windows sono aggiornati. A differenza delle versioni precedenti di Windows, è ora necessario installare l'intero aggiornamento anziché parte di un aggiornamento.
Gli anelli di aggiornamento possono essere usati anche per aggiornare i dispositivi Windows 10 idonei a Windows 11. A tale scopo, quando si crea un criterio si usa l'impostazione denominata Aggiornare i dispositivi Windows 10 alla versione più recente Windows 11 configurandolo come Sì. Quando si usano gli anelli di aggiornamento per eseguire l'aggiornamento a Windows 11, i dispositivi installano la versione più recente di Windows 11. Se in seguito si imposta di nuovo l'impostazione di aggiornamento su No, i dispositivi che non hanno avviato l'aggiornamento non verranno avviati mentre i dispositivi in fase di aggiornamento continueranno a farlo. I dispositivi che hanno completato l'aggiornamento rimarranno con Windows 11. Per altre informazioni sull'idoneità, vedere Windows 11 Specifiche e requisiti di sistema | Microsoft.
Gli anelli di Windows Update supportano i tag di ambito. È possibile usare i tag di ambito con anelli di aggiornamento per filtrare e gestire set di configurazioni usate.
Prerequisiti
Per usare gli anelli di Windows Update per i dispositivi Windows 10/11 in Intune, è necessario soddisfare i prerequisiti seguenti.
I dispositivi devono avere accesso agli endpoint. Per ottenere un elenco dettagliato degli endpoint necessari per il servizio associato elencato qui, vedere Endpoint di rete.
I dispositivi devono eseguire Windows 10 versione 1607 o successiva o Windows 11.
Nota
Anche se non è necessario configurare Windows Update per le aziende, se il servizio Microsoft Account Sign-In Assistant (wlidsvc) è disabilitato, Windows Update non offre aggiornamenti delle funzionalità ai dispositivi che eseguono Windows 10 1709 o versioni successive o Windows 11. Per altre informazioni, vedere Gli aggiornamenti delle funzionalità non vengono offerti mentre sono disponibili altri aggiornamenti.
I dispositivi devono essere una delle seguenti edizioni di Windows supportate:
Windows 10/11 Pro
Windows 10/11 Enterprise
Windows 10/11 IoT Enterprise
Windows 10/11 Education
team Windows 10/11 - per dispositivi Surface Hub
Windows Holographic for Business: Windows Holographic for Business supporta un subset di impostazioni per gli aggiornamenti di Windows, tra cui:
- Comportamento dell'aggiornamento automatico
- Aggiornamenti dei prodotti Microsoft
- Canale di manutenzione: qualsiasi build di aggiornamento disponibile a livello generale.
Per altre informazioni, vedere Gestire Windows Holographic.
Windows 10/11 Enterprise LTSC e IoT Enterprise LTSC- LTSC è supportato per gli aggiornamenti qualitativi, ma non per gli aggiornamenti delle funzionalità. Di conseguenza, i controlli anello seguenti non sono supportati per LTSC:
- Sospensione degli aggiornamenti delle funzionalità
- Periodo di differimento degli aggiornamenti delle funzionalità (giorni)
- Impostare il periodo di disinstallazione dell'aggiornamento delle funzionalità (da 2 a 60 giorni)
- Abilitare le build non definitive, che include le opzioni di compilazione seguenti:
- Windows Insider - Release Preview
- Canale beta
- Canale di sviluppo
- Usare le impostazioni di scadenza per gli aggiornamenti delle funzionalità .
Limitazioni per i dispositivi aggiunti all'area di lavoro
Gli anelli di aggiornamento di Intune per Windows 10 e versioni successive richiedono l'uso di Windows Update for Business (WUfB), che supporta i dispositivi aggiunti a Workplace (WPJ). Tuttavia, i seguenti tipi di criteri di Windows Update di Intune usano WUfB e Windows Update per il servizio di distribuzione business (WUfB ds), che fornisce funzionalità aggiuntive non supportate per i dispositivi WPJ.
- Aggiornamenti del driver per Windows 10 e versioni successive
- Aggiornamenti delle funzionalità per Windows 10 e versioni successive
- Aggiornamenti di qualità Aggiornamenti per Windows 10 e versioni successive (noti anche come aggiornamenti accelerati)
Per altre informazioni sulle limitazioni WPJ per i criteri di Windows Update di Intune, vedere Limitazioni dei criteri per i dispositivi aggiunti all'area di lavoro in Gestire Windows 10 e Windows 11 gli aggiornamenti software in Intune.
Creare e assegnare anelli di aggiornamento
Accedere all'interfaccia di amministrazione Microsoft Intune.
Selezionare Dispositivi>Anelli di Windows>Update per Windows 10 e versioni successive>Crea profilo.
In Informazioni di base specificare un nome, una descrizione (facoltativa) e quindi selezionare Avanti.
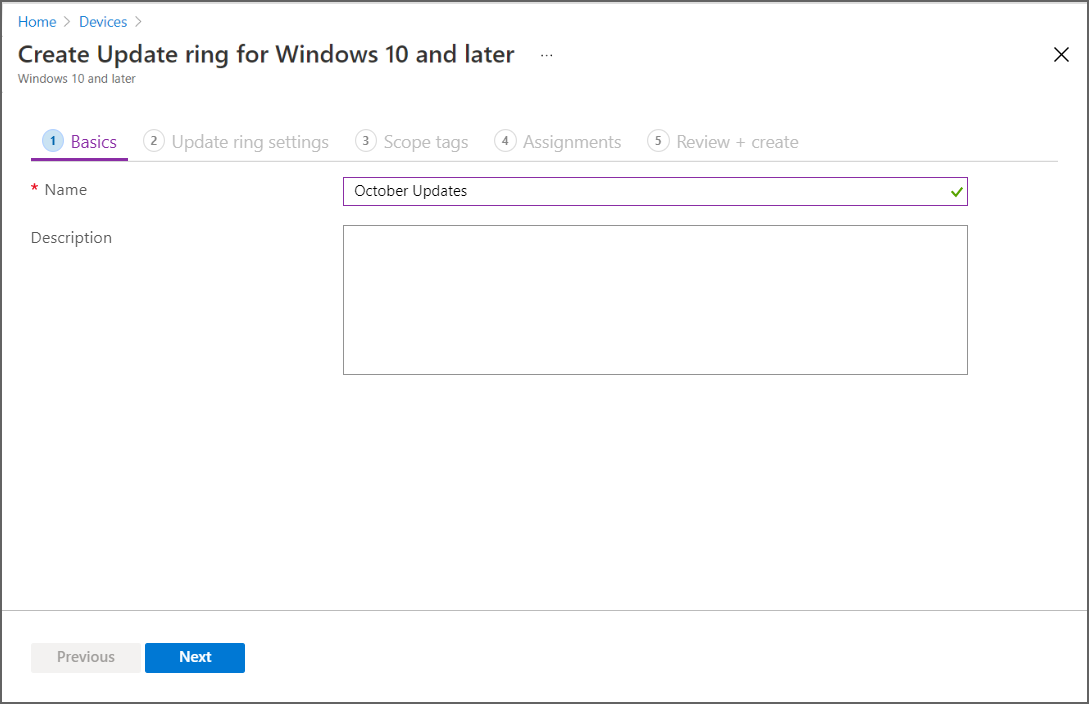
In Aggiorna impostazioni anello configurare le impostazioni per le esigenze aziendali. Per informazioni sulle impostazioni disponibili, vedere Impostazioni di Windows Update. Dopo aver configurato le impostazioni di aggiornamento e esperienza utente , selezionare Avanti.
In Tag ambito selezionare + Seleziona tag di ambito per aprire il riquadro Seleziona tag se si desidera applicarli all'anello di aggiornamento. Scegliere uno o più tag, quindi fare clic su Seleziona per aggiungerli all'anello di aggiornamento e tornare alla pagina Del tag ambito.
Quando si è pronti, selezionare Avanti per continuare con Assegnazioni.
Nota
Quando si configurano o modificano i criteri di Intune, alcuni tipi di criteri potrebbero non visualizzare la pagina di configurazione Tag di ambito se non sono presenti tag di ambito definiti personalizzati per il tenant. Se non viene visualizzata l'opzione Tag di ambito, assicurarsi che sia stato definito almeno un tag oltre al tag di ambito predefinito.
In Assegnazioni scegliere + Seleziona gruppi da includere e quindi assegnare l'anello di aggiornamento a uno o più gruppi. Usare + Selezionare i gruppi da escludere per ottimizzare l'assegnazione. Selezionare Avanti per continuare.
Nella maggior parte dei casi, è consigliabile distribuire gli anelli di aggiornamento nei gruppi di dispositivi. L'uso dei gruppi di dispositivi è allineato alle linee guida per la distribuzione degli aggiornamenti delle funzionalità e rimuove la necessità per un utente di accedere a un dispositivo prima che i criteri possano essere applicati.
In Rivedi e crea esaminare le impostazioni e quindi selezionare Crea quando si è pronti per salvare l'anello di Windows Update. Il nuovo anello di aggiornamento viene visualizzato nell'elenco degli anelli di aggiornamento.
Gestire gli anelli di Windows Update
Nel portale passare a Dispositivi> anellidi Windows>Update per Windows 10 e versioni successive e selezionare i criteri anello che si desidera gestire. Intune visualizza dettagli simili ai seguenti per i criteri selezionati:
Questa visualizzazione include:
Azioni dei criteri: usare le opzioni seguenti nella parte superiore della visualizzazione dei criteri per gestire i criteri dell'anello di aggiornamento:
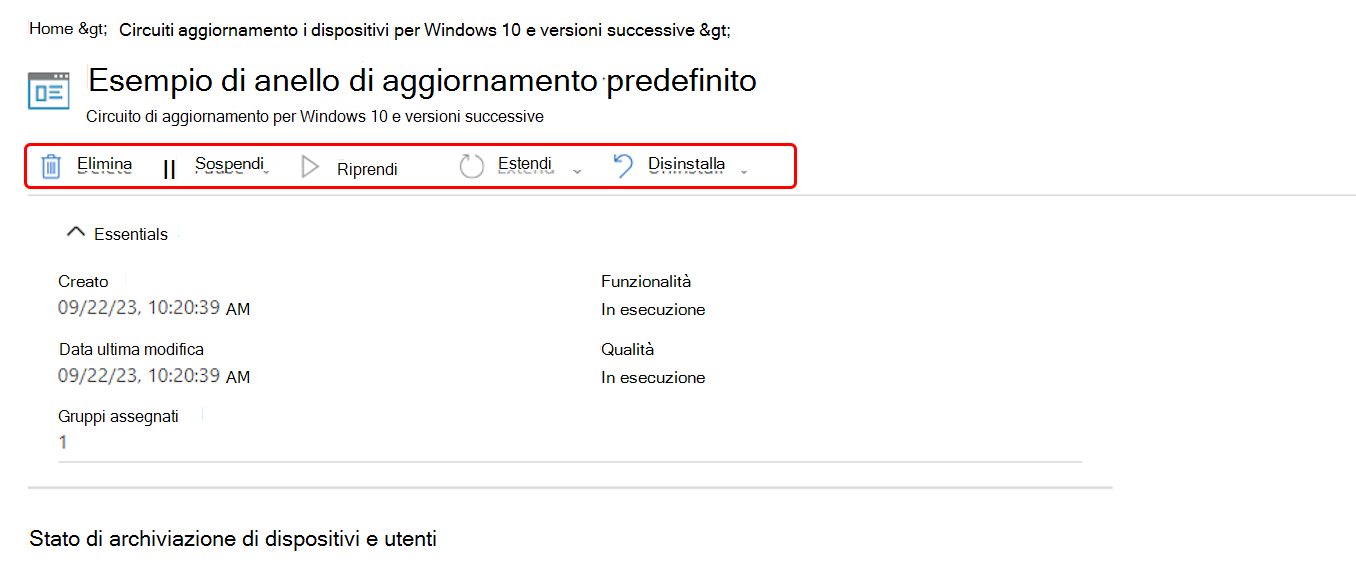
Questa visualizzazione include anche:
Informazioni di base: elenco di dettagli sui criteri, tra cui la data di creazione, l'ultima modifica e il conteggio dei gruppi assegnati ai criteri.
Stato di archiviazione del dispositivo e dell'utente: visualizzazione report predefinita per questo criterio. Oltre a questa visualizzazione predefinita, sono disponibili i dettagli e le opzioni del report seguenti:
Visualizza report: un pulsante apre una visualizzazione report più dettagliata per lo stato di archiviazione del dispositivo e dell'utente.
Due riquadri del report aggiuntivi: è possibile selezionare i riquadri per i report seguenti per visualizzare altri dettagli:
- Stato assegnazione dispositivo : questo report mostra tutti i dispositivi di destinazione dei criteri, inclusi i dispositivi in uno stato di assegnazione dei criteri in sospeso.
- Stato per impostazione : consente di visualizzare lo stato di configurazione di ogni impostazione per questo criterio in tutti i dispositivi e gli utenti.
Per informazioni dettagliate su questa visualizzazione report, vedere Report per gli anelli di aggiornamento per Windows 10 e criteri successivi.
Proprietà: visualizzare i dettagli per ogni pagina di configurazione del criterio, inclusa l'opzione Modifica ogni area del criterio.
Azioni dei criteri
Elimina
Selezionare Elimina per interrompere l'applicazione delle impostazioni dell'anello di aggiornamento di Windows selezionato. L'eliminazione di un anello rimuove la configurazione da Intune in modo che Intune non si applichi più e applichi tali impostazioni.
L'eliminazione di un anello da Intune non modifica le impostazioni nei dispositivi a cui è stato assegnato l'anello di aggiornamento. Al contrario, il dispositivo mantiene le impostazioni correnti. I dispositivi non mantengono un record cronologico delle impostazioni mantenute in precedenza. I dispositivi possono anche ricevere impostazioni da altri anelli di aggiornamento che rimangono attivi.
Per eliminare un anello
- Durante la visualizzazione della pagina di panoramica per un anello di aggiornamento, selezionare Elimina.
- Seleziona OK.
Pausa
Selezionare Sospendi per impedire ai dispositivi assegnati di ricevere aggiornamenti della funzionalità o della qualità per un massimo di 35 giorni dal momento in cui si sospende l'anello. Al termine dei giorni massimi, la funzionalità di sospensione scade automaticamente e il dispositivo analizza Windows Aggiornamenti per gli aggiornamenti applicabili. Dopo questa analisi, è possibile sospendere nuovamente gli aggiornamenti. Se si riprende un anello di aggiornamento in pausa e quindi si sospende nuovamente l'anello, il periodo di pausa viene reimpostato su 35 giorni.
Per sospendere un anello
- Durante la visualizzazione della pagina di panoramica per un anello di aggiornamento, selezionare Sospendi.
- Selezionare Caratteristica o Qualità per sospendere il tipo di aggiornamento e quindi selezionare OK.
- Dopo aver sospeso un tipo di aggiornamento, è possibile selezionare di nuovo Sospendi per sospendere l'altro tipo di aggiornamento.
Quando un tipo di aggiornamento viene sospeso, nel riquadro Panoramica per tale anello viene visualizzato il numero di giorni che rimangono prima della ripresa del tipo di aggiornamento.
Importante
Dopo aver eseguito un comando di sospensione, i dispositivi ricevono questo comando la volta successiva che eseguono l'accesso al servizio. È possibile che prima del check-in installino un aggiornamento pianificato. Inoltre, se un dispositivo di destinazione è disattivato quando si esegue il comando di sospensione, quando lo si attiva, potrebbe scaricare e installare gli aggiornamenti pianificati prima di eseguire l'accesso con Intune.
Resume
Mentre un anello di aggiornamento è in pausa, è possibile selezionare Riprendi per ripristinare gli aggiornamenti qualitativi e delle funzionalità per l'esecuzione attiva dell'anello. Dopo aver ripreso un anello di aggiornamento, è possibile sospendere nuovamente l'anello.
Per riprendere un anello
- Durante la visualizzazione della pagina di panoramica per un anello di aggiornamento sospeso, selezionare Riprendi.
- Selezionare tra le opzioni disponibili per riprendere gli aggiornamenti di funzionalità o qualità e quindi selezionare OK.
- Dopo aver ripreso un tipo di aggiornamento, è possibile selezionare di nuovo Riprendi per riprendere l'altro tipo di aggiornamento.
Extend
Mentre un anello di aggiornamento è in pausa, è possibile selezionare Estendi per reimpostare il periodo di pausa per gli aggiornamenti delle funzionalità e della qualità per l'anello di aggiornamento a 35 giorni.
Per estendere il periodo di pausa per un anello
- Durante la visualizzazione della pagina di panoramica per un anello di aggiornamento sospeso, selezionare Estendi.
- Selezionare tra le opzioni disponibili per riprendere gli aggiornamenti di funzionalità o qualità e quindi selezionare OK.
- Dopo aver esteso la sospensione per un tipo di aggiornamento, è possibile selezionare di nuovo Estendi per estendere l'altro tipo di aggiornamento.
Disinstalla
Un amministratore di Intune può usare Disinstalla per disinstallare (eseguire il rollback) l'aggiornamento delle funzionalità più recente o l'aggiornamento qualitativo più recente per un anello di aggiornamento attivo o sospeso. Dopo aver disinstallato un tipo, è possibile disinstallare l'altro tipo. Intune non supporta o gestisce la capacità degli utenti di disinstallare gli aggiornamenti.
Importante
Quando si usa l'opzione Disinstalla , Intune passa immediatamente la richiesta di disinstallazione ai dispositivi.
- I dispositivi Windows avviano la rimozione degli aggiornamenti non appena ricevono la modifica nei criteri di Intune. La rimozione degli aggiornamenti non è limitata alle pianificazioni di manutenzione, anche quando sono configurate come parte dell'anello di aggiornamento.
- Se la rimozione dell'aggiornamento richiede un riavvio del dispositivo, il dispositivo viene riavviato senza offrire agli utenti del dispositivo un'opzione per ritardare.
Per la corretta esecuzione della disinstallazione:
- Un dispositivo deve eseguire l'aggiornamento Windows 10 aprile 2018 (versione 1803) o successiva oppure Windows 11.
Un dispositivo deve aver installato l'aggiornamento più recente. Poiché gli aggiornamenti sono cumulativi, i dispositivi che installano l'aggiornamento più recente avranno la funzionalità e l'aggiornamento qualitativo più recenti. Un esempio di quando è possibile usare questa opzione è il rollback dell'ultimo aggiornamento nel caso in cui si verifichi un problema di rilievo nei computer Windows.
Quando si usa Disinstalla, tenere presente quanto segue:
La disinstallazione di un aggiornamento della funzionalità o della qualità è disponibile solo per il canale di manutenzione in cui si trova il dispositivo.
L'uso della disinstallazione per gli aggiornamenti della funzionalità o della qualità attiva un criterio per ripristinare l'aggiornamento precedente nei computer Windows.
In un dispositivo Windows 10/11, dopo il rollback di un aggiornamento qualitativo, gli utenti del dispositivo continuano a visualizzare l'aggiornamento elencato nelle impostazioni>di Windows Aggiornamenti>Cronologia aggiornamenti.
Quando si avvia una disinstallazione degli aggiornamenti della funzionalità o della qualità in un anello di aggiornamento, Intune sospende anche gli aggiornamenti dello stesso tipo in tale anello di aggiornamento.
Al termine della sospensione dell'aggiornamento della funzionalità o della qualità in un anello di aggiornamento, i dispositivi reinstalleranno gli aggiornamenti qualitativi o delle funzionalità disinstallati in precedenza, se sono ancora applicabili.
La disinstallazione non avrà esito positivo quando l'aggiornamento della funzionalità è stato applicato usando un pacchetto di abilitazione. Un pacchetto di abilitazione è il modo più comune in cui i dispositivi vengono aggiornati a Windows 10 22H2 da Windows 10 2004, 20H2 e 21H2 tramite Windows Update for Business. Per altre informazioni sui pacchetti di abilitazione, vedere KB5015684: Aggiornamento in primo piano a Windows 10 versione 22H2 usando un pacchetto di abilitazione - supporto tecnico Microsoft. Per altre informazioni sull'uso di uno script per disinstallare i pacchetti di abilitazione, vedere Disinstallazione degli aggiornamenti di Windows nei dispositivi gestiti tramite Intune
Per gli aggiornamenti delle funzionalità in particolare, il tempo di disinstallazione dell'aggiornamento è limitato da 2 a 60 giorni. Questo periodo è configurato dagli anelli di aggiornamento Impostazione aggiornamento Imposta periodo di disinstallazione degli aggiornamenti delle funzionalità (da 2 a 60 giorni). Non è possibile eseguire il rollback di un aggiornamento delle funzionalità installato in un dispositivo dopo che l'aggiornamento è stato installato per più tempo rispetto al periodo di disinstallazione configurato.
Si consideri, ad esempio, un anello di aggiornamento con un periodo di disinstallazione dell'aggiornamento delle funzionalità di 20 giorni. Dopo 25 giorni si decide di ripristinare l'aggiornamento delle funzionalità più recente e usare l'opzione Disinstalla. I dispositivi che hanno installato l'aggiornamento della funzionalità oltre 20 giorni fa non possono disinstallarlo perché hanno rimosso i bit necessari come parte della manutenzione. Tuttavia, i dispositivi che hanno installato l'aggiornamento della funzionalità solo fino a 19 giorni fa possono disinstallare l'aggiornamento se archiviano correttamente per ricevere il comando di disinstallazione prima di superare il periodo di disinstallazione di 20 giorni.
Per altre informazioni sui criteri di Windows Update, vedere Aggiornare CSP nella documentazione sulla gestione client Windows.
Per disinstallare l'aggiornamento di Windows più recente
- Durante la visualizzazione della pagina di panoramica per un anello di aggiornamento sospeso, selezionare Disinstalla.
- Selezionare tra le opzioni disponibili per disinstallare gli aggiornamenti di funzionalità o qualità e quindi selezionare OK.
- Dopo aver attivato la disinstallazione per un tipo di aggiornamento, è possibile selezionare di nuovo Disinstalla per disinstallare il tipo di aggiornamento rimanente.
Convalida e creazione di report
Sono disponibili più opzioni per ottenere report approfonditi per gli aggiornamenti Windows 10/11 con Intune. Per altre informazioni sui report per gli anelli di aggiornamento, inclusi i dettagli per la visualizzazione predefinita e i riquadri del report aggiuntivi, vedere Report di Windows Update.
Passaggi successivi
- Usare gli aggiornamenti delle funzionalità di Windows in Intune
- Usare i report di compatibilità di Windows Update
- Usare i report di Windows Update per gli aggiornamenti di Windows
- Vedere anche Windows Autopatch nel contenuto della distribuzione di Windows per una soluzione alternativa
Commenti e suggerimenti
Presto disponibile: Nel corso del 2024 verranno gradualmente disattivati i problemi di GitHub come meccanismo di feedback per il contenuto e ciò verrà sostituito con un nuovo sistema di feedback. Per altre informazioni, vedere https://aka.ms/ContentUserFeedback.
Invia e visualizza il feedback per