Partecipare a un evento
I tre punti di ingresso che è possibile usare per partecipare a un evento Mesh sono:
- App Mesh per Windows (PC Windows)
- App Mesh per il dispositivo VR Meta Quest (VR)
- App mesh in Teams (PC Windows o Mac)
È possibile aprire queste app per trovare l'evento o usare il collegamento di invito alla riunione per l'evento Mesh nel calendario di Outlook o Microsoft Teams.
È necessario ottenere Mesh per i dispositivi?
Partecipare con Microsoft Outlook e Teams
È possibile trovare facilmente gli eventi mesh all'interno dei calendari giornalieri di Outlook e Teams senza dover passare a un'altra posizione per visualizzare e partecipare agli eventi.
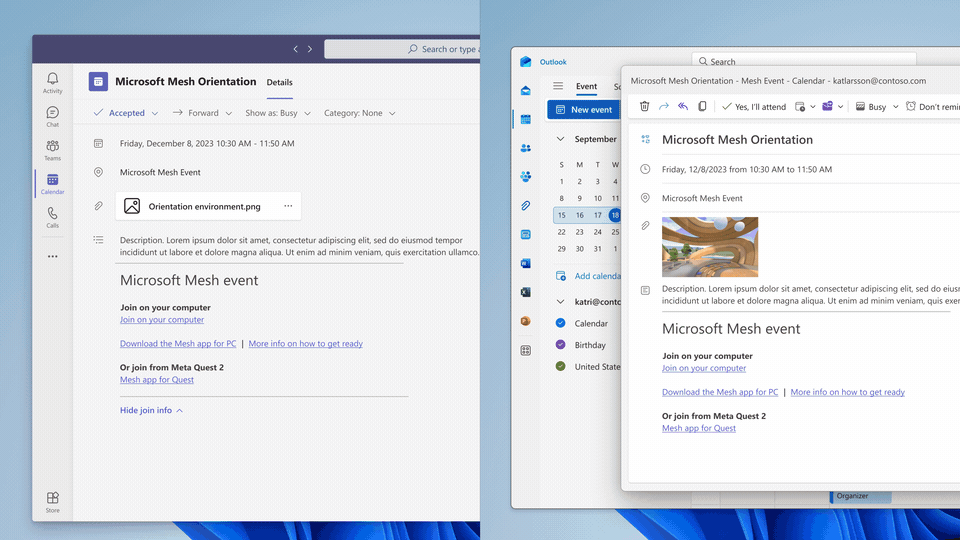
Nota
Per i partecipanti a Mesh TAP, è in corso l'implementazione dell'opzione per scegliere come aprire Mesh: usare l'app Mesh in Teams o l'app Mesh per Windows.
Partecipare con l'app Mesh per Windows
Nell'app Mesh su PC o Quest puoi partecipare a riunioni sociali, conferenze ed eventi di tutte le mani all'interno di un'ampia selezione di ambienti. In questi eventi è possibile visualizzare il contenuto, interagire con gli oggetti fisici e incontrare o comunicare con i colleghi.
Seguire la procedura seguente per visualizzare un elenco di eventi e partecipare a un evento.
Aprire l'app Mesh e visualizzare il dashboard mesh.
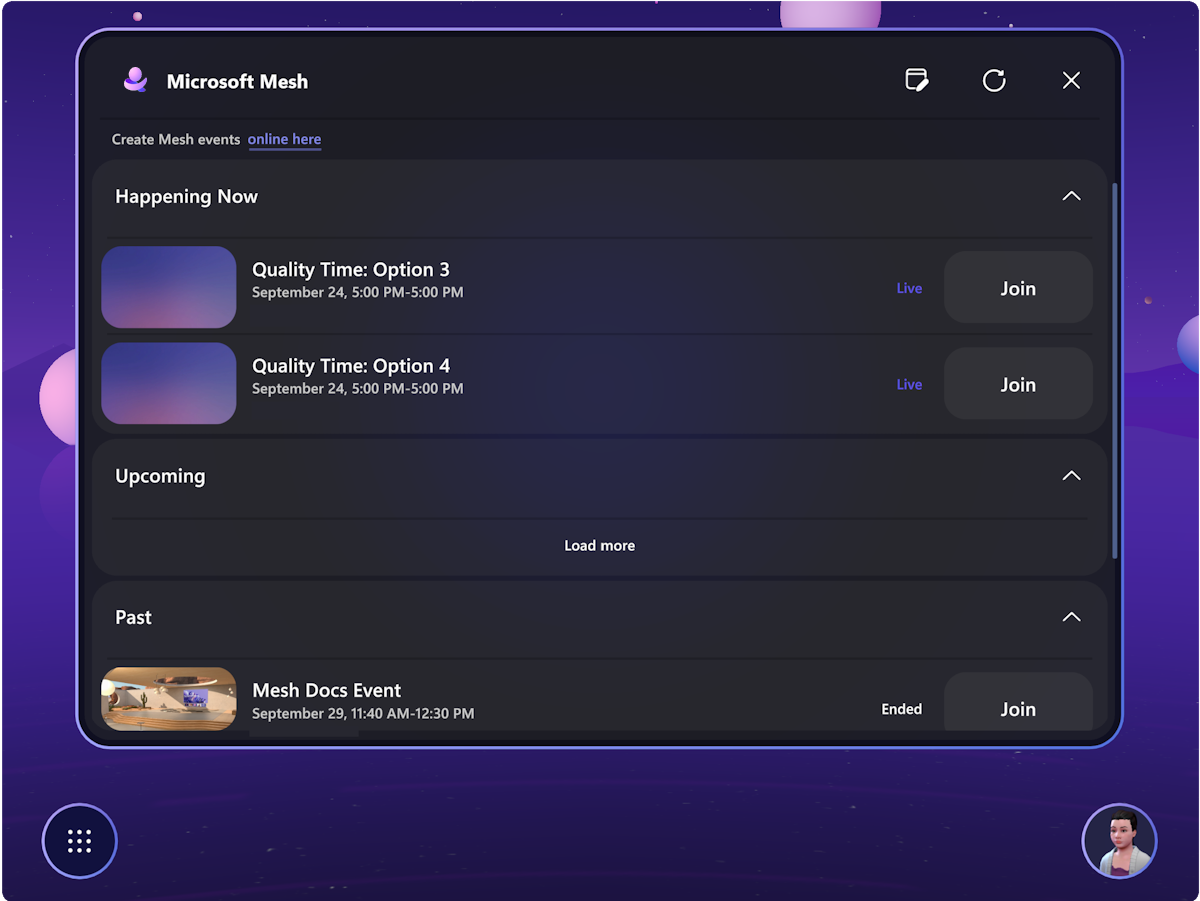
Nella barra dei menu orizzontale in alto selezionare Eventi. Viene visualizzato un elenco di eventi a cui è possibile partecipare.
Passare il cursore sull'evento. È possibile fare clic sull'evento per visualizzare i dettagli dell'evento oppure fare clic sul pulsante Partecipa .

Suggerimento
Sai che puoi ricongiunire gli eventi precedenti? Rivedere gli eventi preferiti o usare un evento Mesh come spazio di rilascio.
Prima di partecipare a un evento, verrà visualizzata una finestra di dialogo Di pre-join . È possibile selezionare o personalizzare gli avatar dalla finestra di dialogo di pre-join.

Per altre informazioni, vedere Personalizzare l'avatar.
È anche possibile selezionare i dispositivi audio dalla finestra di dialogo Pre-join .

e viene visualizzata la finestra di dialogo Dispositivi , in cui è possibile testare i dispositivi audio:

Partecipa come guest
Importante
Attualmente, l'accesso guest è supportato solo per gli eventi mesh in Windows (PC). Per garantire un'esperienza corretta all'avvio dell'evento, è consigliabile seguire questa procedura per attivare tutti i passaggi di installazione necessari che comportano la configurazione dell'account, tra cui multi-Factor Authentication (MFA). Se è stata aggiunta a un'organizzazione diversa come guest, è necessario seguire questa procedura per partecipare a un evento Mesh ospitato dall'organizzazione:
Prima dell'evento
Si riceverà un invito a partecipare all'organizzazione (ad esempio, riga dell'oggetto: "[Nome utente] invitato ad accedere alle applicazioni all'interno dell'organizzazione"). Prendere un attimo per accettare l'invito e seguire tutti i passaggi di configurazione dell'account necessari. Questo è molto importante per garantire un'esperienza uniforme per i passaggi seguenti.
Ottenere l'app Mesh per Windows.
Aprire l'app Mesh, quindi fare clic su Accedi.

Passare a Usa un account diverso e quindi selezionare Account aziendale o dell'istituto di istruzione.
Verrà visualizzato lo stato della finestra "Accedi per continuare a Microsoft Mesh". Selezionare l'opzione Accedi.

Selezionare Accedi a un'organizzazione.

Aggiungere il nome di dominio dell'organizzazione a cui si vuole accedere.

Suggerimento
Esempio: se someone@Microsoft.com viene aggiunto all'organizzazione Contoso Electronics, tale utente specificherà il dominio dell'azienda le cui risorse accedono come guest durante l'accesso, in questo caso sarà ContosoElectronics.com. Se non è possibile trovare il dominio dell'organizzazione, chiedere all'organizzatore dell'evento Mesh o selezionare la casella di posta elettronica per l'invito ad accedere alle applicazioni all'interno dell'organizzazione. All'interno del messaggio di posta elettronica di invito si noterà che il nome di dominio è elencato.
La pagina di accesso ora specifica il nome dell'organizzazione. Immettere l'indirizzo di posta elettronica e la password per accedere all'organizzazione.

Avviso
- Potrebbe essere richiesto di immettere la posta elettronica e la password più volte per ottimizzare la sicurezza.
- La prima volta che si accede a Mesh come guest in un'altra organizzazione, sarà necessario accettare le autorizzazioni richieste dall'organizzazione e potrebbero essere richieste altre informazioni.
- Se viene visualizzato un errore che indica che "Non è possibile accedere a questo in questo momento", verificare di aver fornito tutte le informazioni richieste nel passaggio 1.
Dopo aver aggiunto il dominio, verrà visualizzata una pagina di accesso simile al passaggio 5. Tuttavia, ora che è stato specificato il nome di dominio dell'organizzazione che si sta aggiungendo, è possibile accedere usando l'indirizzo di posta elettronica.
Dopo aver eseguito l'accesso, è possibile ripetere facilmente i passaggi da 3 a 9 quando è possibile partecipare a un evento.
All'avvio dell'evento
Aprire l'app Mesh nel PC.
Accedere all'organizzazione come guest usando i passaggi da 3 a 9 precedenti.
Quando si immette Mesh, verrà visualizzata una casella che chiede di immettere un collegamento a un evento. Questo collegamento, formattato come URL, deve essere fornito dall'organizzatore dell'evento.
Suggerimento
Gli organizzatori possono trovare il collegamento all'evento Mesh nella sezione Partecipa al computer dell'invito di Outlook, intitolato "Fare clic qui per partecipare a Mesh".
Immettere il collegamento all'evento (URL) per l'evento a cui si vuole partecipare.

Avviso
È possibile che venga visualizzato un errore che indica "Oops, controllare la pianificazione dell'evento" se un utente dell'organizzazione host non è ancora stato aggiunto. In questo caso, provare a partecipare di nuovo una volta che si è certi che un host o un partecipante dell'organizzazione che ospita l'evento è stato aggiunto.
Goditi il tuo evento! Tutti gli altri partecipanti vedranno "Guest" accodato al proprio nome al momento dell'aggiunta e quando si passa il mouse sulla scheda contatto con il cursore o il controller.
Limitazioni per gli utenti guest negli eventi mesh
Gli organizzatori devono condividere i collegamenti di eventi con gli utenti guest
Gli ospiti possono essere solo partecipanti, non organizzatori
Gli utenti guest non possono pianificare o personalizzare gli eventi
Gli utenti guest potrebbero dover accedere due volte
Gli utenti guest non vedranno gli eventi mesh nel calendario
Accesso guest non supportato per Mesh in Teams o Quest
I collegamenti immagini e video devono essere autorizzati correttamente per guest
Goditi il tuo evento
È ora possibile visualizzare il contenuto, comunicare con altri utenti, ascoltare gli ospiti parlando, usare emoji o ballare e scattare selfie.
Prova a interagire con qualsiasi gioco o elementi interattivi nell'ambiente dell'evento e goditi!

