Report di Microsoft 365 nell'interfaccia di amministrazione - Attività di utilizzo di Microsoft Teams
Il dashboard Microsoft 365 Reports mostra la panoramica delle attività sui prodotti dell'organizzazione. Consente di eseguire il drill-down fino a visualizzare report a livello di singolo prodotto, per ottenere informazioni più dettagliate sulle attività in ogni prodotto. Vedere l' argomento introduttivo sui report.
Il nuovo report sull'utilizzo di Teams offre una panoramica dell'attività di utilizzo in Teams, incluso il numero di utenti, canali e messaggi attivi, in modo da poter vedere rapidamente quanti utenti nell'organizzazione usano Teams per comunicare e collaborare. Include anche altre attività specifiche di Teams, ad esempio il numero di guest, riunioni e messaggi attivi.
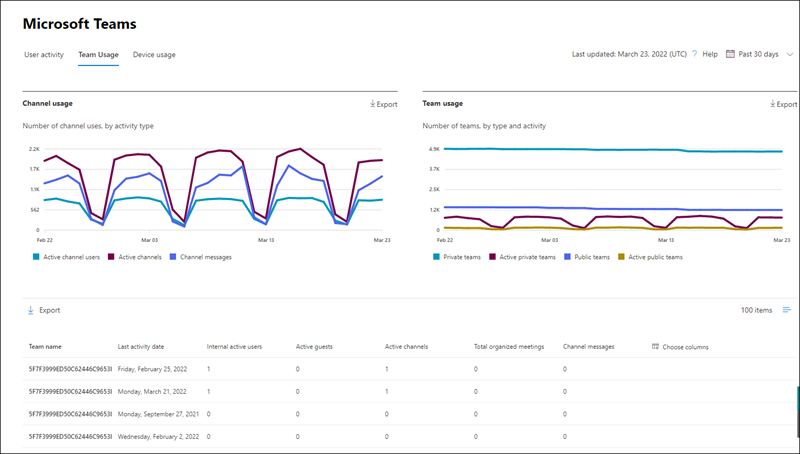
Come accedere al report sulle attività di utilizzo di Microsoft Teams
Nell'interfaccia di amministrazione passare a Report e quindi selezionare Utilizzo.
Nella home page del dashboard fare clic sul pulsante Visualizza altro nella scheda attività di Microsoft Teams .
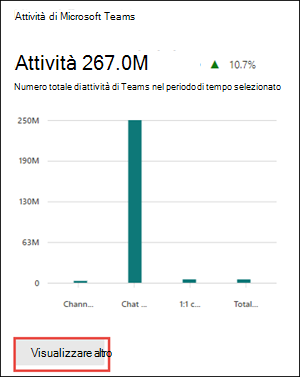
Nella pagina Report di Microsoft Teams selezionare la scheda Utilizzo di Teams .
Interpretare il report attività di utilizzo di Microsoft Teams
È possibile visualizzare l'attività utente nel report di Teams scegliendo la scheda Utilizzo di Teams . Verranno visualizzati i grafici seguenti:
Utilizzo del canale: tiene traccia del numero di utilizzi del canale, per tipo di attività, nel tempo.
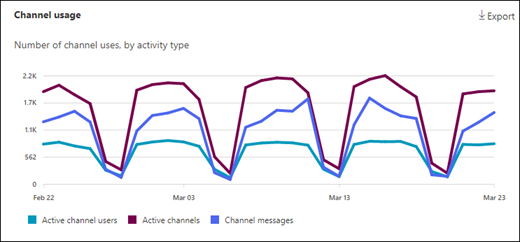
Utilizzo del team: tiene traccia del numero di team, per tipo e attività, nel tempo.
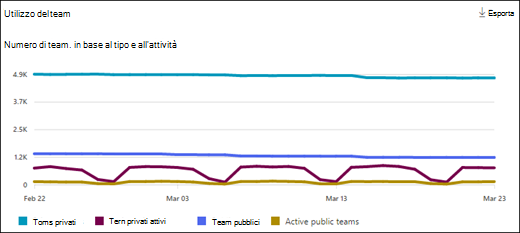
Inoltre, il grafico include i dettagli sull'utilizzo per i singoli team, ad esempio la data dell'ultima attività, gli utenti attivi, i canali attivi e altri dati.
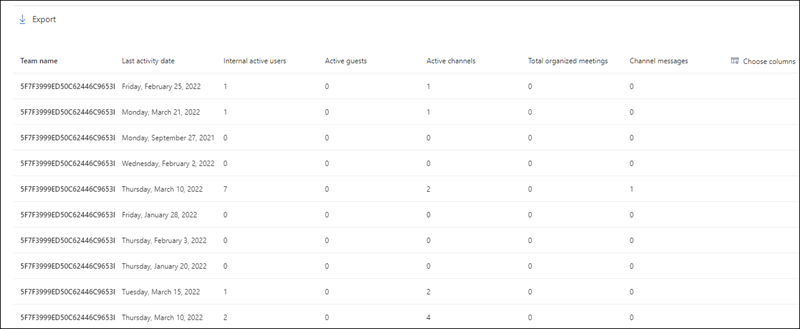
Nella tabella selezionare Scegli colonne per aggiungere o rimuovere colonne dal report.
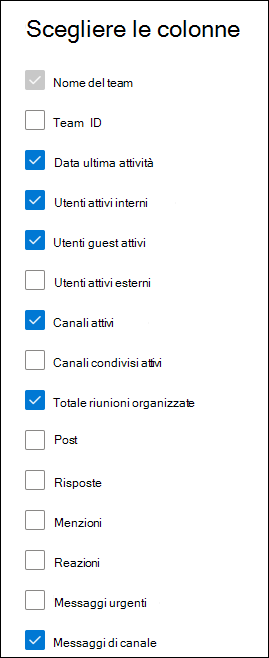
È anche possibile esportare i dati del report in un file di .csv di Excel selezionando il collegamento Esporta . Vengono esportati i dati di tutti gli utenti, che possono poi essere ordinati e filtrati per ulteriore analisi. Il formato esportato per l'ora audio, l'ora del video e l'ora di condivisione dello schermo segue ISO8601 formato di durata.
Il report sulle attività di utilizzo di Microsoft Teams può essere visualizzato per le tendenze negli ultimi 7 giorni, 30 giorni, 90 giorni o 180 giorni. Tuttavia, se si seleziona un determinato giorno nel report, nella tabella verranno visualizzati i dati per un massimo di 28 giorni dalla data corrente (non la data di generazione del report).
Per garantire la qualità dei dati, vengono eseguiti controlli giornalieri di convalida dei dati negli ultimi tre giorni e vengono colmate eventuali lacune rilevate. Durante il processo si possono notare differenze nei dati cronologici.
Importante
I dati per un determinato giorno verranno visualizzati entro 48 ore. Ad esempio, i dati per il 10 gennaio dovrebbero essere visualizzati nel report entro il 12 gennaio.
Metriche di utilizzo del canale
Il grafico sull'utilizzo dei canali mostra i dati sulle metriche seguenti.
| Elemento | Descrizione |
|---|---|
| Metrica | Definizione |
| Utenti del canale attivo | Si tratta del totale di utenti attivi interni, guest attivi e utenti attivi esterni. Utenti attivi interni : utenti con almeno un'azione del pannello nel periodo di tempo specificato. Ciò esclude i guest. Guest attivi : guest con almeno un'azione del pannello nel periodo di tempo specificato. Un guest è una persona esterna all'organizzazione che accede alle risorse condivise accedendo a un account guest nella directory. Utente attivo esterno : partecipanti esterni con almeno un'azione del pannello nel periodo di tempo specificato. Un partecipante esterno è una persona esterna all'organizzazione che partecipa a una risorsa, ad esempio un canale condiviso, che usa la propria identità e non un account guest nella directory. |
| Canali attivi | Canali validi nei team attivi che hanno almeno un utente attivo nel periodo di tempo specificato. Inclusi i canali pubblici, privati o condivisi. |
| Messaggi di canale | Numero di messaggi univoci inviati dall'utente in una chat privata durante il periodo di tempo specificato. |
Nota
L'azione del pannello si riferisce a qualsiasi azione eseguita dall'utente nel pannello all'interno di Microsoft Teams.
Metriche di utilizzo del team
Il grafico di utilizzo di Teams mostra i dati sulle metriche seguenti.
| Elemento | Descrizione |
|---|---|
| Metrica | Definizione |
| Team privati | Un team privato attivo o inattivo. |
| Team pubblici | Un team pubblico attivo o inattivo. |
| Team privati attivi | Un team privato e attivo. |
| Team pubblici attivi | Un team pubblico e attivo. |
Dettagli di Teams
I dati per le metriche seguenti sono disponibili per i singoli team.
| Elemento | Descrizione |
|---|---|
| Metrica | Definizione |
| ID team | Identificatore del team |
| Utenti attivi interni | Utenti che hanno almeno un'azione del pannello nel periodo di tempo specificato, inclusi gli utenti guest. Utenti interni e guest che risiedono nello stesso tenant. Gli utenti interni escludono i guest. |
| Guest attivi | Guest con almeno un'azione del pannello nel periodo di tempo specificato. Un guest è definito come persone esterne all'organizzazione che accedono alle risorse condivise accedendo a un account guest nella directory. |
| Utenti attivi esterni | Partecipanti esterni con almeno un'azione del pannello nel periodo di tempo specificato. Un partecipante esterno è definito come una persona esterna all'organizzazione che partecipa a una risorsa, ad esempio un canale condiviso, usando la propria identità e non un account guest nella directory. |
| Canali attivi | Canali validi nei team attivi che hanno almeno un utente attivo nel periodo di tempo specificato. Inclusi i canali pubblici, privati o condivisi. |
| Canali condivisi attivi | Canali condivisi validi nei team attivi che hanno almeno un utente attivo nell'ora specificata. Un canale condiviso è definito come un canale di Teams che può essere condiviso con persone esterne al team. Queste persone possono trovarsi all'interno dell'organizzazione o da altre organizzazioni Microsoft Entra. |
| Totale riunioni organizzate | Somma delle riunioni una tantum pianificate, ricorrenti, ad hoc e non classificate organizzate da un utente durante il periodo di tempo specificato. |
| Posts | Conteggio di tutti i messaggi post nei canali nel periodo di tempo specificato. |
| Risposte | Conteggio di tutti i messaggi di risposta nei canali nel periodo di tempo specificato. |
| Menzioni | Conteggio di tutte le menzioni effettuate nel periodo di tempo specificato. |
| Reazioni | Numero di reazioni effettuate da un utente attivo nel periodo di tempo specificato. |
| Messaggi urgenti | Numero di messaggi urgenti nel periodo di tempo specificato. |
| Messaggi di canale | Numero di messaggi univoci inviati dall'utente in una chat del team durante il periodo di tempo specificato. |
| Data ultima attività | Data più recente in cui un membro del team ha eseguito un'azione. |
Nota
I conteggi delle metriche includono le funzionalità predefinite del client di Teams, ma non includono modifiche alla chat e al canale tramite l'integrazione del servizio, ad esempio post dell'app Teams o risposte e messaggi di posta elettronica nel canale.
Rendere anonimi i dati specifici dell'utente
Per rendere anonimi i dati nel report attività utente di Teams, è necessario essere un amministratore globale. In questo modo verranno nascoste informazioni identificabili (usando hash MD5), ad esempio nome visualizzato, messaggio di posta elettronica e ID oggetto Microsoft Entra nel report e nella relativa esportazione.
Nell’interfaccia di amministrazione di Microsoft 365, accedere a Impostazioni>Impostazioni Org e, nella scheda Servizi, scegliere Report.
Selezionare Report, quindi scegliere di Visualizza gli identificatori anonimi. Questa impostazione viene applicata sia ai report di utilizzo nell’interfaccia di amministrazione di Microsoft 365 che nell’interfaccia di amministrazione diTeams.
Selezionare Salva modifiche.