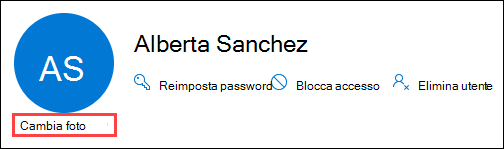Modificare le foto e le impostazioni del profilo utente
Consultare la Guida per le piccole imprese di Microsoft 365 su YouTube.
Questo articolo illustra come gestire le foto del profilo e le impostazioni di aggiornamento delle foto negli account utente e nei gruppi di Microsoft 365.
Consiglio
Se è necessario assistenza per i passaggi descritti in questo articolo, è consigliabile collaborare con uno specialista microsoft per piccole imprese. Con Business Assist, tu e i tuoi dipendenti ottenete l'accesso 24 ore su 24 agli specialisti delle piccole imprese man a seconda della crescita dell'azienda, dall'onboarding all'uso quotidiano.
Prima di iniziare
Per completare questi passaggi, è necessario essere un amministratore globale .
Importante
Microsoft consiglia di usare i ruoli con il minor numero di autorizzazioni. L'uso di account con autorizzazioni inferiori consente di migliorare la sicurezza per l'organizzazione. Amministratore globale è un ruolo con privilegi elevati che deve essere limitato agli scenari di emergenza quando non è possibile usare un ruolo esistente.
Non è possibile rimuovere le foto utente esistenti usando l'interfaccia di amministrazione di Microsoft 365. È possibile usare solo Microsoft Graph PowerShell.
Non è possibile gestire le foto utente per i gruppi di Microsoft 365 usando l'interfaccia di amministrazione di Microsoft 365. È possibile usare solo Microsoft Graph PowerShell.
La dimensione massima supportata di una foto è di 4 MB.
Gli aggiornamenti delle foto del profilo utente non influiscono sulle altre proprietà dell'account utente. La configurazione dell'ambiente in cui è possibile eseguire nuovi aggiornamenti non influisce sulle foto del profilo utente esistenti nel cloud o negli ambienti locali.
Usare l'interfaccia di amministrazione di Microsoft 365 per modificare la foto del profilo di un utente
Nell'interfaccia di amministrazione di Microsoft 365 passare alla pagina Utenti>attivi .
Nella pagina Utenti attivi selezionare l'utente facendo clic in un punto qualsiasi della riga diversa dalla casella di controllo. Nel riquadro a comparsa dei dettagli visualizzato selezionare Cambia foto sotto il segnaposto o la foto esistente nella parte superiore del riquadro a comparsa.
Nel riquadro a comparsa Cambia foto visualizzato selezionare
 Scegli foto.
Scegli foto.Nella finestra di dialogo Caricamento file visualizzata individuare e selezionare la foto e quindi selezionare Apri.
Tornare al riquadro a comparsa Modifica foto, selezionare Salva modifiche e quindi selezionare
 Indietro per tornare al riquadro a comparsa dei dettagli oppure
Indietro per tornare al riquadro a comparsa dei dettagli oppure  Chiudi per tornare alla pagina Utenti attivi
Chiudi per tornare alla pagina Utenti attivi
Consiglio
Nel riquadro a comparsa dei dettagli dell'utente o nel riquadro a comparsa Cambia foto è possibile scaricare una foto esistente facendo clic con il pulsante destro del mouse sulla foto e selezionando Salva immagine con nome.
Gestire le foto degli utenti in Microsoft Graph PowerShell
Dopo aver installato Microsoft Graph PowerShell SDK, usare il cmdlet Connect-MgGraph per accedere con gli ambiti necessari. È necessario accedere con un account amministratore per fornire il consenso agli ambiti necessari.
Solo utenti:
Connect-MgGraph -Scopes "User.ReadWrite.All"Solo gruppi di Microsoft 365:
Connect-MgGraph -Scopes "Group.ReadWrite.All"Utenti e gruppi di Microsoft 365:
Connect-MgGraph -Scopes "User.ReadWrite.All","Group.ReadWrite.All"
Aggiungere foto utente in Microsoft Graph PowerShell
Utenti:
Set-MgUserPhotoContent -UserId <UPN> -InFile "<PhotoPathAndFileName>"Ad esempio:
Set-MgUserPhotoContent -UserId albertas@contoso.onmicrosoft.com -InFile "C:\Upload\Alberta Sanchez.png"Per informazioni dettagliate sulla sintassi e sui parametri, vedere Set-MgUserPhotoContent.
Gruppi di Microsoft 365:
Set-MgGroupPhotoContent -GroupId <ID> -InFile "<PhotoPathAndFileName>"Si ottiene il valore GUID ID del gruppo di Microsoft 365 dall'output di un comando Get-MgGroup .
Ad esempio:
Set-MgGroupPhotoContent -GroupId 173cd812-5563-439c-9da4-bc2715fa2aee -InFile "C:\Upload\Sales Department.png"Per informazioni dettagliate sulla sintassi e sui parametri, vedere Set-MgGroupPhotoContent.
Ottenere informazioni sulle foto degli utenti in Microsoft Graph PowerShell
I comandi restituiscono le informazioni seguenti sulla foto esistente:
- Id: il valore è Default.
- Altezza: in pixel.
- Larghezza: in pixel.
Se l'utente non ha foto, i comandi restituiscono l'errore: Exception of type 'Microsoft.Fast.Profile.Core.Exception.ImageNotFoundException' was thrown..
Utenti:
Get-MgUserPhoto -UserId <UPN>Ad esempio:
Get-MgUserPhoto -UserId albertas@contoso.onmicrosoft.comPer informazioni dettagliate sulla sintassi e sui parametri, vedere Get-MgUserPhoto.
Gruppi di Microsoft 365:
Get-MgGroupPhoto -GroupId <ID>Si ottiene il valore GUID ID del gruppo di Microsoft 365 dall'output di un comando Get-MgGroup .
Ad esempio:
Get-MgGroupPhoto -GroupId 173cd812-5563-439c-9da4-bc2715fa2aeePer informazioni dettagliate sulla sintassi e sui parametri, vedere Get-MgGroupPhoto.
Scaricare le foto dell'utente in Microsoft Graph PowerShell
Utenti:
Get-MgUserPhotoContent -UserId <UPN> -OutFile "<PhotoPathAndFileName>Ad esempio:
Get-MgUserPhotoContent -UserId albertas@contoso.onmicrosoft.com -OutFile "C:\Download\Alberta Sanchez.png"Per informazioni dettagliate sulla sintassi e sui parametri, vedere Get-MgUserPhotoContent.
Gruppi di Microsoft 365:
Get-MgGroupPhotoContent -GroupId <ID> -OutFile "<PhotoPathAndFileName>Si ottiene il valore GUID ID del gruppo di Microsoft 365 dall'output di un comando Get-MgGroup .
Ad esempio:
Get-MgGroupPhotoContent -GroupId 173cd812-5563-439c-9da4-bc2715fa2aee -OutFile "C:\Download\Sales Department.png"Per informazioni dettagliate sulla sintassi e sui parametri, vedere Get-MgGroupPhotoContent.
Rimuovere le foto dell'utente in Microsoft Graph PowerShell
Utenti:
Remove-MgUserPhoto -UserId <UPN>Ad esempio:
Remove-MgUserPhoto -UserId albertas@contoso.onmicrosoft.comPer informazioni dettagliate sulla sintassi e sui parametri, vedere Remove-MgUserPhoto.
Gruppi di Microsoft 365:
Remove-MgGroupPhoto -GroupId <ID>Si ottiene il valore GUID ID del gruppo di Microsoft 365 dall'output di un comando Get-MgGroup .
Ad esempio:
Remove-MgGroupPhoto -GroupId 173cd812-5563-439c-9da4-bc2715fa2aeePer informazioni dettagliate sulla sintassi e sui parametri, vedere Remove-MgGroupPhoto.
Configurare le impostazioni di aggiornamento delle foto nell'organizzazione di Microsoft 365
Le impostazioni di aggiornamento delle foto nell'organizzazione includono il controllo dell'ambiente in cui è possibile aggiornare le foto del profilo utente e quali ruoli sono necessari.
Importante
Quando si modificano le impostazioni di aggiornamento delle foto, possono essere necessarie fino a 24 ore prima che le modifiche vengano rifletto in Microsoft 365. Ad esempio, se si bloccano gli aggiornamenti delle foto del profilo utente cloud, possono essere richieste fino a 24 ore prima che agli utenti venga impedito di eseguire gli aggiornamenti.
Selezionare la posizione in cui è possibile modificare le foto del profilo utente usando Microsoft Graph
Attualmente, è possibile configurare le impostazioni di aggiornamento delle foto solo usando Microsoft Graph. Per altre informazioni, vedere Gestire le impostazioni delle foto del profilo utente in Microsoft 365 usando Microsoft Graph.
Commenti e suggerimenti
Presto disponibile: Nel corso del 2024 verranno gradualmente disattivati i problemi di GitHub come meccanismo di feedback per il contenuto e ciò verrà sostituito con un nuovo sistema di feedback. Per altre informazioni, vedere https://aka.ms/ContentUserFeedback.
Invia e visualizza il feedback per