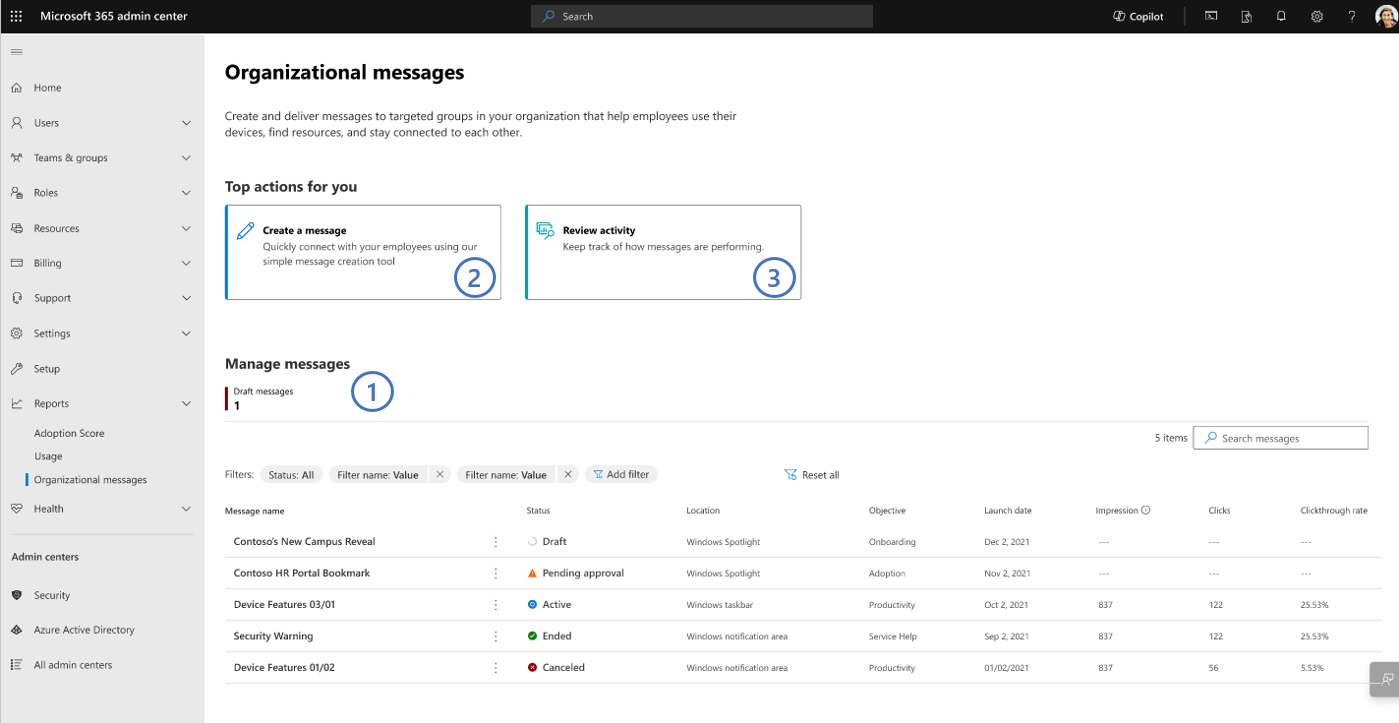Messaggi dell'organizzazione nell'interfaccia di amministrazione di Microsoft 365
In qualità di amministratore, è ora possibile connettersi all'organizzazione tramite messaggi personalizzati usando i messaggi dell'organizzazione, disponibili nell'interfaccia di amministrazione di Microsoft 365 in Report. Questa funzionalità consente di creare e gestire i messaggi e di esaminare i report di recapito, tutti da una posizione centrale. I messaggi dell'organizzazione migliorano le esperienze nel prodotto, supportando scenari di lavoro remoti e ibridi, ad esempio fornendo materiale didattico per i dipendenti, informazioni sulla disponibilità del servizio o della licenza di Microsoft 365 e aggiornamenti sulle iniziative dell'organizzazione. Usare la potenza dei messaggi aziendali nell'interfaccia di amministrazione di Microsoft 365 per semplificare la diffusione all'interno dei prodotti Microsoft.
Per iniziare, passare ai messaggi dell'organizzazione nell'interfaccia di amministrazione di Microsoft 365.
Nota
Le esperienze di anteprima inizieranno a essere implementate in anteprima il 2 maggio 2024.
Cosa è possibile fare con i messaggi dell'organizzazione?
L'esperienza centralizzata dei messaggi aziendali nell'interfaccia di amministrazione di Microsoft 365 include le funzionalità e le funzionalità seguenti:
Creare messaggi da zero (ad esempio, immissione di testo libero)
Usare i messaggi di modello predefiniti da Microsoft
Inviare messaggi al percorso In evidenza di Windows
Salvare i messaggi bozza
Rifiutare o approvare messaggi personalizzati
Aggiungere immagini o icone ai messaggi
Specificare GLI URL di destinazione personalizzati
Configurare le pianificazioni e i parametri di recapito per i messaggi
Assegnare la destinazione tramite gruppi di utenti Entra e opzioni di targeting avanzate
Gestire i messaggi creati nell'interfaccia di amministrazione di Microsoft 365 e in altri portali
Esaminare le prestazioni dei messaggi con i dati delle serie temporali
Impostare requisiti
Prima di usare i messaggi dell'organizzazione, assicurarsi che il team soddisfi i requisiti seguenti:
Tenant vedere Impostazione dei criteri tenant.
Gli autori di tutti gli utenti dell'organizzazione che vogliono creare messaggi devono avere uno dei ruoli di amministratore seguenti assegnati all'interno dell'interfaccia di amministrazione di Microsoft 365:
I responsabili approvazione di tutti gli utenti dell'organizzazione che saranno designati come parte responsabile per l'approvazione dei messaggi personalizzati devono avere uno dei ruoli di amministratore seguenti assegnati all'interno dell'interfaccia di amministrazione di Microsoft 365:
I destinatari dei messaggi chiunque nell'organizzazione possa ricevere messaggi dagli autori deve avere accesso ai prodotti Microsoft a cui i messaggi sono configurati per essere recapitati. Gli utenti finali non devono avere ruoli Entra per ricevere i messaggi dell'organizzazione.
- Ad esempio, qualsiasi messaggio configurato per essere recapitato a un canale Windows, ad esempio Windows Spotlight, richiede che i destinatari usno Windows 11 Enterprise.
Importante
Le esperienze di anteprima dei messaggi dell'organizzazione non verranno limitate in base alle licenze in possesso di tenant, autori, responsabili approvazione o destinatari dei messaggi partecipanti. Tuttavia, alcune esperienze di messaggi aziendali potrebbero essere limitate a specifiche licenze Microsoft in futuro.
Per iniziare
Esistono tre esperienze di base per acquisire familiarità con l'esperienza centralizzata dei messaggi aziendali:
Gestisci : qui l'utente e il team potranno visualizzare la maggior parte dei messaggi dell'organizzazione creati in vari portali, tra cui Intune/Microsoft Endpoint Manager. Il team sarà anche in grado di eseguire varie funzioni su ogni messaggio, visualizzare i dettagli e condurre i flussi di approvazione nell'area "Gestisci".
Creare un messaggio : questa procedura guidata è la posizione in cui chiunque abbia il ruolo "Writer messaggi organizzativi" descritto in precedenza può creare messaggi completamente personalizzati o templatized.
Attività di revisione : è qui che gli amministratori possono visualizzare l'attività delle prestazioni dei messaggi che sono o sono stati recapitati agli utenti.
Gestire
È possibile esaminare e controllare i messaggi di chiunque nell'organizzazione usando l'esperienza di destinazione principale. Le operazioni che gli amministratori possono influire all'interno dell'esperienza "Gestisci" includono:
Filtraggio in base allo stato del messaggio (ad esempio Attivo), alla posizione (ad esempio In evidenza di Windows) o all'obiettivo (ad esempio adozione); filtrando usando la ricerca in base al nome del messaggio.
Revisione dei dettagli dei messaggi esistenti, ad esempio lingua, destinazione, tra gli altri.
Informazioni sui dati aggregati sulle prestazioni per ogni messaggio.
Annullamento, eliminazione, approvazione, copia di messaggi.
Come continuare a creare una bozza di messaggio (Modifica)
Se si dispone del ruolo Messaggi organizzativi Writer Entra come descritto in precedenza, è possibile modificare o completare in altro modo un messaggio "bozza" salvato nel tenant. A questo scopo:
Filtrare lo stato in bozza.
Selezionare il nome del messaggio da modificare.
Nel pannello dei dettagli del messaggio selezionare Modifica.
In questo modo si accede direttamente alla creazione guidata in cui è possibile continuare la creazione di questa bozza di messaggio.
Come approvare o rifiutare un messaggio di "approvazione in sospeso"
Se si dispone del ruolo Responsabile approvazione messaggi dell'organizzazione come descritto in precedenza, è possibile esaminare e approvare o rifiutare i messaggi dei colleghi che si trovano nello stato di "approvazione in sospeso". Per approvare o rifiutare un messaggio di "approvazione in sospeso":
Filtrare Stato su Approvazione in sospeso.
Selezionare il nome del messaggio da esaminare.
Nel pannello dei dettagli del messaggio leggere tutto il contenuto fornito dall'autore.
Se si ritiene che questo messaggio sia appropriato per la distribuzione agli utenti nel tenant, è possibile aggiungere facoltativamente un commento e selezionare Approva.
Tuttavia, se si ritiene che il messaggio non sia pronto o appropriato per la distribuzione agli utenti del tenant, è necessario aggiungere un commento nel campo di testo e selezionare Rifiuta.
Come superare un messaggio rifiutato (Ritiro)
Se si ha il ruolo Di ingresso writer messaggi dell'organizzazione come descritto in precedenza, è possibile superare un rifiuto da parte dei responsabili approvazione nel tenant. A questo scopo:
Filtrare lo stato in Rifiutato.
Nel nome del messaggio rifiutato da superare selezionare Ritira.
In questo modo lo stato del messaggio rifiutato viene impostato su Bozza.
Da qui, è possibile passare al pannello dei dettagli del messaggio, selezionare Modifica.
In questo modo si accede direttamente alla creazione guidata in cui è possibile continuare la creazione di questa bozza di messaggio, inviando ancora una volta per l'approvazione per restituire il messaggio ai responsabili approvazione per la revisione.
Nota
- I messaggi completamente personalizzati richiederanno a un responsabile approvazione di "approvare" qualsiasi messaggio prima che venga recapitato agli utenti. Tuttavia, la selezione di un messaggio predefinito non richiederà alcuna approvazione da parte dell'organizzazione prima che possa essere recapitata agli utenti finali.
- I responsabili approvazione non possono approvare o rifiutare un messaggio creato personalmente.
- 'Rifiuto' un messaggio contrassegnerà lo stato del messaggio come "Rifiutato", richiedendo a un autore di "ritirare" il messaggio e quindi "Modificare" la nuova bozza.
- I messaggi che non vengono esaminati (ad esempio, approvati o rifiutati) dai responsabili approvazione prima della "data di fine" impostata del messaggio verranno automaticamente rifiutati dal sistema per garantire che la durata minima del recapito dei messaggi sia quella prevista dagli autori.
Creare un messaggio
Importante
I messaggi dell'organizzazione recapita messaggi agli utenti finali entro le finestre temporali configurate dagli amministratori tramite le esperienze dell'interfaccia di amministrazione di Microsoft 365. Tuttavia, in alcuni casi, i messaggi potrebbero non essere recapitati come previsto a causa di condizioni del sistema o del dispositivo utente, ad esempio messaggi urgenti che non vengono recapitati ai dispositivi disconnessi da Internet. In questi casi, il sistema continuerà a provare a recapitare i messaggi nel modo più appropriato e possibile.
Gli utenti con il ruolo Entra writer messaggi dell'organizzazione descritto in precedenza avranno accesso al pulsante Crea un messaggio e alla funzionalità nell'esperienza centralizzata. Se si seleziona questo pulsante, verrà richiamata la procedura guidata, che include i passaggi di creazione principali seguenti:
Obiettivo per la selezione della natura o dello scopo del nuovo messaggio.
Posizione per indicare a quale canale nel prodotto verrà inviato il messaggio per gli utenti.
Modello per la scelta del formato del messaggio, 'create your own' o di un messaggio creato in precedenza da Microsoft.
Personalizzare per l'aggiunta di personalizzazioni al messaggio, inclusi URL full-text e/o personalizzati.
Destinatari per l'impostazione dei gruppi all'interno dell'organizzazione che devono ricevere il messaggio.
Pianificare la configurazione delle date di inizio e fine, nonché la frequenza con cui il sistema invierà il messaggio allo stesso utente nel tempo.
Completare la revisione del messaggio prima della pianificazione o dell'invio per l'approvazione da parte dei responsabili approvazione dell'organizzazione.
Scelta di messaggi personalizzati o predefiniti
In questa esperienza sono abilitate due forme principali di creazione di messaggi:
Creazione completamente personalizzata (o "crea la tua") : si tratta di un formato aperto per l'immissione di contenuto arbitrario per i messaggi, che consente al team di creare messaggi che includono il nome della società o altre specifiche univoche per la società, il gruppo o il team. Ad esempio, un autore può selezionare 'create your own' e digitare tutte le parole del messaggio stesso.
Messaggi predefiniti (o messaggi "templatized"): si tratta di un metodo per selezionare e personalizzare il contenuto parzialmente creato da Microsoft per utilizzo generico. Ad esempio, Microsoft potrebbe fornire vari messaggi generici che il team può selezionare e aggiungere il logo e l'URL per favorire la consapevolezza di un aggiornamento software.
Come salvare e continuare la bozza di messaggio
Si noti che durante la creazione guidata ogni passaggio include un pulsante Salva e chiudi .
È possibile selezionare Salva e chiudi in qualsiasi punto per salvare il messaggio come nuova bozza.
Una volta salvato, il messaggio verrà visualizzato nella parte superiore della tabella Gestisci.
Per tornare a creare il messaggio, selezionare il nome del messaggio bozza per richiamare il pannello dei dettagli del messaggio.
Selezionare Modifica nel pannello dei dettagli del messaggio per continuare a creare il messaggio nella creazione guidata.
Come creare un messaggio copiando un messaggio esistente
Passare all'esperienza Di gestione e trovare un messaggio da usare come punto di partenza.
Selezionare Copia funzione.
Si verrà immediatamente inseriti all'interno della creazione guidata con gli elementi pertinenti del messaggio precedente copiato.
Modificare come si vuole e completare la creazione guidata o salvare come bozza.
Nota
- Per lo stesso canale ,ad esempio Windows Spotlight, le immagini fornite dal team per l'ultimo messaggio creato verranno fornite automaticamente per il messaggio successivo. Tuttavia, è possibile eseguire l'override di tale immagine con un nuovo caricamento dell'immagine.
- Dopo aver selezionato "Invia per l'approvazione" alla fine di un flusso di creazione di messaggi completamente personalizzato, chiunque nel tenant abbia il ruolo "Approvazione messaggi dell'organizzazione" descritto in precedenza sarà in grado di esaminare e approvare/rifiutare il messaggio.
- Se si salva la bozza prima del passaggio "Pianifica" e quindi non si specifica un nome di messaggio personalizzato, la bozza avrà un nome generato a livello di codice in base alla data e all'ora in cui è stata salvata la bozza. È possibile modificare il nome del messaggio modificando la bozza del messaggio.
- Non tutte le selezioni nel passaggio "Obiettivo" potrebbero avere messaggi predefiniti disponibili. Tuttavia, tutti gli obiettivi avranno il formato "crea il tuo" disponibile per la creazione completa della personalizzazione.
Attività di revisione
Come si può notare quando si visita l'esperienza centralizzata, la tabella gestione di base include dati analitici aggregati di base per i messaggi(inclusi i messaggi totali visualizzati, i clic totali e la frequenza clickthrough). Tuttavia, l'esperienza centralizzata include anche esperienze dettagliate avanzate, tra cui:
Filtraggio in base all'intervallo di tempo, allo stato e ad altri aspetti,
Grafo dell'intervallo di date selezionato,
Esportazione dei dati in csv
Verranno visualizzati anche tre grafici dati delle serie temporali nella parte superiore, che mostrano le modifiche giornaliere nei messaggi totali visualizzati (o impressioni), i clic totali e la frequenza clickthrough per i messaggi.
Come esportare i dati
Se l'utente o il team desidera usare i dati sulle prestazioni dei messaggi del tenant, è possibile esportarli in un file CSV. A questo scopo:
Impostare i filtri, incluso l'intervallo di tempo, per i dati che si desidera recuperare.
Selezionare il pulsante Esporta in CSV e salvare il file in locale.
Funzionalità avanzate
La distribuzione nella primavera 2024 includerà anche altre due funzionalità che offrono funzionalità avanzate per la pianificazione e la gestione dei messaggi da parte degli amministratori:
Consegna urgente
Per alcune comunicazioni sensibili al tempo, gli amministratori e altri comunicatori potrebbero dover ricevere un messaggio rapidamente. Ad esempio, quando si verifica un evento in un campus aziendale o è iniziata un'interruzione del servizio, gli amministratori potrebbero dover trasmettere rapidamente tali eventi a tutti i dipendenti in modo che possano essere preparati. Per supportare le comunicazioni in tali eventi, gli amministratori dell'interfaccia di amministrazione di Microsoft 365 potranno selezionare il pulsante "Messaggi urgenti" nella sezione "Azioni principali".
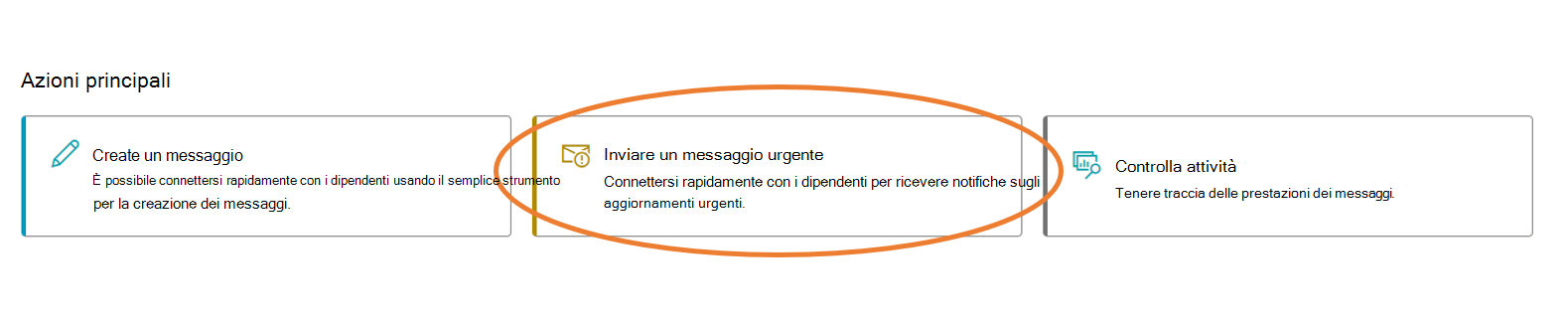
Impostazione dei criteri tenant
Nota
Se di recente è stato caricato il tenant in Microsoft Entra ID, possono essere richieste da 36 a 64 ore prima di poter usare le funzionalità dei messaggi dell'organizzazione.
Esistono alcuni criteri in Microsoft Intune che bloccano il recapito dei messaggi dell'organizzazione agli utenti finali se non sono configurati correttamente. Questa sezione descrive come modificare tutte le impostazioni dei criteri per il tenant in modo che il recapito sia sempre consentito e funzioni come previsto.
Istruzioni generali
Per apportare modifiche ai criteri nel tenant, l'amministratore di Intune deve:
- Accedere all'interfaccia di amministrazione di Microsoft Endpoint Manager per il tenant.
- Configurare i criteri descritti di seguito usando un modello di profilo di restrizioni dei dispositivi di Microsoft Intune o il catalogo delle impostazioni.
- Assicurarsi di modificare questi criteri in tutti i criteri nuovi ed esistenti destinati agli utenti finali e ai dispositivi che potrebbero ricevere messaggi dell'organizzazione.
- Abilitare i criteri per i messaggi dell'organizzazione
Nota
Questo criterio è necessario per i dispositivi che eseguono Windows 11versione 22H2, build 10.0.22621.900 e versioni successive. Se non si abilita questo criterio, questi dispositivi non possono ricevere messaggi aziendali. I criteri non sono obbligatori nei dispositivi che eseguono build precedenti.
- Passare a Impostazioni catalogo>Esperienza>Abilita recapito dei messaggi dell'organizzazione (utente).
- Per abilitare il recapito dei messaggi dell'organizzazione, impostare l'interruttore su Abilitato.
Abilitare i criteri esperienze
Nota
Se usi la baseline di sicurezza MDM di Windows 11, dovrai modificare i criteri necessari in Non configurati. Questi criteri controllano i messaggi dell'organizzazione configurati dal team e altri messaggi provenienti direttamente da Microsoft. Per continuare a bloccare i messaggi provenienti direttamente da Microsoft come definito nella baseline di sicurezza MDM di Windows 11, configurare i criteri dei messaggi Microsoft presenti nell'esperienza delle impostazioni dei messaggi dell'organizzazione all'interno dell'interfaccia di amministrazione.
Se si usa il catalogo delle impostazioni, seguire questa procedura:
Questo può essere in un profilo di configurazione di Windows nuovo o esistente.
- Passare a Dispositivi>Profili di configurazione diWindows>.
- Selezionare Catalogo impostazioni.
- Selezionare Aggiungi impostazioni.
- In Selezione impostazioni selezionare Categoria esperienza.
- Nelle impostazioni di configurazione verificare che siano selezionati o impostati su "Consenti":
- Aggiungi Consenti contenuti in evidenza di Windows (utente)
- Aggiungere Consenti Contenuti in evidenza di Windows nel Centro notifiche (utente)
- Aggiungere suggerimenti per Consenti Windows
- Aggiungi configurazione di Windows Spotlight nella schermata di blocco (utente)
- Nelle impostazioni di configurazione verificare che le opzioni seguenti siano deselezionate:
- Disabilitare il contenuto ottimizzato per il cloud
- Nelle impostazioni di configurazione verificare che siano selezionati o impostati su "Consenti":
- Abilitare il recapito dei messaggi dell'organizzazione (utente)
Se si usano restrizioni del dispositivo, seguire questa procedura:
Questo può essere in un profilo di configurazione di Windows nuovo o esistente.
- Passare a Dispositivi>Profili di configurazione diWindows>.
- In un profilo modello nuovo o esistente selezionare Restrizioni >del dispositivoWindows Spotlight.
- Verificare che l'opzione "Non configurato" sia impostata per quanto segue:
- Contenuti in evidenza di Windows
- Contenuti in evidenza di Windows nella schermata di blocco
- Suggerimenti per Windows
- Contenuti in evidenza di Windows nel Centro notifiche
- Personalizzazione di Windows Spotlight
Domande frequenti
Puoi dirmi di più sulle aspettative di recapito per questi messaggi?
Dopo che il messaggio è stato pianificato dalla piattaforma Messaggi dell'organizzazione, al più presto, ci vorranno alcune ore prima che il messaggio sia idoneo per essere recapitato ai dispositivi degli utenti finali. Ad esempio, se si imposta la data di inizio su now/today, è consigliabile attendere alcune ore prima che i dispositivi degli utenti finali nel tenant di test ricevano il payload del messaggio.
Inoltre, Windows 11 memorizza nel buffer i messaggi in un periodo impostato per ogni canale. In altre parole, questa esperienza viene fornita su un modello "pull". È quindi consigliabile che il messaggio richieda almeno 24 ore affinché gli utenti finali di destinazione nel tenant di test ricevano ed eseguano il rendering del messaggio perché i dispositivi potrebbero essere configurati per richiedere contenuto in momenti diversi.
Dopo che il messaggio è stato recapito attivo per oltre 24 ore, è possibile tornare all'esperienza Di gestione per esaminare i dati di recapito più recenti per il messaggio.
Il team ha creato altri messaggi aziendali all'interno di Intune, punteggio di adozione, report sull'utilizzo e altri. Come funzionano con questo?
L'esperienza centralizzata dei messaggi dell'organizzazione è "one-stop-shop" per i messaggi dell'organizzazione. Dovrebbe essere possibile visualizzare e gestire gli altri messaggi dall'esperienza centralizzata, indipendentemente dalla posizione in cui sono stati creati.
Nota
I messaggi aziendali relativi al punteggio di adozione nei canali di Office o Outlook non sono visibili nell'esperienza centralizzata.
In che modo gli amministratori ottengono le autorizzazioni necessarie?
Contattare un amministratore globale e chiedere loro di assegnare all'utente il ruolo Organizational Messages Writer o Organizational Message Approver Entra seguendo questa procedura:
L'amministratore globale del tenant di test di destinazione passa a Utenti attivi dell'interfaccia > di amministrazione di Microsoft 365.
Cercare o selezionare in altro modo l'utente di destinazione nella tabella Utenti attivi.
Selezionare il pulsante Gestisci ruoli nella barra di spostamento superiore.
Selezionare Writer messaggi dell'organizzazione o Responsabile approvazione messaggi dell'organizzazione nella sezione Altro e quindi selezionare Salva modifiche.
Perché è necessario aggiornare i criteri MDM?
I criteri MDM elencati in Prerequisiti controllano se il servizio che recapita i messaggi è in grado di accedere a ogni posizione in cui i messaggi dell'organizzazione possono essere recapitati. In precedenza, i CSP interessavano solo gli scenari consumer e controllavano se la messaggistica Microsoft può essere recapitata, tuttavia, poiché si usa lo stesso servizio, i criteri influiscono anche sui messaggi creati dall'amministratore.
Come è possibile ottenere le impostazioni MDM per la risoluzione dei problemi?
Eseguire ms-settings:workplace
Nella sezione Esporta i file di log di gestione selezionare Esporta.
Ottenere il file risultante in C:\Users\Public\Documents\MDMDiagnostics.
Come è possibile ottenere l'ID utente e del dispositivo per la risoluzione dei problemi?
Avviare l'hub di feedback di MS
Selezionare Impostazioni nell'angolo inferiore sinistro.
Passare alla sezione Informazioni dispositivo
Dove è possibile trovare altre informazioni sui criteri CSP (Configuration Service Provider) correlati ai messaggi dell'organizzazione?
Per altre informazioni, vedere i documenti seguenti:
Cosa significano i diversi stati del messaggio?
Tutti i messaggi hanno uno stato che indica lo stato di creazione o recapito, tra cui:
Completato : il messaggio ha eseguito correttamente il corso come definito dalle date di inizio e fine.
In sospeso : il messaggio viene ancora registrato dai servizi di messaggi dell'organizzazione e pertanto non viene recapito. Inoltre, alcuni dettagli del messaggio potrebbero non essere disponibili durante lo stato "in sospeso".
Non riuscito : il messaggio non è stato in grado di essere registrato correttamente dai servizi messaggi dell'organizzazione per vari motivi. Questi messaggi dovranno essere copiati per ritentare il processo.
Annullato : il messaggio è stato arrestato in modo esplicito dall'amministratore del tenant. Questo potrebbe essere stato durante il recapito del messaggio o precedente (ovvero in stato pianificato).
Attivo : il messaggio sta attualmente recapitando agli utenti.
Bozza : il messaggio non è stato completato o inviato in altro modo per la pianificazione e/o l'approvazione. Qualsiasi writer del tenant può continuare una bozza fino al completamento tramite il flusso di creazione.
Pianificato : il messaggio è stato creato correttamente ed è in attesa di recapito (in quel momento verrà codificato come 'Attivo)
Rifiutato : il messaggio è stato esaminato e un amministratore responsabile approvazione non gli ha consentito di procedere allo stato Pianificato o Attivo.
Approvazione in sospeso : il messaggio è in attesa di revisione da parte di un amministratore responsabile approvazione.