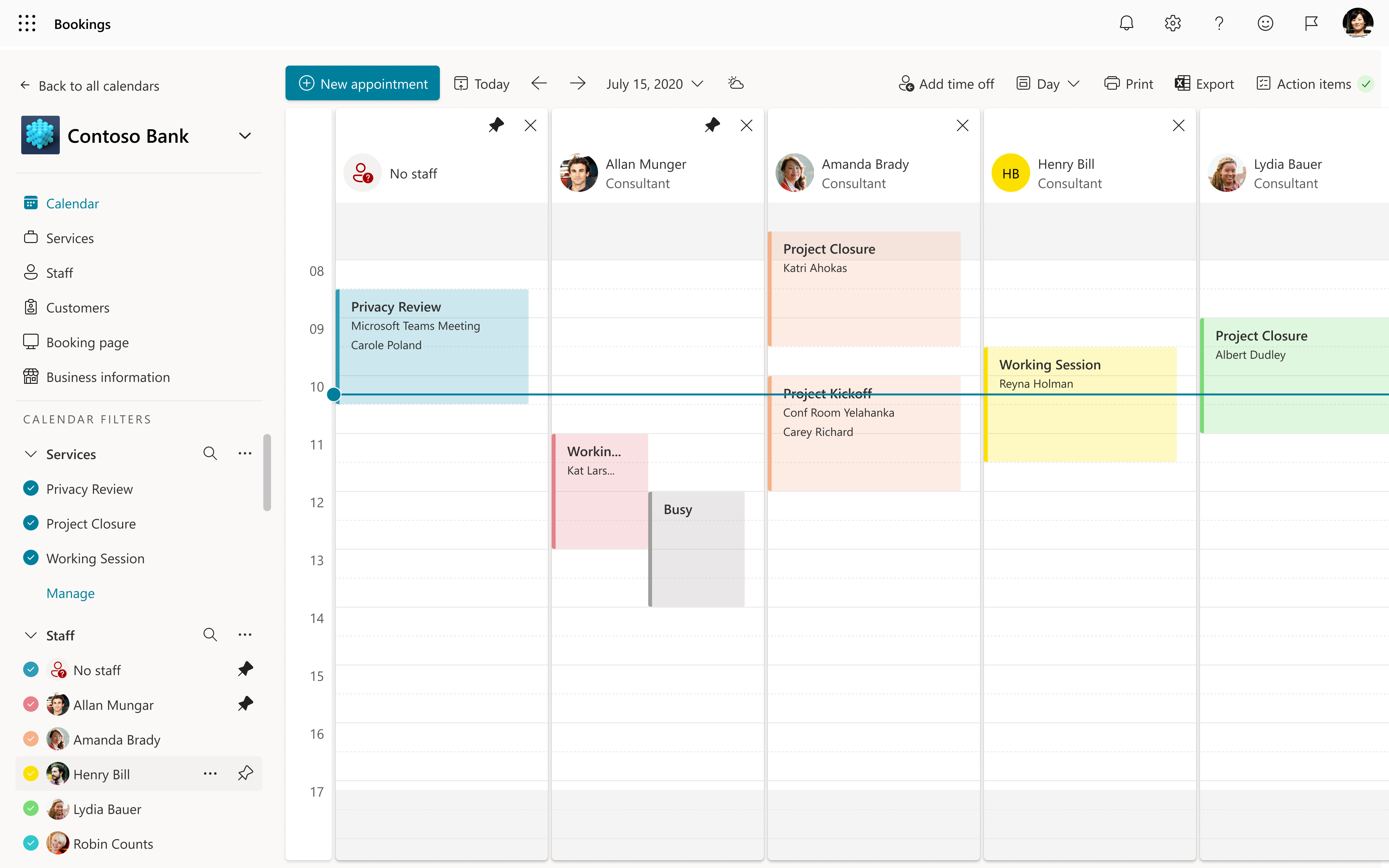Nota
L'accesso a questa pagina richiede l'autorizzazione. È possibile provare ad accedere o modificare le directory.
L'accesso a questa pagina richiede l'autorizzazione. È possibile provare a modificare le directory.
Nella pagina Personale in Bookings è possibile creare l'elenco personale e gestire i dettagli del membro del personale, ad esempio nome, numero di telefono e indirizzo di posta elettronica. È anche possibile impostare l'orario di lavoro per ogni membro del personale da qui. Si noti che un membro del personale è un membro del team.
Questo articolo illustra i passaggi chiave necessari per aggiungere membri del personale a una pagina di prenotazione condivisa.
Prima di iniziare
Anche se Bookings è una funzionalità di Microsoft 365, non tutti i membri del personale devono avere un account Microsoft 365. Tutti i membri del personale devono avere un indirizzo di posta elettronica valido in modo che possano ricevere prenotazioni e pianificare modifiche.
Guarda: aggiungi il tuo personale a Bookings
Procedura
Nella home page Bookings passare alla sezione Shared Bookings e selezionare la pagina di prenotazione a cui si desidera aggiungere i membri del team.
Passare all'opzione personale nel riquadro sinistro e selezionare Personale e quindi Aggiungi nuovo personale.
Quando si aggiunge personale dall'interno dell'organizzazione, digitare il nome nel campo di ricerca e selezionarli quando vengono visualizzati nel menu a discesa. Gli altri campi vengono popolati automaticamente.
Nota
Per aggiungere personale esterno all'organizzazione, inserire manualmente il messaggio di posta elettronica e altre informazioni. Il personale esterno al tenant non sarà in grado di condividere informazioni sulla disponibilità con Bookings.
Per ogni membro del personale, selezionare un ruolo: Membro del team, Utilità di pianificazione, Visualizzatore o Guest. Per altre informazioni sui ruoli del personale, vedere Informazioni sui ruoli del personale.
Selezionare Notifica a tutto il personale tramite posta elettronica quando viene creata o modificata una prenotazione assegnata per abilitare i messaggi di posta elettronica del personale. Il messaggio di posta elettronica seguente mostra un esempio:
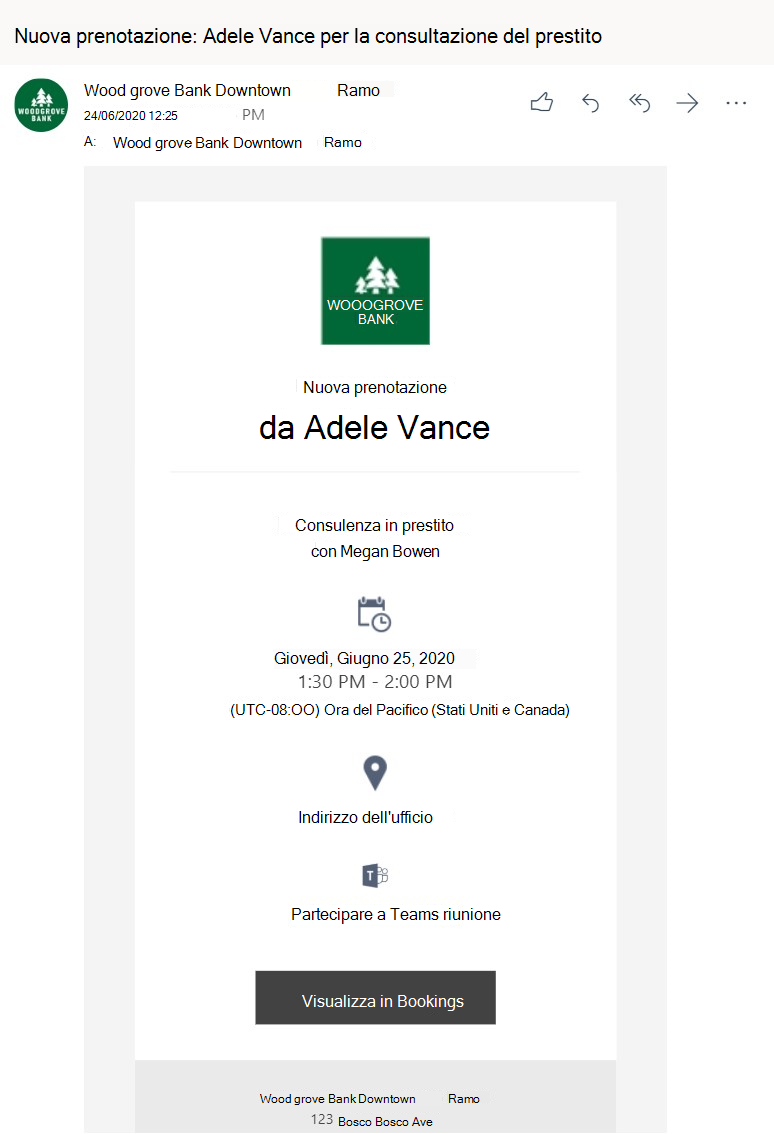
Selezionare Eventi nel calendario di Microsoft 365 che influiscono sulla disponibilità se si desidera che le informazioni sulla disponibilità dei calendari dei membri del personale influiscano sulla disponibilità per la prenotazione dei servizi tramite Bookings.
Ad esempio, se un membro del personale ha una riunione del team o un appuntamento personale pianificato per le 15:00 di mercoledì, Bookings mostra che il membro del personale non è disponibile per essere prenotato in tale intervallo di tempo. Tale ora viene visualizzata come occupato o provvisorio nella visualizzazione Pagina Bookings, come illustrato nell'immagine seguente.
Importante
Questa impostazione è attivata per impostazione predefinita. È consigliabile lasciare questa impostazione per evitare doppie prenotazioni e ottimizzare la disponibilità dei membri del personale.
Selezionare Usa orario di ufficio per impostare tutti gli orari prenotabili per i membri del personale solo entro gli orari di ufficio impostati nella sezione Orario di ufficio nella pagina Informazioni business. Per altre informazioni sulla configurazione della disponibilità del personale, vedere Configurare la disponibilità del personale in Microsoft Bookings.
Deselezionando questa casella, il personale può ricevere ore personalizzate che limitano ulteriormente quando possono essere prenotate. Questo è utile per gli scenari in cui un membro del personale può essere solo sul sito martedì e mercoledì, o dedicano le loro mattine per un tipo di appuntamenti e i loro pomeriggi per altri tipi.
Nota
Bookings supporta fino a 100 membri del personale in una pagina Bookings.
Rendere un utente Bookings un utente con privilegi avanzati senza aggiungerli come personale in Bookings
È possibile aggiungere una persona all'elenco del personale in Bookings senza renderla disponibile per clienti o clienti. Dopo averli resi un utente con privilegi avanzati, diventeranno un amministratore della cassetta postale di prenotazione. L'amministratore di una cassetta postale di prenotazione è definito come con accesso completo e autorizzazioni send-as per la cassetta postale di prenotazione.
Nota
Questi passaggi funzionano solo se all'utente aggiunto non è già assegnato un ruolo visualizzatore in Bookings.
Usando PowerShell, assegnare l'accesso completo con i comandi seguenti:
Add-MailboxPermission -Identity <bookingmailbox@emailaddress> -User <adminusers@emailaddress> -AccessRights FullAccess -Deny:$falsePer impostazione predefinita, la cassetta postale viene mappata automaticamente a Outlook. Se non si vuole che la cassetta postale di prenotazione venga visualizzata in Outlook dell'utente, assegnare l'accesso completo con i comandi seguenti:
Add-MailboxPermission -Identity <bookingmailbox@emailaddress> -User <adminusers@emailaddress> -AccessRights FullAccess -Deny:$false -AutoMapping:$falseEseguire quindi questo comando per assegnare le autorizzazioni send-as.
Add-RecipientPermission -Identity <bookingmailbox@emailaddress> -Trustee <adminusers@emailaddress> -AccessRights SendAs -Confirm:$false
Ecco un comando di PowerShell di esempio per aggiungere Allie Bellew alla cassetta postale di prenotazione di Contoso daycare.
Eseguire prima di tutto questo comando:
Add-MailboxPermission -Identity "daycare@contoso.com" -User "Allie Bellew" -AccessRights FullAccess -InheritanceType AllPer impostazione predefinita, la cassetta postale viene mappata automaticamente a Outlook. Se non si vuole che la cassetta postale di prenotazione venga visualizzata in Outlook dell'utente, assegnare l'accesso completo con i comandi seguenti:
Add-MailboxPermission -Identity "daycare@contoso.com" -User "Allie Bellew" -AccessRights FullAccess -AutoMapping:$false -InheritanceType AllEseguire quindi questo comando:
Add-RecipientPermission -Identity "daycare@contoso.com" -Trustee "Allie Bellew" -AccessRights SendAs -Confirm:$false
Allie Bellew ora ha accesso come amministratore, ma non viene visualizzato come personale prenotabile in Bookings.