Usare lo strumento Diagnostica pagine per SharePoint
Questo articolo descrive come usare lo strumento Diagnostica pagine per SharePoint per analizzare SharePoint nelle pagine del sito moderne e classiche di Microsoft 365 in base a un set predefinito di criteri di prestazioni.
Lo strumento Diagnostica pagine per SharePoint può essere installato per:
Consiglio
La versione 2.0.0 e successive include il supporto per le pagine moderne oltre alle pagine del sito classiche. Se non si è certi della versione dello strumento in uso, è possibile selezionare il collegamento Informazioni o i puntini di sospensione (...) per verificare la versione. Eseguire sempre l'aggiornamento alla versione più recente quando si usa lo strumento.
Lo strumento Diagnostica pagine per SharePoint è un'estensione del browser per i nuovi browser Microsoft Edge (https://www.microsoft.com/edge) e Chrome che analizza sia SharePoint nel portale moderno di Microsoft 365 che nelle pagine classiche del sito di pubblicazione.
Importante
Questo strumento funziona solo per SharePoint in Microsoft 365 e non può essere usato in una pagina di sistema di SharePoint o in una pagina dell'app SharePoint. Il tipo di pagina App è progettato per essere usato per applicazioni aziendali specifiche all'interno di SharePoint in Microsoft 365 e non per i portali. Lo strumento è progettato per ottimizzare le pagine del portale e le pagine del sito di Teams.
Lo strumento genera un report per ogni pagina analizzata che mostra le prestazioni della pagina rispetto a un set predefinito di regole e visualizza informazioni dettagliate quando i risultati di un test non rientrano nel valore di base. Gli amministratori e i progettisti di SharePoint possono usare lo strumento per risolvere i problemi di prestazioni e garantire che le nuove pagine siano ottimizzate prima della pubblicazione.
Lo strumento Diagnostica pagine è progettato per analizzare solo le pagine del sito di SharePoint, non le pagine di sistema, ad esempio allitems.aspx o sharepoint.aspx. Se si tenta di eseguire lo strumento in una pagina di sistema o in qualsiasi altra pagina non sito, verrà visualizzato un messaggio di errore che informa che lo strumento non può essere eseguito per quel tipo di pagina.
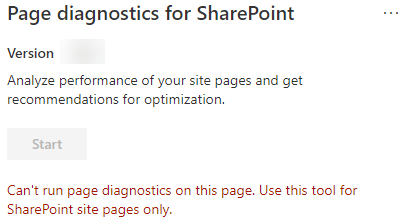
Questo non è un errore nello strumento perché non esiste alcun valore nella valutazione delle librerie o delle pagine di sistema. Passare a una pagina del sito di SharePoint per usare lo strumento. Se questo errore si verifica in una pagina di SharePoint, controllare la pagina master per assicurarsi che i metatag di SharePoint non siano stati rimossi.
Per fornire commenti e suggerimenti sullo strumento, selezionare i puntini di sospensione nell'angolo in alto a destra dello strumento e quindi selezionare Invia commenti e suggerimenti.
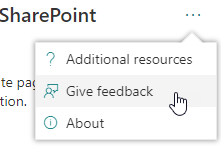
Installare lo strumento Diagnostica pagine per SharePoint
La procedura di installazione in questa sezione funziona per i browser Chrome e Microsoft Edge.
Importante
Microsoft non legge i dati o il contenuto della pagina analizzato dallo strumento Diagnostica pagine per SharePoint e non acquisisce informazioni personali, siti Web o informazioni di download. Le uniche informazioni identificabili registrate in Microsoft dallo strumento sono il nome del tenant, i conteggi delle regole che hanno avuto esito negativo e la data e l'ora di esecuzione dello strumento. Queste informazioni vengono usate da Microsoft per comprendere meglio le tendenze di utilizzo del sito moderne e di pubblicazione e i problemi di prestazioni comuni.
Installare lo strumento Diagnostica pagine per SharePoint per Microsoft Edge(estensione Edge) o Chrome(estensione Chrome). Esaminare l'Informativa sulla privacy degli utenti fornita nella pagina di descrizione nello store. Quando si aggiunge lo strumento al browser, viene visualizzato l'avviso sulle autorizzazioni seguente.
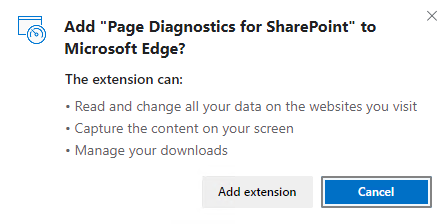
Questo avviso è disponibile perché una pagina può contenere contenuto proveniente da posizioni esterne a SharePoint a seconda delle web part e delle personalizzazioni nella pagina. Ciò significa che lo strumento leggerà le richieste e le risposte quando si fa clic sul pulsante Start e solo per la scheda SharePoint attiva in cui è in esecuzione lo strumento. Queste informazioni vengono acquisite localmente dal Web browser ed è disponibile tramite il pulsante Esporta in JSON o Esporta in HAR nella scheda Traccia di rete dello strumento. Le informazioni non vengono inviate o acquisite da Microsoft. Lo strumento rispetta l'informativa sulla privacy Microsoft accessibile qui.
L'autorizzazione Gestisci download copre l'uso della funzionalità Esporta in JSON dello strumento. Seguire le linee guida sulla privacy dell'azienda prima di condividere il file JSON all'esterno dell'organizzazione, in quanto i risultati contengono URL e possono essere classificati come informazioni personali (informazioni personali).
Se si vuole usare lo strumento in modalità Incognito o InPrivate, seguire la procedura per il browser:
- In Microsoft Edge passare a Estensioni o digitare edge://extensions nella barra degli URL e selezionare Dettagli per l'estensione. Nelle impostazioni dell'estensione selezionare la casella di controllo consenti in InPrivate.
- In Chrome passare a Estensioni o digitare chrome://extensions nella barra URL e selezionare Dettagli per l'estensione. Nelle impostazioni dell'estensione selezionare il dispositivo di scorrimento per Consenti in incognito.
Passare alla pagina del sito di SharePoint in SharePoint che si vuole esaminare. È stato consentito il "caricamento ritardato" degli elementi nelle pagine; pertanto, lo strumento non si arresta automaticamente (questo è per progettazione per supportare tutti gli scenari di caricamento delle pagine). Per arrestare la raccolta, selezionare Arresta. Assicurarsi che il caricamento della pagina sia stato completato prima di arrestare la raccolta dei dati oppure si acquisirà solo una traccia parziale.
Fare clic sul pulsante della barra degli strumenti dell'estensione Page Diagnostics for SharePoint logo .to load the tool and you'll be presented with the following extension popup window:Click on the extension's toolbar button
 to load the tool and you'll be presented with the following extension popup window:
to load the tool and you'll be presented with the following extension popup window: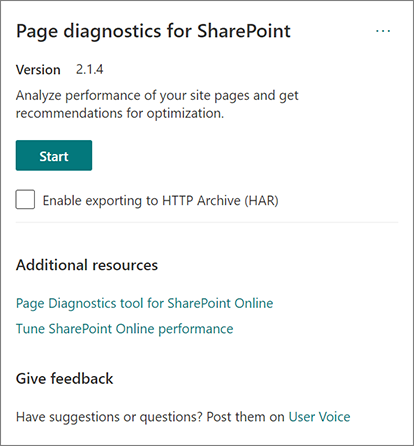
Selezionare Avvia per iniziare a raccogliere i dati per l'analisi.
Informazioni visualizzate nello strumento Diagnostica pagine per SharePoint
Fare clic sui puntini di sospensione (...) nell'angolo in alto a destra dello strumento per trovare i collegamenti seguenti:
- Il collegamento Risorse aggiuntive fornisce indicazioni generali e dettagli relativi allo strumento, incluso un collegamento a questo articolo.
- Il collegamento Invia commenti e suggerimenti fornisce un collegamento al sito di SharePoint Sites and Collaboration User Voice.The Give feedback link to the SharePoint Sites and Collaboration User Voice site.
- Il collegamento Informazioni include la versione attualmente installata dello strumento e un collegamento diretto all'avviso di terze parti dello strumento.
L'ID correlazione, SPRequestDuration, SPIISLatency, il tempo di caricamento della pagina e i dettagli dell'URL sono informativi e possono essere usati per alcuni scopi.
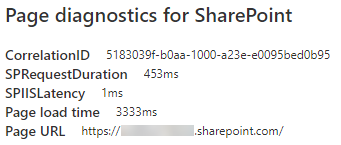
- CorrelationID è un elemento importante quando si usa il supporto tecnico Microsoft perché consente di raccogliere più dati di diagnostica per la pagina specifica.
- SPRequestDuration è il tempo impiegato da SharePoint per elaborare la pagina. La navigazione strutturale, immagini di grandi dimensioni, molte chiamate API potrebbero contribuire a durate più lunghe.
- SPIISLatency è il tempo in millisecondi impiegato per il caricamento della pagina da parte di SharePoint. Questo valore non include il tempo impiegato per la risposta dell'applicazione Web.
- Il tempo di caricamento della pagina è il tempo totale registrato dalla pagina dall'ora della richiesta all'ora in cui la risposta è stata ricevuta e sottoposta a rendering nel browser. Questo valore è influenzato da vari fattori, tra cui la latenza di rete, le prestazioni del computer e il tempo necessario per il caricamento della pagina da parte del browser.
- L'URL pagina (Uniform Resource Locator) è l'indirizzo Web della pagina corrente.
La scheda Test di diagnostica visualizza i risultati dell'analisi in tre categorie; Non sono necessarie azioni, sono necessarie opportunità di miglioramento e attenzione. Ogni risultato del test è rappresentato da un elemento in una di queste categorie, come descritto nella tabella seguente:
Categoria Colore Descrizione Attenzione necessaria Rosso Il risultato del test non rientra nel valore di base e influisce sulle prestazioni della pagina. Seguire le indicazioni per la correzione. Opportunità di miglioramento Giallo Il risultato del test non rientra nel valore di base e potrebbe contribuire a problemi di prestazioni. Possono essere applicati criteri specifici del test. Nessuna azione necessaria Verde Il risultato del test rientra nel valore di base del test. 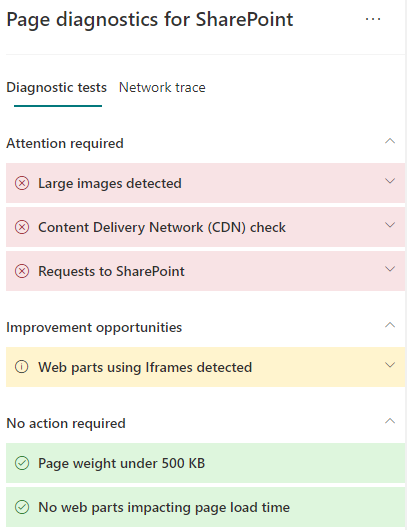
Una scheda Di traccia di rete fornisce informazioni dettagliate sulle richieste di compilazione della pagina e sulle risposte.
Come usare la scheda Test di diagnostica
Quando si analizza una pagina del portale moderno di SharePoint o una pagina del sito di pubblicazione classica con lo strumento Diagnostica pagine per SharePoint, i risultati vengono analizzati usando regole predefinite che confrontano i risultati con i valori di base e visualizzati nella scheda Test di diagnostica . Le regole per determinati test possono usare valori di base diversi per il portale moderno e i siti di pubblicazione classici a seconda delle differenze tra le caratteristiche specifiche delle prestazioni.
I risultati dei test visualizzati nelle categorie Opportunità di miglioramento o Attenzione richiesta indicano aree che devono essere esaminate in base alle procedure consigliate e possono essere selezionate per visualizzare informazioni aggiuntive sul risultato. I dettagli per ogni elemento includono un collegamento Altre informazioni , che consente di accedere direttamente alle indicazioni appropriate correlate al test. I risultati dei test visualizzati nella categoria Nessuna azione richiesta indicano la conformità con la regola pertinente e non visualizzano dettagli aggiuntivi se selezionati.
Le informazioni nella scheda Test di diagnostica non indicano come progettare le pagine, ma evidenziano i fattori che possono influire sulle prestazioni della pagina. Alcune funzionalità e personalizzazioni della pagina hanno un impatto inevitabile sulle prestazioni della pagina e devono essere esaminate per individuare eventuali correzioni o omissioni dalla pagina se il loro impatto è sostanziale.
I risultati rossi o gialli possono anche indicare web part che aggiornano i dati troppo frequentemente. Ad esempio, le notizie aziendali non vengono aggiornate ogni secondo, ma le web part personalizzate vengono spesso create per recuperare le ultime notizie ogni secondo invece di implementare elementi di memorizzazione nella cache che potrebbero migliorare l'esperienza utente complessiva. Quando si includono web part in una pagina, tenere presente che esistono spesso modi semplici per ridurre l'impatto sulle prestazioni valutando il valore di ogni parametro disponibile per assicurarsi che sia impostato in modo appropriato per lo scopo previsto.
Nota
I siti del team classici in cui non è abilitata la funzionalità di pubblicazione non possono usare le reti CDN. Quando si esegue lo strumento in questi siti, il test della rete CDN dovrebbe non riuscire e può essere ignorato, ma tutti i test rimanenti sono applicabili. La funzionalità aggiuntiva della funzionalità di pubblicazione di SharePoint può aumentare i tempi di caricamento delle pagine, quindi non deve essere abilitata solo per consentire la funzionalità della rete CDN.
Importante
Le regole di test vengono aggiunte e aggiornate regolarmente, quindi fare riferimento alla versione più recente dello strumento per informazioni dettagliate sulle regole correnti e informazioni specifiche incluse nei risultati dei test. È possibile verificare la versione gestendo le estensioni e l'estensione informerà se è disponibile un aggiornamento.
Come usare la scheda Traccia di rete e come esportare un file HAR
La scheda Traccia di rete fornisce informazioni dettagliate sulle richieste di compilazione della pagina e sulle risposte ricevute da SharePoint.
Cercare i tempi di caricamento degli elementi contrassegnati come rossi. Ogni richiesta e risposta vengono codificate a colori per indicare il relativo impatto sulle prestazioni complessive della pagina usando le metriche di latenza seguenti:
- Verde: < 500 ms
- Giallo: 500-1000 ms
- Rosso: > 1000 ms
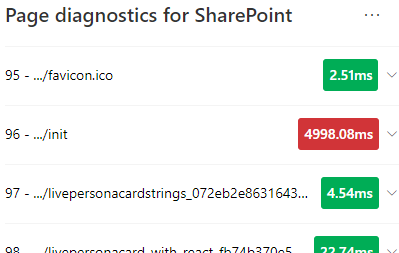
Nell'immagine mostrata in precedenza, l'elemento rosso riguarda la pagina predefinita. Verrà sempre visualizzato il rosso a meno che la pagina non venga caricata in < 1000 ms (meno di 1 secondo).
Tempi di caricamento dell'elemento di test. In alcuni casi non ci sarà alcun indicatore di tempo o colore perché gli elementi sono già stati memorizzati nella cache dal browser. Per eseguire correttamente il test, aprire la pagina, cancellare la cache del browser e quindi fare clic su Avvia in modo da forzare il caricamento di una pagina "fredda" e rappresentare un vero riflesso del caricamento iniziale della pagina. Questo deve quindi essere confrontato con il caricamento della pagina "warm" in quanto ciò aiuterà anche a determinare quali elementi vengono memorizzati nella cache nella pagina.
Condividere i dettagli rilevanti con altri utenti che possono analizzare i problemi. Per condividere i dettagli o le informazioni fornite nello strumento con gli sviluppatori o una persona del supporto tecnico, l'approccio consigliato consiste nell'abilitare l'esportazione nell'archivio HTTP (HAR).
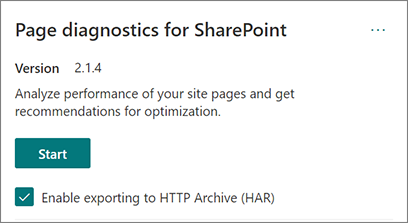
L'esportazione deve essere abilitata prima di fare clic su Start, che abiliterà quindi la modalità di debug nel browser. Viene generato un file di archivio HTTP (HAR) a cui è quindi possibile accedere tramite la scheda "Traccia di rete". Fare clic sul pulsante "Esporta in HAR" per scaricare il file nel computer e quindi condividerlo di conseguenza. Il file può essere aperto in vari strumenti di debug, ad esempio F12 Developer Tools e Fiddler.
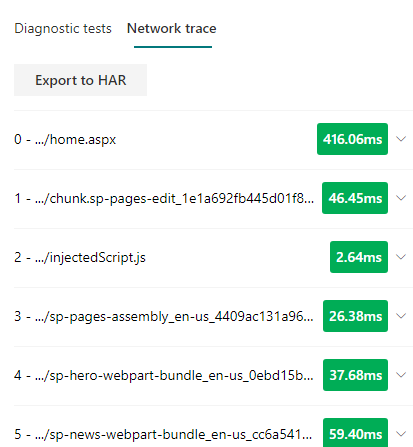
Importante
Questi risultati contengono URL che possono essere classificati come informazioni personali (informazioni personali). Assicurarsi di seguire le linee guida dell'organizzazione prima di distribuire tali informazioni.
Coinvolgimento con il supporto tecnico Microsoft
È stata inclusa una funzionalità a livello di supporto Microsoft che deve essere usata solo quando si lavora direttamente a un caso di supporto. L'utilizzo di questa funzionalità non offrirà alcun vantaggio se usato senza il coinvolgimento del team di supporto e può rallentare notevolmente le prestazioni della pagina. Non sono disponibili informazioni aggiuntive quando si usa questa funzionalità nello strumento perché le informazioni aggiuntive vengono aggiunte alla registrazione nel servizio.
Nessuna modifica è visibile, ad eccezione del fatto che si riceverà una notifica che indica che è stata abilitata e che le prestazioni della pagina verranno ridotte di 2-3 volte più le prestazioni mentre sono abilitate. Sarà rilevante solo per la pagina specifica e per la sessione attiva. Per questo motivo, questo deve essere usato con parsimonia e solo quando attivamente impegnato con il supporto.
Per abilitare la funzionalità livello di supporto Microsoft
Aprire lo strumento Diagnostica pagine per SharePoint.
Sulla tastiera premere ALT-MAIUSC-L. Verrà visualizzata la casella di controllo Abilita registrazione supporto .
Selezionare la casella di controllo e quindi fare clic su Avvia per ricaricare la pagina e generare la registrazione dettagliata.
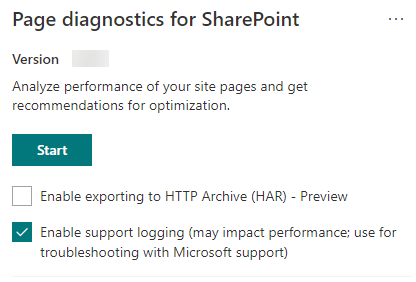
È consigliabile prendere nota di CorrelationID (visualizzato nella parte superiore dello strumento) e fornirlo al rappresentante del supporto per consentire loro di raccogliere informazioni aggiuntive sulla sessione di diagnostica.
Articoli correlati
Ottimizzare le prestazione di SharePoint
Ottimizzare le prestazioni di Office 365
Prestazioni nell'esperienza moderna di SharePoint
Reti per la distribuzione di contenuti
Usare la rete cdn (Content Delivery Network) di Office 365 con SharePoint