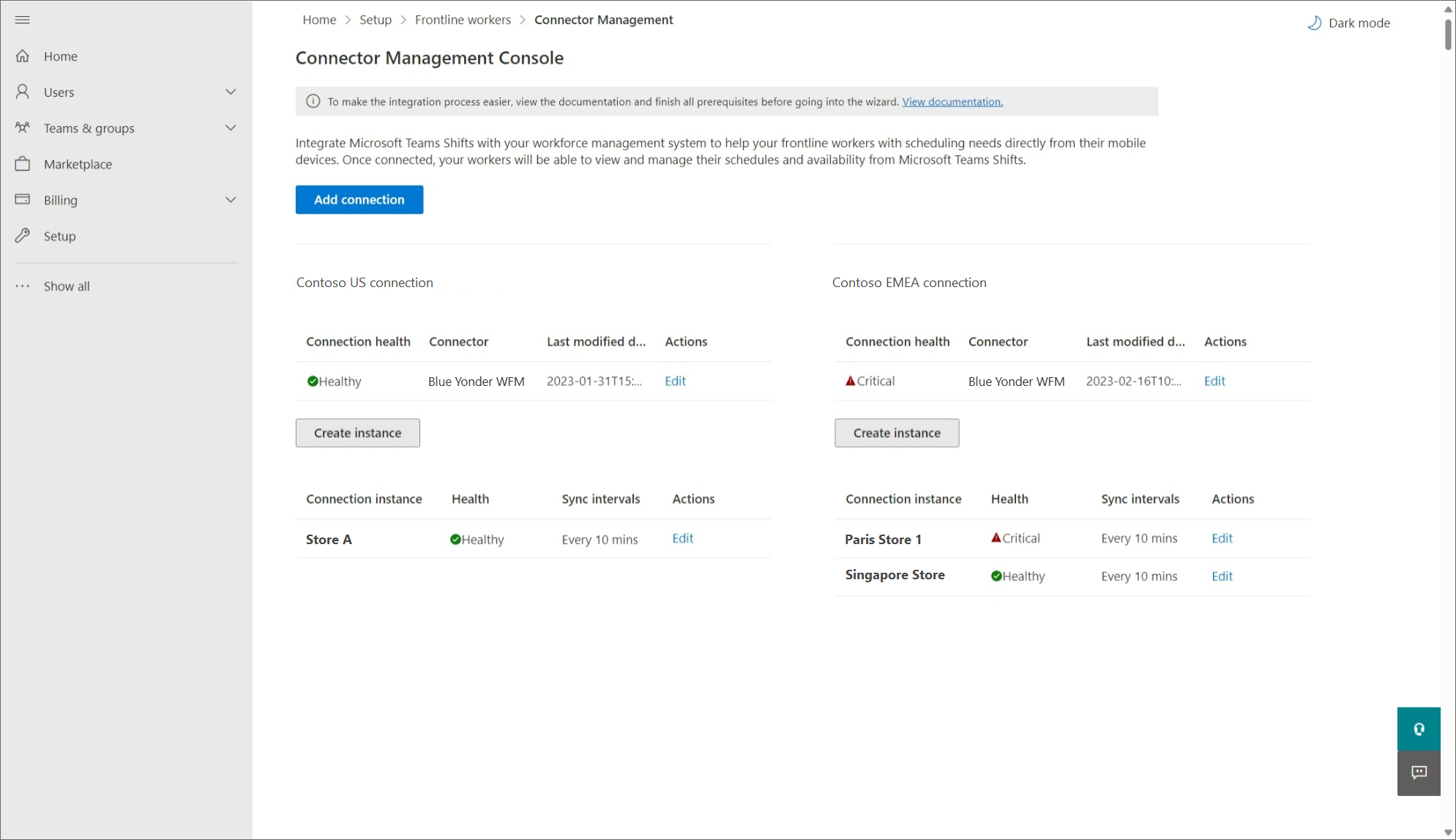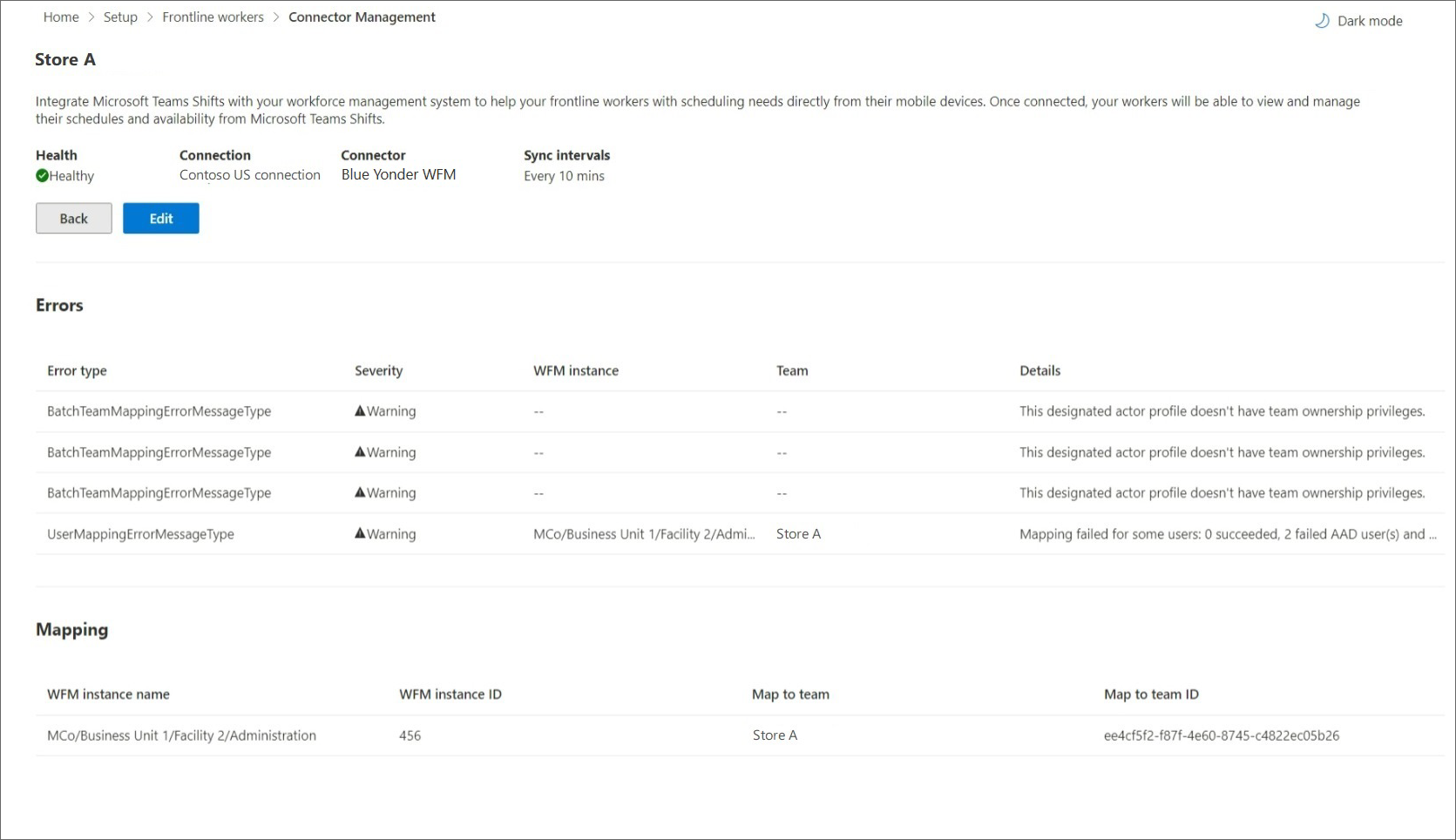Nota
L'accesso a questa pagina richiede l'autorizzazione. È possibile provare ad accedere o modificare le directory.
L'accesso a questa pagina richiede l'autorizzazione. È possibile provare a modificare le directory.
Panoramica
Il connettore Turni di Microsoft Teams per Blue Yonder consente di integrare l'app Turni in Microsoft Teams con Blue Yonder Workforce Management (Blue Yonder WFM). I dipendenti in prima linea possono visualizzare e gestire facilmente le pianificazioni in Blue Yonder WFM dall'interno di Turni.
È possibile usare la procedura guidata Del connettore Turni nel interfaccia di amministrazione di Microsoft 365 o PowerShell per creare istanze di connessione e connessione. Dopo averli configurati, è possibile gestirli nel interfaccia di amministrazione di Microsoft 365.
Nella pagina Console di gestione connettori sono elencate tutte le istanze di connessione e connessione configurate, oltre a informazioni quali lo stato di integrità e i dettagli dell'intervallo di sincronizzazione. È anche possibile accedere alla procedura guidata per creare nuove istanze di connessione e connessione o apportare modifiche a quelle esistenti. Selezionare il nome di un'istanza di connessione per visualizzare i dettagli di eventuali errori.
Nota
È anche possibile usare PowerShell per gestire una connessione. Ad esempio, è possibile visualizzare un report degli errori, modificare le impostazioni di connessione e disabilitare la sincronizzazione. Per altre informazioni, vedere Usare PowerShell per gestire la connessione turni a Blue Yonder Workforce Management.
Gestire
Nel riquadro di spostamento sinistro del interfaccia di amministrazione di Microsoft 365 scegliere Configura e quindi in Raccolte in primo piano selezionare Ruoli di lavoro front-line.
Selezionare Console di gestione connettori.
Qui verrà visualizzato un elenco di tutte le connessioni e le istanze di connessione, se sono già state configurate tramite la procedura guidata o PowerShell, insieme alle informazioni su ognuna di esse.
Gestire la connessione
- Per creare una nuova connessione, selezionare Aggiungi connessione nella parte superiore della pagina.
- Per aggiornare le impostazioni di connessione, scegliere Modifica accanto a una connessione esistente. Verrà visualizzato il riquadro Impostazioni di connessione, in cui è possibile aggiornare le impostazioni desiderate.
Gestire le istanze di connessione
Importante
Prima di eseguire il mapping di un'istanza di Blue Yonder WFM a un team in Teams, verificare se il team ha entità di pianificazione, ad esempio turni o time off. Se il team ha una pianificazione esistente con entità di pianificazione, rimuovere le entità di pianificazione dal team prima di eseguire il mapping di un'istanza di Blue Yonder WFM. Se non si rimuova le entità di pianificazione prima del mapping, verranno visualizzati turni duplicati.
Per creare una nuova istanza di connessione, selezionare Crea istanza. Viene visualizzata la procedura guidata, in cui è possibile scegliere le impostazioni e creare mapping.
Per modificare un'istanza di connessione esistente, in Azioni selezionare Modifica. Viene visualizzata la procedura guidata, in cui è possibile aggiornare le impostazioni e i mapping.
Per eliminare un'istanza di connessione esistente, in Azioni selezionare Elimina. Non è possibile annullare questa azione.
Per visualizzare altri dettagli su un'istanza di connessione esistente, selezionarne il nome. Nella pagina dei dettagli verranno visualizzate informazioni sull'integrità, inclusi eventuali errori in corso e mapping. È anche possibile scegliere Modifica per aggiornare le impostazioni nella procedura guidata o Indietro per tornare alla pagina Console di gestione connettori.
Per un elenco completo dei messaggi di errore e come risolverli, vedere Elenco dei messaggi di errore più avanti in questo articolo.
Modificare l'istanza di connessione
Per modificare le impostazioni dell'istanza di connessione, scegliere i dati che gli utenti di Turni possono visualizzare e modificare. Per queste impostazioni sono disponibili le opzioni seguenti:
- I turni degli utenti non visualizzeranno i dati del provider: i dati non verranno sincronizzati tra Blue Yonder WFM e Turni.
- Gli utenti dei turni possono visualizzare i dati del provider: la sincronizzazione dei dati è unidirezionale da Blue Yonder WFM a Turni.
- I turni degli utenti possono visualizzare e modificare i dati del provider: la sincronizzazione dei dati è bidirezionale tra Blue Yonder WFM e Turni.
Importante
Prima di disabilitare una funzionalità selezionando l'opzione Turni gli utenti non visualizzeranno i dati del provider , tenere presente che:
- Se l'impostazione Pianificazioni, gruppi, turni e attività è disabilitata, vengono disabilitate anche tutte le altre impostazioni, ad esempio Time off e Disponibilità dipendente e altro ancora.
- Se l'impostazione Apri maiusc è disabilitata, viene disabilitata anche la richiesta Apri maiusc .
- Se l'impostazione Time off è disabilitata, viene disabilitata anche la richiesta di time off .
Importante
Se si sceglie una delle opzioni seguenti per disabilitare i turni aperti, le richieste di turno aperto, le richieste di scambio o le richieste di permesso, è necessario eseguire un altro passaggio per nascondere la funzionalità in Turni.
- Turni aperti: gli utenti dei turni non visualizzeranno i dati del provider
- Richieste di scambio: i turni degli utenti non vedranno i dati del provider
- Richieste di time off: i turni degli utenti non visualizzeranno i dati del provider
Dopo aver modificato le impostazioni, assicurarsi di seguire la procedura per disabilitare i turni aperti, aprire le richieste di turni, le richieste di scambio e le richieste di time off.
Per modificare i mapping delle istanze di connessione, è possibile:
- Aggiungere nuovi mapping seguendo lo stesso processo di creazione dell'istanza di connessione. Vedere Mappare istanze di Blue Yonder WFM ai team
- Modificare i mapping esistenti per aggiornare il team in Teams a cui è connessa un'istanza di Blue Yonder WFM. Se si esegue il mapping al team in Teams che in precedenza usava Turni, assicurarsi di rimuovere le entità di pianificazione dai team di cui si vuole eseguire il mapping.
- Eliminare i mapping attivi, deselezionando la casella di controllo dell'istanza mappata di Blue Yonder WFM oppure caricando il file CSV con le righe di mapping rimosse.
Elenco dei messaggi di errore
Di seguito è riportato l'elenco dei messaggi di errore che potrebbero verificarsi e le informazioni che consentono di risolverli.
| Tipo di errore | Dettagli dell'errore | Risoluzione |
|---|---|---|
| Impossibile autenticare il sistema di gestione della forza lavoro. | Le credenziali dell'account del sistema di gestione della forza lavoro specificate non sono valide o questo account non dispone delle autorizzazioni necessarie. | Aggiornare le credenziali dell'account del servizio WFM nella pagina delle impostazioni di connessione. A tale scopo, passare al interfaccia di amministrazione di Microsoft 365 e scegliere Modifica accanto alla connessione nella pagina Console di gestione connettori. |
| Impossibile autenticare Graph. | Autenticazione non riuscita. Assicurarsi di aver immesso credenziali valide per l'attore designato e di avere le autorizzazioni necessarie. | Assicurarsi che l'account di sistema di Microsoft 365 (noto anche come attore designato) venga aggiunto come proprietario del team. In alternativa, aggiornare l'account di sistema di Microsoft 365 al proprietario del team corretto. A tale scopo, nella interfaccia di amministrazione di Microsoft 365 scegliere Modifica accanto all'istanza di connessione nella pagina Console di gestione connettori. Si viene reindirizzati alla procedura guidata e, nella pagina Impostazioni di sincronizzazione, è possibile aggiornare l'account di sistema di Microsoft 365. |
| Alcuni utenti non sono riusciti a eseguire correttamente il mapping | Mapping non riuscito per alcuni utenti: <X> ha avuto esito positivo, <X> ha avuto esito negativo Microsoft Entra utenti e <X> utenti del sistema di gestione della forza lavoro non riusciti. | Usare il cmdlet Get-CsTeamsShiftsConnectionSyncResult o questo script di PowerShell per identificare gli utenti per cui il mapping non è riuscito. Assicurarsi che gli utenti del team mappato corrispondano agli utenti nell'istanza di WFM. |
| Impossibile eseguire il mapping di un team o di un team in questo batch | Questo profilo di attore designato non dispone di privilegi di proprietà del team. | Assicurarsi che l'account di sistema di Microsoft 365 (noto anche come attore designato) venga aggiunto come proprietario del team. In alternativa, aggiornare l'account di sistema di Microsoft 365 al proprietario del team corretto. A tale scopo, nella interfaccia di amministrazione di Microsoft 365 scegliere Modifica accanto all'istanza di connessione nella pagina Console di gestione connettori. Si viene reindirizzati alla procedura guidata e, nella pagina Impostazioni di sincronizzazione, è possibile aggiornare l'account di sistema di Microsoft 365. |
| Questo team è già mappato a un'istanza di connessione esistente. | Rimuovere il mapping del team dall'istanza di connessione esistente usando il cmdlet Remove-CsTeamsShiftsConnectionTeamMap . In alternativa, creare una nuova connessione per modificare il mapping del team. | |
| Questo fuso orario non è valido. Il fuso orario passato non usa il formato di database tz. | Assicurarsi che il fuso orario sia corretto e quindi modificare il mapping del team. | |
| Non è possibile trovare questa istanza di connessione. | Eseguire il mapping del team a un'istanza di connessione esistente. | |
| Non è stato possibile trovare questo team Microsoft Entra. | Assicurarsi che il team esista o creare un nuovo team. |