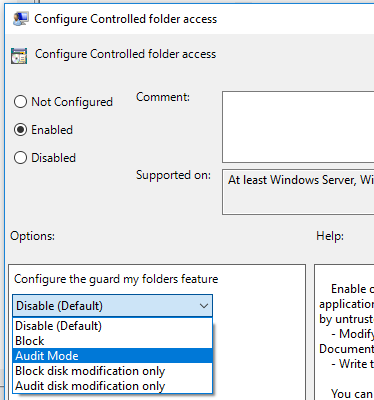Abilitare l’accesso controllato alle cartelle
Si applica a:
- Microsoft Defender per endpoint Piano 1
- Microsoft Defender per endpoint Piano 2
- Microsoft Defender XDR
- Antivirus Microsoft Defender
Piattaforme
- Windows
Si desidera provare Microsoft Defender per endpoint? iscriversi a una versione di valutazione gratuita.
L'accesso controllato alle cartelle consente di proteggere dati preziosi da app e minacce dannose, ad esempio ransomware. L'accesso controllato alle cartelle è incluso in Windows 10, Windows 11 e Windows Server 2019. L'accesso controllato alle cartelle è incluso anche come parte della soluzione moderna e unificata per Windows Server 2012R2 e 2016.
È possibile abilitare l'accesso controllato alle cartelle usando uno dei metodi seguenti:
- App di sicurezza di Windows *
- Microsoft Intune
- Gestione dei dispositivi mobili (MDM)
- Microsoft Configuration Manager
- Criteri di gruppo
- PowerShell
Consiglio
Provare a usare la modalità di controllo in un primo momento in modo da poter vedere come funziona la funzionalità ed esaminare gli eventi senza influire sul normale utilizzo del dispositivo nell'organizzazione.
Nota
Se si aggiungono esclusioni di Microsoft Defender Antivirus (processo o percorso) per il file binario in questione, l'accesso controllato alle cartelle lo considera attendibile e non blocca il processo o il percorso. Le impostazioni di Criteri di gruppo che disabilitano l'unione dell'elenco di amministratori locali sostituiscono le impostazioni di accesso controllato alle cartelle. Eseguono anche l'override delle cartelle protette e delle app consentite impostate dall'amministratore locale tramite l'accesso controllato alle cartelle. Questi criteri includono:
- Microsoft Defender Antivirus Configurare il comportamento di unione dell'amministratore locale per gli elenchi
- System Center Endpoint Protection Consente agli utenti di aggiungere esclusioni e sostituzioni
Per altre informazioni sulla disabilitazione dell'unione dell'elenco locale, vedere Impedire o consentire agli utenti di modificare in locale le impostazioni dei criteri di Microsoft Defender Antivirus.
App Sicurezza di Windows
Aprire l'app Sicurezza di Windows selezionando l'icona a forma di scudo nella barra delle applicazioni. È anche possibile cercare Sicurezza di Windows nel menu Start.
Selezionare il riquadro Virus & protezione dalle minacce (o l'icona dello scudo sulla barra dei menu a sinistra) e quindi selezionare Protezione ransomware.
Impostare l'opzione per Accesso controllato alle cartelle su Attivato.
Nota
Questo metodo non è disponibile in Windows Server 2012 R2 o Windows Server 2016. Se l'accesso controllato alle cartelle è configurato con Criteri di gruppo, PowerShell o CSP MDM, lo stato cambia nell'app Sicurezza di Windows solo dopo il riavvio del dispositivo. Se la funzionalità è impostata su Modalità di controllo con uno di questi strumenti, l'app Sicurezza di Windows mostra lo stato Disattivato.
Se si proteggono i dati del profilo utente, il profilo utente deve trovarsi nell'unità di installazione predefinita di Windows.
Microsoft Intune
Accedere all'interfaccia di amministrazione di Microsoft Intune e aprire Endpoint Security.
Passare aCriteri di riduzione >della superficie di attacco.
Selezionare Piattaforma, scegliere Windows 10, Windows 11 e Windows Server e selezionare le regole > di riduzione della superficie di attaccodel profilo Crea.
Assegnare un nome al criterio e aggiungere una descrizione. Seleziona Avanti.
Scorrere verso il basso e nell'elenco a discesa Abilita accesso controllato alle cartelle selezionare un'opzione, ad esempio Modalità di controllo.
È consigliabile abilitare prima l'accesso controllato alle cartelle in modalità di controllo per vedere come funzionerà nell'organizzazione. È possibile impostarlo su un'altra modalità, ad esempio Abilitato, in un secondo momento.
Per aggiungere facoltativamente cartelle che devono essere protette, selezionare Cartelle protette con accesso controllato alle cartelle e quindi aggiungere cartelle. I file in queste cartelle non possono essere modificati o eliminati da applicazioni non attendibili. Tenere presente che le cartelle di sistema predefinite vengono protette automaticamente. È possibile visualizzare l'elenco delle cartelle di sistema predefinite nell'app Sicurezza di Windows in un dispositivo Windows. Per altre informazioni su questa impostazione, vedere Policy CSP - Defender: ControlledFolderAccessProtectedFolders.
Per aggiungere facoltativamente applicazioni che devono essere considerate attendibili, selezionare Accesso controllato alle cartelle Applicazioni consentite e quindi aggiungere le app che possono accedere alle cartelle protette. Microsoft Defender Antivirus determina automaticamente quali applicazioni devono essere considerate attendibili. Usare questa impostazione solo per specificare applicazioni aggiuntive. Per altre informazioni su questa impostazione, vedere Policy CSP - Defender: ControlledFolderAccessAllowedApplications.
Selezionare il profilo Assegnazioni, assegnare a Tutti gli utenti & Tutti i dispositivi e selezionare Salva.
Selezionare Avanti per salvare ogni pannello aperto e quindi Crea.
Nota
I caratteri jolly sono supportati per le applicazioni, ma non per le cartelle. Le app consentite continuano a attivare gli eventi fino al riavvio.
Gestione di dispositivi mobili (MDM)
Usare il provider di servizi di configurazione ./Vendor/MSFT/Policy/Config/ControlledFolderAccessProtectedFolders (CSP) per consentire alle app di apportare modifiche alle cartelle protette.
Microsoft Configuration Manager
In Microsoft Configuration Manager passare a Asset e conformità>Endpoint Protection>Windows Defender Exploit Guard.
SelezionareHome Create Exploit Guard Policy (Crea> criteri di Exploit Guard).
Immettere un nome e una descrizione, selezionare Accesso controllato alle cartelle e selezionare Avanti.
Scegliere se bloccare o controllare le modifiche, consentire altre app o aggiungere altre cartelle e selezionare Avanti.
Nota
Il carattere jolly è supportato per le applicazioni, ma non per le cartelle. Le app consentite continueranno a attivare gli eventi fino al riavvio.
Esaminare le impostazioni e selezionare Avanti per creare i criteri.
Dopo aver creato il criterio, chiudere.
Criteri di gruppo
Nel dispositivo di gestione di Criteri di gruppo aprire la Console Gestione Criteri di gruppo, fare clic con il pulsante destro del mouse sull'oggetto Criteri di gruppo da configurare e scegliere Modifica.
Nell'Editor Gestione Criteri di gruppo passare a Configurazione computer e selezionare Modelli amministrativi.
Espandere l'albero in Componenti > di Windows Microsoft Defender Antivirus > Microsoft Defender Exploit Guard > Accesso controllato alle cartelle.
Fare doppio clic sull'impostazione Configura accesso controllato alle cartelle e impostare l'opzione su Abilitato. Nella sezione opzioni è necessario specificare una delle opzioni seguenti:
- Abilita : le app dannose e sospette non potranno apportare modifiche ai file nelle cartelle protette. Nel registro eventi di Windows verrà fornita una notifica.
- Disabilita (impostazione predefinita): la funzionalità Accesso controllato alle cartelle non funzionerà. Tutte le app possono apportare modifiche ai file nelle cartelle protette.
- Modalità di controllo : le modifiche saranno consentite se un'app dannosa o sospetta tenta di apportare una modifica a un file in una cartella protetta. Tuttavia, verrà registrato nel registro eventi di Windows in cui è possibile valutare l'impatto sull'organizzazione.
- Blocca solo la modifica del disco : i tentativi da parte di app non attendibili di scrivere in settori disco verranno registrati nel registro eventi di Windows. Questi log sono disponibili in Registri >applicazioni e servizi Microsoft > Windows > Defender > Operational > ID 1123.
- Controlla solo la modifica del disco: solo i tentativi di scrittura in settori disco protetti verranno registrati nel registro eventi di Windows (in Registri> applicazioni e serviziMicrosoft>Windows>Defender>OPERATIONAL>ID 1124). I tentativi di modificare o eliminare i file nelle cartelle protette non verranno registrati.
Importante
Per abilitare completamente l'accesso controllato alle cartelle, è necessario impostare l'opzione Criteri di gruppo su Abilitato e selezionare Blocca nel menu a discesa opzioni.
PowerShell
Nel menu Start, digitare powershell, fare clic con il pulsante destro del mouse su Windows PowerShell e selezionare Esegui come amministratore.
Digitare il cmdlet seguente:
Set-MpPreference -EnableControlledFolderAccess EnabledÈ possibile abilitare la funzionalità in modalità di controllo specificando
AuditModeinvece diEnabled. UsareDisabledper disattivare la funzionalità.
Vedere anche
- Proteggere le cartelle importanti con l'accesso controllato alle cartelle
- Personalizzare l’accesso controllato alle cartelle
- Valutare Microsoft Defender per endpoint.
Consiglio
Per saperne di più, Collaborare con la community di Microsoft Security nella community tech: Microsoft Defender per endpoint Tech Community.