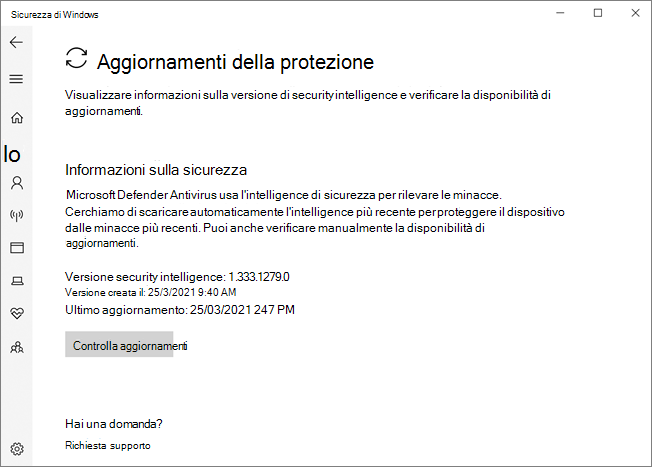Microsoft Defender Antivirus nell'app Sicurezza di Windows
Si applica a:
A partire da Windows 10 versione 1703 e successive, Microsoft Defender impostazioni antivirus sono visualizzabili nell'app Sicurezza di Windows. Vedi Sicurezza di Windows per altre informazioni sulle funzionalità di sicurezza e le impostazioni integrate in Windows.
Importante
La disabilitazione dell'app Sicurezza di Windows non disabilita Microsoft Defender Antivirus o Windows Firewall. Queste funzionalità vengono disabilitate o impostate sulla modalità passiva quando il software antivirus/antimalware non Microsoft viene installato nel dispositivo e mantenuto aggiornato. Se si disabilita l'app Sicurezza di Windows o si configurano le impostazioni di Criteri di gruppo associate per impedirne l'avvio o l'esecuzione, l'app Sicurezza di Windows potrebbe visualizzare informazioni non aggiornate o non accurate sui prodotti antivirus o firewall installati nel dispositivo. Potrebbe anche impedire Microsoft Defender antivirus di riabilitare quando si disinstalla qualsiasi software antivirus/antimalware non Microsoft. La disabilitazione dell'app Sicurezza di Windows può ridurre significativamente il livello di protezione del dispositivo e può causare infezioni da malware.
Esaminare le impostazioni di protezione da virus e minacce nell'app Sicurezza di Windows
Aprire l'app Sicurezza di Windows cercando Sicurezza di Windows nel menu Start.
Selezionare Protezione da virus e minacce.
Usare una o più sezioni successive per eseguire attività usando l'app Sicurezza di Windows.
Nota
Se queste impostazioni vengono configurate e distribuite usando Criteri di gruppo, le impostazioni descritte in questa sezione sono disattivate e non disponibili per l'uso nei singoli endpoint. Le modifiche apportate tramite un oggetto Criteri di gruppo devono essere prima distribuite ai singoli endpoint prima che l'impostazione venga aggiornata in Impostazioni di Windows. L'argomento Configurare l'interazione dell'utente finale con Microsoft Defender Antivirus descrive come configurare le impostazioni di sostituzione dei criteri locali.
Eseguire un'analisi con l'app Sicurezza di Windows
Aprire l'app Sicurezza di Windows cercando Sicurezza nel menu Start e quindi selezionando Sicurezza di Windows.
Selezionare il riquadro Virus & threat protection (o l'icona dello scudo sulla barra dei menu a sinistra).
Selezionare Analisi rapida. In alternativa, per eseguire un'analisi completa, selezionare Opzioni di analisi e quindi selezionare un'opzione, ad esempio Analisi completa.
Esaminare la versione dell'aggiornamento di Security Intelligence e scaricare gli aggiornamenti più recenti nell'app Sicurezza di Windows
Aprire l'app Sicurezza di Windows cercando Sicurezza nel menu Start e quindi selezionando Sicurezza di Windows.
Selezionare il riquadro Virus & threat protection (o l'icona dello scudo sulla barra dei menu a sinistra).
Selezionare Virus & aggiornamenti della protezione dalle minacce. La versione attualmente installata viene visualizzata insieme ad alcune informazioni su quando è stata scaricata. È possibile controllare la versione corrente rispetto alla versione più recente disponibile per il download manuale o esaminare il log delle modifiche per tale versione. Vedere Aggiornamenti di Security Intelligence per Microsoft Defender Antivirus e altri antimalware Microsoft.
Selezionare Controlla aggiornamenti per scaricare i nuovi aggiornamenti della protezione (se presenti).
Verificare che Microsoft Defender antivirus sia abilitato nell'app Sicurezza di Windows
Aprire l'app Sicurezza di Windows cercando Sicurezza nel menu Start e quindi selezionando Sicurezza di Windows.
Selezionare il riquadro Virus & threat protection (o l'icona dello scudo sulla barra dei menu a sinistra).
Selezionare Virus & impostazioni di protezione dalle minacce.
Attivare o disattivare l'opzione protezione in tempo reale.
Nota
Se si disattiva la protezione in tempo reale , la protezione verrà riattivata automaticamente dopo un breve ritardo. Questa abilitazione automatica consente di garantire la protezione da malware e minacce. Se si installa un altro prodotto antivirus, Microsoft Defender Antivirus si disabilita automaticamente ed è indicato come tale nell'app Sicurezza di Windows. Viene visualizzata un'impostazione che consente di abilitare l'analisi periodica limitata.
Aggiungere esclusioni per Microsoft Defender Antivirus nell'app Sicurezza di Windows
Aprire l'app Sicurezza di Windows cercando Sicurezza nel menu Start e quindi selezionando Sicurezza di Windows.
Selezionare il riquadro Virus & threat protection (o l'icona dello scudo sulla barra dei menu a sinistra).
In Impostazioni di Protezione da virus e minacce selezionare Gestisci impostazioni.
In Esclusioni selezionare Aggiungi o rimuovi esclusioni.
Selezionare l'icona più (+) per scegliere il tipo e impostare le opzioni per ogni esclusione.
La tabella seguente riepiloga i tipi di esclusione e gli elementi che si verificano:
| Tipo di esclusione | Definito da | Effetto |
|---|---|---|
| File | Posizione Esempio: c:\sample\sample.test |
Il file specifico viene ignorato da Microsoft Defender Antivirus. |
| Cartella | Posizione Esempio: c:\test\sample |
Tutti gli elementi nella cartella specificata vengono ignorati da Microsoft Defender Antivirus. |
| Tipo file | Estensione del file Esempio: .test |
Tutti i file con l'estensione .test in qualsiasi punto del dispositivo vengono ignorati da Microsoft Defender Antivirus. |
| Procedura | Percorso file eseguibile Esempio: c:\test\process.exe |
Il processo specifico e tutti i file aperti da tale processo vengono ignorati da Microsoft Defender Antivirus. |
Per altre informazioni, vedere le risorse seguenti:
- Configurare e convalidare le esclusioni in base all'estensione del file e al percorso della cartella
- Configurare le esclusioni per i file aperti dai processi
Esaminare la cronologia di rilevamento delle minacce nell'app Windows Defender
Aprire l'app Sicurezza di Windows cercando Sicurezza nel menu Start e quindi selezionando Sicurezza di Windows.
Selezionare il riquadro Virus & threat protection (o l'icona dello scudo sulla barra dei menu a sinistra).
Selezionare Cronologia protezione. Sono elencati tutti gli elementi recenti.
Impostare le opzioni di protezione e ripristino ransomware
Aprire l'app Sicurezza di Windows cercando Sicurezza nel menu Start e quindi selezionando Sicurezza di Windows.
Selezionare il riquadro Virus & threat protection (o l'icona dello scudo sulla barra dei menu a sinistra).
In Protezione ransomware selezionare Gestisci protezione ransomware.
Per modificare le impostazioni di accesso controllato alle cartelle , vedere Proteggere le cartelle importanti con accesso controllato alle cartelle.
Per configurare le opzioni di ripristino ransomware, selezionare Configura in Ripristino dei dati ransomware e seguire le istruzioni per il collegamento o la configurazione dell'account OneDrive in modo da poter facilmente recuperare da un attacco ransomware.
Vedere anche
Consiglio
Per saperne di più, Engage con la community Microsoft Security nella community tech: Microsoft Defender per endpoint Tech Community.