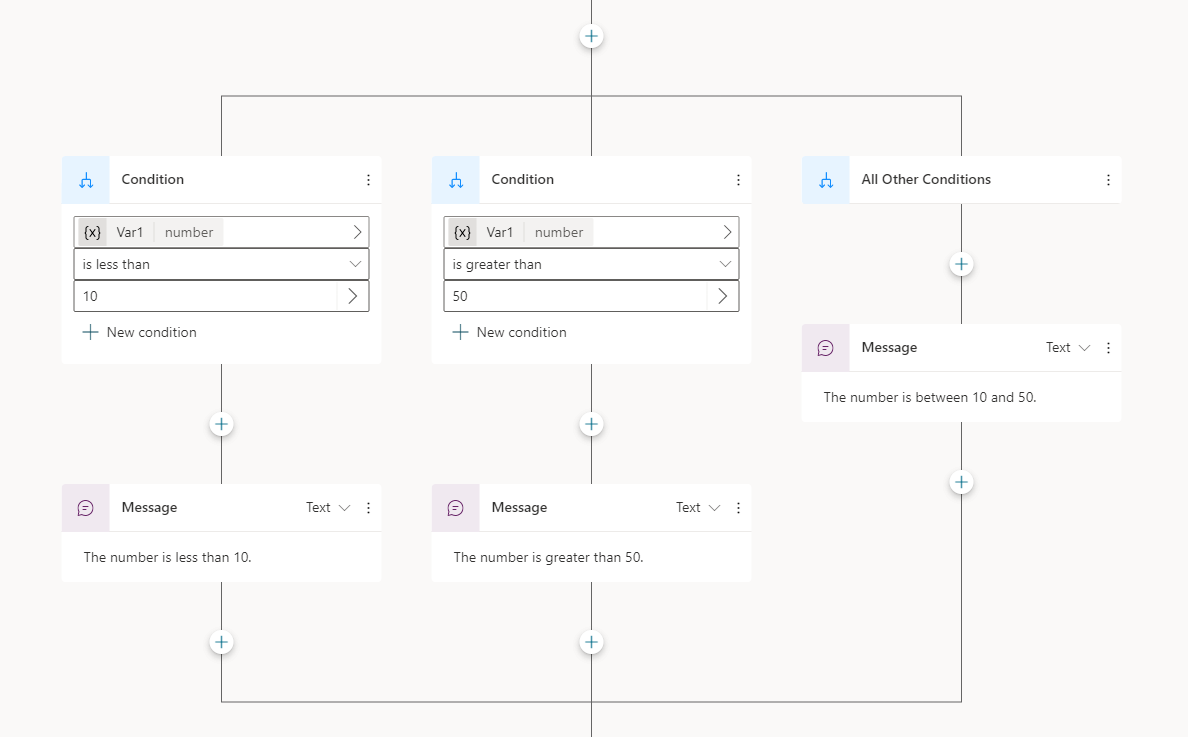Aggiungere condizioni agli argomenti
Puoi usare i nodi Condizione per aggiungere rami all'interno del tuo argomento, confrontando il valore di una variabile con un'altra variabile o un valore specifico. Ad esempio, se il valore di isClubMember è True, allora argomento offre uno sconto; altrimenti, argomento presenta il prezzo standard dell'articolo.
Suggerimento
Rinominare i nodi per renderli più facili da identificare. Seleziona il campo del nome del nodo per aggiornare direttamente il nome, oppure seleziona l'icona Altro (…) del nodo e seleziona Rinomina dal menu. È anche possibile rinominare i nodi nell'editor del codice .
Non è possibile rinominare grilletto nodi e Vai a passaggio nodi.
I nomi dei nodi possono avere una lunghezza massima di 500 caratteri.
Prerequisiti
Aggiungi una condizione
Aprire il file argomento desiderato.
Seleziona l'icona Aggiungi nodo
 sotto il nodo sotto il quale vuoi aggiungere una condizione, quindi Seleziona Aggiungi una condizione.
sotto il nodo sotto il quale vuoi aggiungere una condizione, quindi Seleziona Aggiungi una condizione.Questa azione aggiunge due rami al tuo argomento. Un ramo inizia con un nodo Condizione e definisce il percorso di conversazione per quando la condizione è vera. L'altro ramo inizia con un nodo Tutte le altre condizioni e definisce il percorso per quando la condizione è falsa.
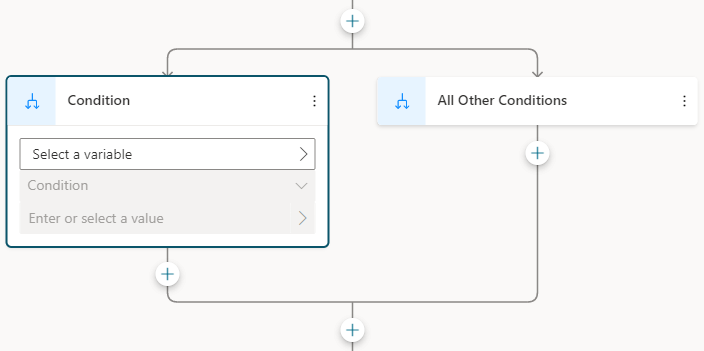
Per creare la condizione nel ramo Condizione , è necessario Seleziona una variabile, un operatore logico e un valore.
Seleziona Seleziona una variabile e seleziona la variabile da confrontare.
Gli operatori logici disponibili dipendono dal tipo di variabile selezionata. Ad esempio, è uguale a è selezionato per impostazione predefinita ed è disponibile per tutti i tipi di variabile. operatore è maggiore di è disponibile per i tipi numerici, ma non per i tipi stringa.
Seleziona un diverso operatore se necessario.
Seleziona oppure inserisci un valore da confrontare con la tua variabile.
Il valore o la variabile con cui confrontare deve essere un tipo compatibile, basato sulla variabile e sull'operatore. Per alcuni operatori, come È vuoto o Non è vuoto, non è necessario aggiungere un valore di confronto.
Per tipi semplici, come testo o numeri, è possibile digitare un valore letterale. Seleziona l'icona della variabile Seleziona ( ) per Seleziona una variabile o utilizzare una formula.> Power Fx
Seleziona + Nuova condizione se devi aggiungere altri criteri alla tua condizione. Seleziona E per rendere i criteri cumulativi, oppure seleziona O per renderli esclusivi l'uno dell'altro.
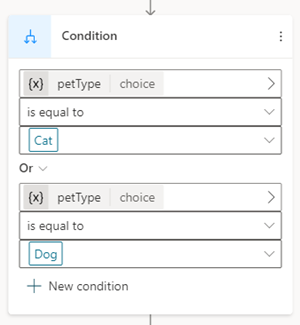
Nota
Durante la configurazione di una condizione che confronta una stringa con un tipo di dati diverso, se si riscontra una mancata corrispondenza tra la prima variabile e il valore di confronto, viene visualizzato un messaggio di errore che segnala il confronto di tipo e il pulsante Correggi mancata corrispondenza di tipo . Seleziona ha inserito il pulsante per generare automaticamente una formula che risolve la mancata corrispondenza. Copilot Studio Power Fx
Aggiungere più rami di condizione
Inizialmente, una condizione ha due rami: un ramo Condizione per quando la condizione è vera (ovvero l'istruzione if ) e il ramo Tutte le altre condizioni per quando è falsa (ovvero l'istruzione else ). Puoi aggiungere tutti i rami Condition di cui hai bisogno (per qualsiasi istruzione else if ). Ogni condizione viene valutata nell'ordine. Viene seguito il primo ramo con una condizione che restituisce vero. Se tutte le condizioni restituiscono false, viene eseguito il ramo Tutte le altre condizioni.
Ad esempio, potresti avere una variabile numerica e volere tre rami per i seguenti casi:
- Se il numero è inferiore a 10
- Altrimenti se il numero è maggiore di 50
- Altrimenti—cioè quando il numero è compreso tra 10 e 50
Per aggiungere un altro ramo Condizione , Seleziona l'icona Aggiungi nodo ![]() sopra la tua condizione e Seleziona Aggiungi una condizione.
sopra la tua condizione e Seleziona Aggiungi una condizione.
Selezionando l'icona Aggiungi nodo ![]() sotto una condizione, si aggiunge un'intera nuova condizione (con un nodo Condizione e un nodo Tutte le altre condizioni ), non un nuovo ramo di condizione.
sotto una condizione, si aggiunge un'intera nuova condizione (con un nodo Condizione e un nodo Tutte le altre condizioni ), non un nuovo ramo di condizione.
Inserire una nuova condizione in un gruppo di condizioni
È possibile inserire una nuova condizione in un gruppo di condizioni.
Seleziona l'icona Altro (…) del nodo Condizione , quindi Seleziona Inserisci nuova condizione.

La nuova condizione viene inserita a destra della condizione selezionata in precedenza.

Nota
Non è possibile inserire una nuova condizione a destra di un ramo Tutte le altre condizioni . Deve rimanere l'ultimo elemento della condizione a destra del ramo della condizione.
Organizzare le condizioni
Per strutture di condizioni più complesse, è possibile riordinare le condizioni all'interno dello stesso gruppo di condizioni.
Seleziona l'icona Altro (…) del nodo Condizione , quindi Seleziona Condizione di riordino.

Viene visualizzato il messaggio Seleziona posizione di destinazione . Seleziona indica il nodo di condizione con cui vuoi scambiare le posizioni.

Il nodo condizione si trova ora nella sua nuova posizione all'interno del gruppo.

Nota
- Non è possibile spostare una condizione a destra di un ramo Tutte le altre condizioni . Deve rimanere l'ultimo elemento della condizione a destra del ramo della condizione.
- È possibile riordinare solo le condizioni nello stesso gruppo di condizioni.
Utilizzare Power Fx per definire una condizione
L'editor delle condizioni predefinito è valido per la maggior parte degli scenari. Se hai bisogno di maggiore flessibilità, usa Power Fx in un ramo Condizione .
Seleziona l'icona Altro (…) del nodo Condizione , quindi Seleziona Passa alla formula.
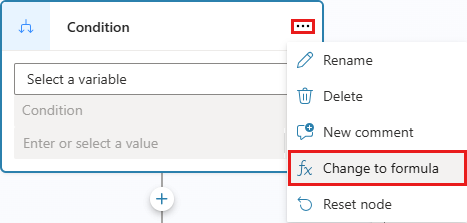
Il nodo passa al controllo dell'editor di formule. Se hai definito una condizione in precedenza, la formula dietro quella condizione viene mostrata nell'editor delle formule.
Per modificare la formula, Seleziona l'icona della variabile Seleziona (>) per aprire l' Power Fx editor delle formule. La formula che immetti qui deve restituire un valore booleano (vero o falso).
Scopri come creare espressioni utilizzando Power Fx.
Per tornare all'editor di condizioni semplice, Seleziona l'icona Altro (…) del nodo Condizione , quindi Seleziona Reimposta nodo.