Eseguire l'aggiornamento a UE-V per Windows 10
Se si usa già UE-V 2.x e si prevede di aggiornare i dispositivi utente a Windows 10 versione 1607 o versioni successive, è necessario apportare solo alcune modifiche all'ambiente esistente. Questi passaggi sono illustrati in modo più dettagliato di seguito.
- Aggiornare i dispositivi utente a Windows 10 versione 1607 o successiva.
- Verificare che la migrazione delle impostazioni UE-V sia stata eseguita correttamente.
- Impostare il percorso di archiviazione dei modelli sull'archivio modelli corrente.
- Abilitare il servizio UE-V nei dispositivi utente.
- Installare il generatore di modelli UE-V se si desidera sincronizzare le impostazioni dell'applicazione per le applicazioni personalizzate.
Importante
È possibile aggiornare l'installazione UE-V esistente a Windows 10 versione 1607 solo da UE-V versione 2.1 o 2.0. Se si usa una versione precedente di UE-V, è necessario eseguire l'aggiornamento da tale versione a UE-V 2.x prima di eseguire l'aggiornamento a Windows 10 versione 1607.
Aggiornare i dispositivi utente a Windows 10 versione 1607
L'esecuzione di un aggiornamento sul posto nei dispositivi utente installa automaticamente il servizio UE-V, aggiorna il percorso delle impostazioni e esegue la migrazione delle impostazioni UE-V degli utenti. Per informazioni sull'aggiornamento dei dispositivi utente a Windows 10, vedere la documentazione di Windows 10 per i professionisti IT.
Verificare che la migrazione delle impostazioni UE-V sia stata eseguita correttamente
Dopo aver aggiornato un dispositivo utente a Windows 10 versione 1607, è importante verificare che le impostazioni UE-V e le registrazioni dei modelli siano state migrate correttamente durante l'aggiornamento. È possibile verificare le impostazioni UE-V usando Windows PowerShell o il registro del dispositivo.
Per verificare le impostazioni UE-V usando Windows PowerShell
Eseguire PowerShell come amministratore, digitare Get-UEVConfiguration e premere INVIO per visualizzare le configurazioni correnti.
Verificare che le impostazioni siano state aggiornate correttamente.
Digitare Get-UEVTemplate e premere INVIO per verificare che i modelli siano ancora registrati.
Nota
Dopo aver aggiornato il dispositivo a Windows 1, dovrai registrare di nuovo il modello di Blocco note.
Per verificare le impostazioni UE-V usando il registro del dispositivo
- In un prompt dei comandi eseguire Regedit come amministratore.
- Passare a HKEY_LOCAL_MACHINE\Software\Microsoft\UEV\Agent\Configuration.
- Verificare che il percorso di archiviazione delle impostazioni e il percorso del catalogo del modello di impostazioni puntino alle stesse posizioni di prima di aggiornare il dispositivo a Windows 10.
Impostare il percorso di archiviazione dei modelli sull'archivio modelli corrente
Il percorso di archiviazione delle impostazioni del modello non verrà migrato automaticamente. Eseguire Set-UEVConfiguration in PowerShell o usare il percorso di archiviazione delle impostazioni Criteri di gruppo per configurare e puntare alla cartella di archiviazione delle impostazioni corrente.
Abilitare il servizio UE-V nei dispositivi utente
Il servizio UE-V è il componente sul lato client che acquisisce le impostazioni di Windows e dell'applicazione personalizzate dall'utente e le salva nei pacchetti di impostazioni. I pacchetti di impostazioni vengono creati, archiviati localmente e copiati nel percorso dell'archivio impostazioni.
Con Windows 10 versione 1607 e successive, il servizio UE-V sostituisce l'agente UE-V e non richiede più un download e un'installazione separati. Abilitare il servizio nei dispositivi utente per iniziare a usare UE-V. È possibile abilitare il servizio con l'editor Criteri di gruppo o con Windows PowerShell.
Importante
L'agente UE-V usato nelle versioni precedenti di UE-V viene sostituito con il servizio UE. Il servizio UE-V incluso in Windows 10 versione 1607 e versioni successive non include l'interfaccia utente dell'agente ed è configurabile solo tramite cmdlet o impostazioni del Registro di sistema.
Per abilitare il servizio UE-V con Criteri di gruppo
- Aprire il Criteri di gruppo Editor del dispositivo
- Passare a Configurazione > computer Modelli > amministrativi Componenti > di Windows Microsoft User Experience Virtualization
- Eseguire Abilita UEV
- Riavviare il dispositivo
Per abilitare il servizio UE-V con Windows PowerShell
- Eseguire PowerShell come amministratore, digitare Enable-UEV e premere INVIO
- Riavviare il dispositivo
- Digitare Get-UEVStatus e premere INVIO per verificare che il servizio sia stato abilitato correttamente
Installare il generatore di modelli UE-V
Il generatore di modelli UE-V è incluso in Windows Assessment and Deployment Kit (ADK) per Windows 10.
Per installare il generatore di modelli UE-V
- Selezionare il pulsante Ottieni Windows ADK per Windows 10 in questa pagina per avviare il programma di installazione di ADK. Nella schermata seguente selezionare Microsoft User Experience Virtualization generatore di modelli (UE-V) e quindi selezionare Installa
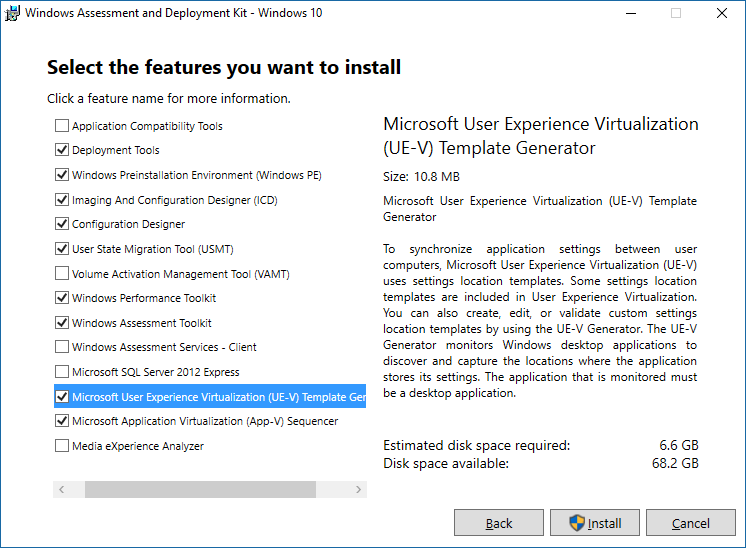
- Per aprire il generatore, aprire il menu Start e passare a Windows Kits>Microsoft User Experience Virtualization (UE-V) Template Generator