Attivare o disattivare Microsoft Forms
Per impostazione predefinita, Microsoft Formsè attivato per tutti gli utenti dell'organizzazione. Gli amministratori di , possono configurare Microsoft Forms e disattivarlo o riattivarlo per l'intera organizzazione o solo per persone specifiche.
Disattivare Microsoft Forms per tutti gli utenti dell'organizzazione
Accedere a Microsoft Azure .
Nel riquadro sinistro fare clic su Microsoft Entra ID.
Fare clic su Applicazioni aziendali .
Passare ai servizi necessari e quindi ripetere i passaggi da 5 a 7 per Microsoft Applications>Office Hive e Microsoft Applications>Microsoft Forms.
Nell'elenco a discesa Tipo di applicazione selezionare Applicazioni Microsoft. Nel campo di ricerca nell'elenco a discesa Tipo di applicazione digitare Office Hive e quindi selezionare Office Hive nell'elenco dei risultati della ricerca.
Nell'elenco a discesa Tipo di applicazione selezionare Applicazioni Microsoft. Nel campo di ricerca nell'elenco a discesa Tipo di applicazione digitare Microsoft Forms e quindi selezionare Microsoft Forms nell'elenco dei risultati della ricerca.
In Gestisci fare clic su Proprietà.
Per l'opzione, Abilitato per l'accesso utenti?, selezionare No.
Fare clic su Salva.
Disattivare Microsoft Forms per persone specifiche dell'organizzazione
Accedere a Microsoft 365 con l'account aziendale o dell'istituto di istruzione come amministratore globale o amministratore delle licenze. Informazioni su come accedere.
Nel interfaccia di amministrazione di Microsoft 365 scegliere Utenti>attivi.
Selezionare la casella accanto al nome della persona alla quale disattivare Microsoft Forms.
Sulla barra multifunzione fare clic su Gestisci licenze prodotto.
Nel modulo dell'account che si apre nella scheda Licenze e app espandere la sezione App e scorrere verso il basso fino all'opzione Microsoft Forms.
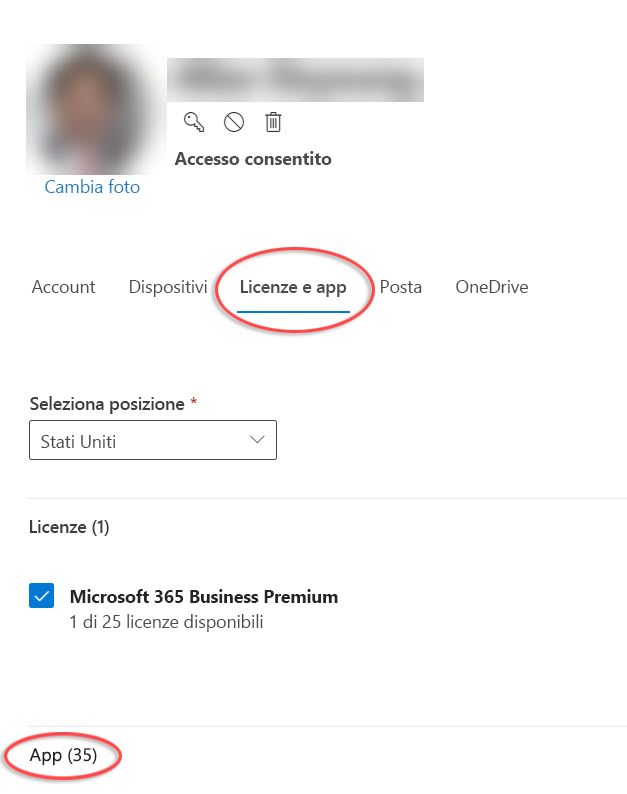
Deselezionare la casella per disattivare Microsoft Forms. Per attivarlo, selezionare la casella di controllo.
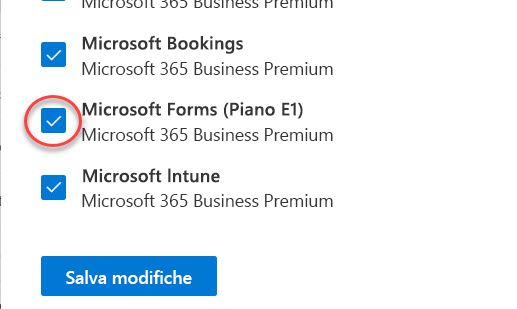
Nota
Controllare l’elenco per verificare se si dispone di una licenza Office che includa Microsoft Forms. Se la licenza è presente nell’elenco, bisognerà deselezionare la casella di controllo Microsoft Forms per disattivare del tutto l'accesso utente.
Nella parte inferiore dell’elencodelle App fare clic su Salva modifiche.
Microsoft Forms risulta attivo, ma gli utenti dell'organizzazione non possono ancora accedervi
Controllare la seguente impostazione in Microsoft Azure per verificare che Microsoft Forms sia abilitato:
Accedere a Microsoft Azure .
Nel riquadro sinistro fare clic su Microsoft Entra ID.
Fare clic su Applicazioni aziendali .
Passare ai servizi necessari e quindi ripetere i passaggi da 5 a 7 per Microsoft Applications>Office Hive e Microsoft Applications>Microsoft Forms.
Nell'elenco a discesa Tipo di applicazione selezionare Applicazioni Microsoft. Nel campo di ricerca nell'elenco a discesa Tipo di applicazione digitare Office Hive e quindi selezionare Office Hive nell'elenco dei risultati della ricerca.
Nell'elenco a discesa Tipo di applicazione selezionare Applicazioni Microsoft. Nel campo di ricerca nell'elenco a discesa Tipo di applicazione digitare Microsoft Forms e quindi selezionare Microsoft Forms nell'elenco dei risultati della ricerca.
In Gestisci fare clic su Proprietà.
Per l'opzione Abilitato per l’accesso utenti?selezionare Sì.
Fare clic su Salva.
Nota
I servizi di SharePoint devono essere abilitati anche per consentire agli utenti dell'organizzazione di accedere a Microsoft Forms.
Feedback per Microsoft Forms
L'opinione degli utenti è importante. Per inviare commenti e suggerimenti su Microsoft Forms, passare all'angolo superiore destro del modulo e selezionare Altre impostazioni del modulo >Commenti e suggerimenti.
>Commenti e suggerimenti.