Gestire le impostazioni dell'archivio privato
Si applica a:
- Windows 10
Importante
- Il ritiro di Microsoft Store per le aziende e Microsoft Store per la formazione è stato posticipato. Questo avviso verrà aggiornato quando viene annunciata una nuova data di ritiro. Sarà possibile continuare a usare le funzionalità correnti delle app gratuite fino a quel momento. Per altre informazioni su questa modifica, vedi Aggiornamento all'integrazione Intune con Microsoft Store in Windows e Domande frequenti: Supporto delle esperienze di Microsoft Store nei dispositivi gestiti.
- Ad aprile 2023 la scheda Microsoft Store per le aziende è stata rimossa dalle app Microsoft Store nei PC Windows 10 e Windows 11. Un'interazione con i criteri MDM e GPO esistenti può causare la visualizzazione di errori da parte dei clienti durante l'accesso all'app di Microsoft Store. Per altre informazioni, vedere la scheda Microsoft Store per le aziende rimossa.
L'archivio privato è una funzionalità di Microsoft Store per le aziende e la formazione resa disponibile per le organizzazioni durante il processo di registrazione. Quando gli amministratori aggiungono app all'archivio privato, chiunque nell'organizzazione può visualizzare e scaricare le app. Dall'archivio privato è possibile distribuire solo app con licenza online.
Il nome dell'archivio privato viene visualizzato in una scheda nell'app Microsoft Store o in Microsoft Store per le aziende o Microsoft Store per la formazione.
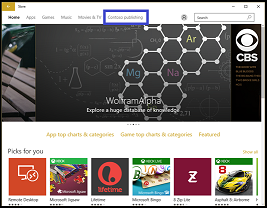
Puoi cambiare il nome dell'archivio privato in Microsoft Store.
Cambiare il nome dell'archivio privato
Per cambiare il nome dell'archivio privato
Accedi a Microsoft Store per le aziende o a Microsoft Store per la formazione.
Fare clic su Impostazioni, quindi su Distribuisci.
Nella sezione Archivio privato fare clic su Modifica.
Digita un nuovo nome visualizzato per l'archivio privato e fai clic su Salva.
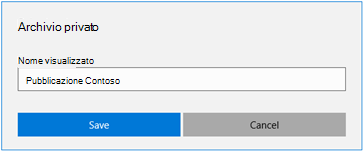
Raccolte nell'archivio privato
Puoi creare raccolte di app all'interno del tuo archivio privato. Con le raccolte puoi raggruppare o suddividere per categorie le app. Ad esempio, potresti voler definire un gruppo di app per diverse funzioni lavorative nella tua società o per diverse classi nell'istituto.
Per aggiungere una raccolta all'archivio privato
Puoi aggiungere una raccolta al tuo archivio privato dall'archivio privato stesso oppure dalla pagina dei dettagli per un'app.
Dall'archivio privato
Accedi a Microsoft Store per le aziende o a Microsoft Store per la formazione.
Fai clic sull'archivio privato.
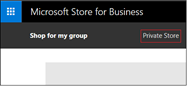
Fare clic su Aggiungi una raccolta.
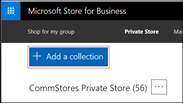
Digita un nome per la raccolta e quindi fai clic su Avanti.
Aggiungi almeno un prodotto alla raccolta e quindi fai clic su Fine. Puoi cercare app e affinare i risultati in base all'origine dell'app o ai dispositivi supportati.
Nota
Le nuove raccolte devono includere almeno un'app, altrimenti non vengono create.
Dalla pagina dei dettagli dell'app
Accedi a Microsoft Store per le aziende o a Microsoft Store per la formazione.
Fai clic su Gestisci e quindi su Prodotti e servizi.
In App e software scegli un'app che vuoi includere in una nuova raccolta.
In Raccolte archivio privato fai clic su Aggiungi raccolta.
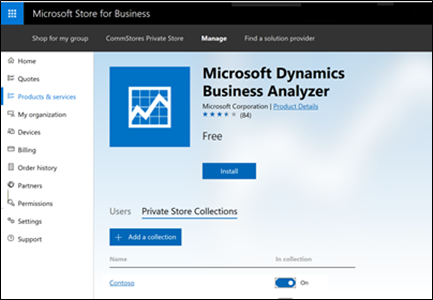
Digita un nome per la raccolta e quindi fai clic su Avanti.
Aggiungi almeno un prodotto alla raccolta e quindi fai clic su Fine.
Attualmente, le modifiche apportate alle raccolte vengono mostrate in genere dopo pochi minuti nell'app Microsoft Store su Windows 10. In alcuni casi, potrebbe essere necessario fino a un'ora.
Modificare le raccolte
Se hai già aggiunto una raccolta al tuo archivio privato, puoi aggiungere e rimuovere facilmente i prodotti o rinominare la raccolta.
Per aggiungere o rimuovere prodotti in una raccolta
Accedi a Microsoft Store per le aziende o a Microsoft Store per la formazione.
Fai clic sull'archivio privato.
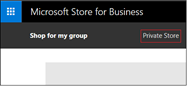
Fai clic sui puntini di sospensione accanto al nome della raccolta e quindi fai clic su Modifica raccolta.
Aggiungi o rimuovi prodotti nella raccolta e quindi fai clic su Fine.
Puoi anche aggiungere un'app a una raccolta dalla pagina dei dettagli dell'app.
Accedi a Microsoft Store per le aziende o a Microsoft Store per la formazione.
Fai clic su Gestisci e quindi su Prodotti e servizi.
In App e software scegli un'app che vuoi includere in una nuova raccolta.
In Raccolte archivio privato attiva la raccolta alla quale vuoi aggiungere l'app.
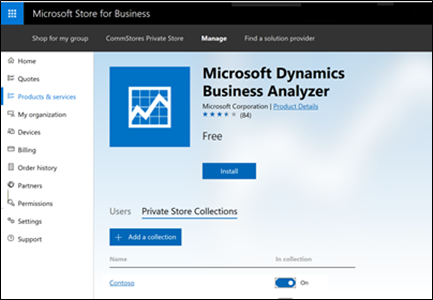
Prestazioni dell'archivio privato
Di recente sono stati apportati miglioramenti delle prestazioni per le modifiche nell'archivio privato. Questa tabella include azioni comuni e la stima corrente della quantità di tempo necessaria per la modifica.
| Azione | Tempo stimato |
|---|---|
| Aggiungere un prodotto all'archivio privato - Le app aggiunte di recente al tuo inventario, tra cui i nuovi acquisti e le app line-of-business (LOB), richiederanno fino a 36 ore per essere aggiunte all'archivio privato. Tale intervallo di tempo inizia quando il prodotto viene acquistato o aggiunto al tuo inventario. - Saranno necessarie altre 36 ore perché il prodotto possa essere disponibile per la ricerca nell'archivio privato, anche se vedi l'app disponibile nella scheda dell'archivio privato. |
- 15 minuti: disponibile nella scheda dell'archivio privato - 36 ore: disponibile per la ricerca nell'archivio privato - 36 ore: ricercabile nella scheda archivio privato |
| Rimuovere un prodotto dall'archivio privato | - 15 minuti: scheda archivio privato - 36 ore: disponibile per la ricerca nell'archivio privato |
| Accettare una nuova app LOB nell'inventario (in Prodotti & servizi) | - 15 minuti: disponibile nella scheda dell'archivio privato - 36 ore: disponibile per la ricerca nell'archivio privato |
| Creare una nuova raccolta | 15 minuti |
| Modificare o rimuovere una raccolta | 15 minuti |
| Creare una scheda dell'archivio privato | 4-6 ore |
| Rinominare una scheda dell'archivio privato | 4-6 ore |