Nota
L'accesso a questa pagina richiede l'autorizzazione. È possibile provare ad accedere o modificare le directory.
L'accesso a questa pagina richiede l'autorizzazione. È possibile provare a modificare le directory.
Questo articolo offre una panoramica degli strumenti di gestione per Teams nell'Interfaccia di amministrazione di Microsoft Teams.
Come amministratore, potrebbe essere necessario visualizzare o aggiornare i team nell'organizzazione oppure eseguire azioni correttive come l'assegnazione dei proprietari ai team senza proprietario. È possibile gestire i team tramite il modulo Teams PowerShell e l'interfaccia di amministrazione di Teams. È possibile accedere all'Interfaccia di amministrazione all'indirizzo https://admin.teams.microsoft.com. Per le funzionalità di amministrazione complete che usano questi due set di strumenti, è necessario assicurarsi di avere uno dei ruoli seguenti:
- Amministratore globale
- Amministratore di Teams
È possibile ottenere altre informazioni sui ruoli di amministratore in Teams in Usare i ruoli di amministratore di Microsoft Teams per gestire Teamse altre informazioni su come usare i cmdlet di PowerShell per la gestione dei team in Microsoft Teams cmdlet reference.
Griglia panoramica di Teams
Gli strumenti di gestione per i team si trovano nel nodo Teams nell'Interfaccia di amministrazione di Microsoft Teams. Nell'interfaccia di amministrazione selezionare Teams>Gestire i team. Questa pagina offre una visualizzazione di tutti i team dell'organizzazione.
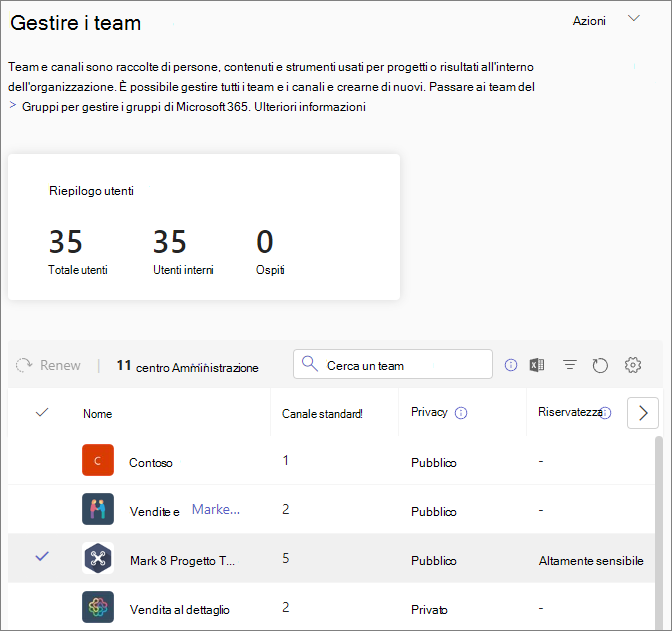
Nella griglia vengono mostrate le seguenti proprietà:
- Nome del team
- Canali standard : conteggio dei canali standard nel team.
- Canali privati : conteggio dei canali privati nel team.
- Canali condivisi : il conteggio dei canali condivisi nel team.
- Membri del team : numero totale di utenti, inclusi proprietari, membri e guest per il team.
- Proprietari: il conteggio dei proprietari del team.
- Guest : numero di guest B2B Microsoft Entra che sono membri di questo team.
- Privacy : sia che il team sia pubblico o privato.
- Stato : stato Archiviato o Attivo per il team.
- Descrizione : descrizione del team.
- Riservatezza : etichetta di riservatezza associata al team. Questa colonna può essere chiamata classificazione se non sono stati configurate le etichette di riservatezza.
- GROUPID : ID univoco per il gruppo di Microsoft 365 associato al team.
- Data di scadenza : data di scadenza programmata per il team se il team ha un criterio di scadenza.
Se non tutte queste proprietà sono presenti nella griglia, selezionare l'icona Modifica colonne . Nel riquadro Modifica colonne è possibile usare gli interruttori per attivare o disattivare le colonne nella griglia. Al termine, selezionare Applica.
Aggiungere un team
Per aggiungere un nuovo team, fare clic su Aggiungi. Nel riquadro Aggiungi nuovo team assegnare un nome e una descrizione al team, specificare se si vuole renderlo un team privato o pubblico e impostare la riservatezza, se necessario.
Questo video mostra i passaggi per creare un nuovo team e un canale per loro.
Modificare un team
Per modificare le impostazioni specifiche del team, seleziona il team facendo clic a sinistra del nome del team e quindi seleziona Modifica.
Questo video mostra la procedura per visualizzare e modificare i dettagli di un team esistente.
Archiviare un team
L'archiviazione di un team mette il team in modalità di sola lettura all'interno di Teams. Per archiviare un team, selezionarlo facendo clic a sinistra del nome del team e quindi selezionando Archivia.
Ripristinare i team eliminati
Per ripristinare un team eliminato nell'interfaccia di amministrazione di Teams, eseguire le operazioni seguenti:
Passareall'interfaccia >di amministrazione di TeamsTeams >Gestire i team.
Espandere il menu Azioni nell'angolo in alto a destra, fare clic su Visualizza team eliminati.
Selezionare il team da ripristinare dall'elenco e quindi fare clic su Ripristina. È anche possibile selezionare più team e ripristinarli.
Nota
La visualizzazione del team nell'elenco Gestisci team potrebbe richiedere del tempo. Selezionare Aggiorna per aggiornare l'elenco.
Rinnovare un team in scadenza
Per rinnovare un team in scadenza nell'interfaccia di amministrazione di Teams, eseguire le operazioni seguenti:
Passareall'interfaccia >di amministrazione di TeamsTeams >Gestire i team.
Selezionare Filtro e nella sezione Filtro eseguire le operazioni seguenti:
Seleziona Confronta tutte queste condizioni.
Scegliere data di scadenza e selezionare uno dei valori nell'elenco, ad esempio nei 7 giorni successivi, nei 14 giorni successivi o nei 30 giorni successivi.
Fare clic su Applica.
Seleziona il team in scadenza che vuoi rinnovare, seleziona Rinnova e quindi seleziona Conferma.
Nota
Se i dettagli del team non vengono aggiornati immediatamente, selezionare Aggiorna. Tieni presente che potrebbe essere necessario del tempo prima che i dettagli del team e la data di scadenza vengano aggiornati.
Profili del team
È possibile passare alla pagina del profilo del team di qualsiasi team dalla griglia di panoramica dei team principali selezionando il nome del team. La pagina del profilo del team mostra i membri, i proprietari e gli ospiti che appartengono al team, nonché i canali e le impostazioni del team. Dalla pagina del profilo del team è possibile:
- Aggiungere o rimuovere membri e proprietari.
- Aggiungere o rimuovere canali (non è possibile rimuovere il Canale generale).
- Modificare le impostazioni del team e del gruppo.
Nella pagina del profilo del team è possibile selezionare Modifica e modificare gli elementi seguenti di un team:
- Nome del team
- Descrizione
- Privacy: impostare il team come pubblico o privato.
- Riservatezza : impostare l'etichetta di riservatezza per il team.
- Autorizzazioni per i membri: imposta il modo in cui i membri interagiscono con messaggi, canali e app.
- Autorizzazioni guest : consente di specificare se i guest possono aggiungere o rimuovere canali.
- Impostazioni divertenti : imposta se i membri del team possono usare giphy, adesivi e meme.
È anche possibile gestire membri e canali per il team.
Le modifiche apportate a un team vengono registrate. Se si modificano le impostazioni del gruppo di Microsoft 365 (modificando il nome, la descrizione, la foto, la privacy, la riservatezza o i membri del team), le modifiche vengono assegnate all'utente tramite la pipeline di controllo. Se si eseguono azioni sulle impostazioni specifiche di Teams, le modifiche vengono rilevate e vengono attribuite all'utente nel canale generale del team.
Argomenti correlati
Usare i ruoli di amministratore di Microsoft Teams per gestire Teams.
Pianificare la gestione del ciclo di vita in Teams
Panoramica dell'interfaccia di amministrazione di Microsoft 365