Nuovi team per Mac - Panoramica e prerequisiti
Nota
Le funzionalità descritte in questo articolo sono disponibili solo per i clienti di Teams Public Preview e Microsoft 365 Targeted Release . Le caratteristiche e il contenuto sono soggetti a modifiche. Ricontrollare per verificare la disponibilità di aggiornamenti.
Il nuovo Teams per Mac è stato rivisitato completamente tenendo conto delle prestazioni, offrendo un'esperienza più veloce, più semplice e più flessibile. Il nuovo client Teams viene installato e caricato più velocemente, consentendoti di avviare l'app e partecipare alle riunioni più rapidamente, offrendoti più tempo per concentrarti sulle attività aziendali.
Il nuovo Teams garantisce un uso più efficiente delle risorse del dispositivo. Che tu abbia utenti in più account o tenant, il nuovo Teams può aiutare a eliminare i silo e riunirli in un'unica posizione, offrendo loro maggiore estensibilità e scalabilità.
Come provare i nuovi Team: Switcher app
- Avvia l'app Teams e attiva Prova il nuovo interruttore Teams nell'angolo in alto a sinistra dell'app desktop per passare al nuovo Teams.
- Per acconsentire in modo esplicito, seleziona l'interruttore Prova il nuovo Team e seleziona Scarica ora.
- Per tornare indietro, basta spostare l'interruttore.
Nota
Questa esperienza è attualmente ottimizzata per gli utenti non EDU. Se sei un utente EDU, vedrai Cambia app e sei il benvenuto a provarlo, ma non ti consigliamo di usarlo ancora per gli scenari principali.
Prerequisiti
Versioni minime di Mac e Teams
È necessario essere in esecuzione su macOS Monterey (12) o versione successiva.
Per visualizzare l'interruttore Prova il nuovo Teams , l'app Teams corrente deve eseguire la versione 1.6.00.12303 o successiva. Se sei in una versione inferiore, seleziona nel menu di overflow (...) e seleziona **>Controlla aggiornamenti >Aggiorna e riavvia l'app. Se il commutatore di app continua a non essere visualizzato, usa Segnala un problema.
Per installare il nuovo client Teams, l'utente ha bisogno di privilegi di amministratore per il proprio computer. Se l'utente non dispone di privilegi di amministratore, gli amministratori possono usare il proprio dispositivo MDM (o qualsiasi altro modo in cui distribuiscono e installano software nei dispositivi senza privilegi di amministratore) e utilizzare questo PKG.
Nota
Solo Microsoft Autoupdate può essere usato per aggiornare nuovi team. Altre informazioni: Aggiornare Office per Mac automaticamente
Attiva Notifica di sistema
Dopo aver installato il nuovo client, se gli utenti non scelgono di consentire le notifiche con l'avviso macOS iniziale sulle impostazioni delle notifiche, gli utenti devono attivare l'opzione Consenti notifiche dalle impostazioni di sistema.
Notifica di sistema per il sistema operativo Monterey
- Aprire preferenze di sistema di macOS.
- Vai a Notifiche & Stato attivo e in Notifiche seleziona Microsoft Teams.
- Impostare l'interruttore Consenti notifiche per attivare le notifiche.
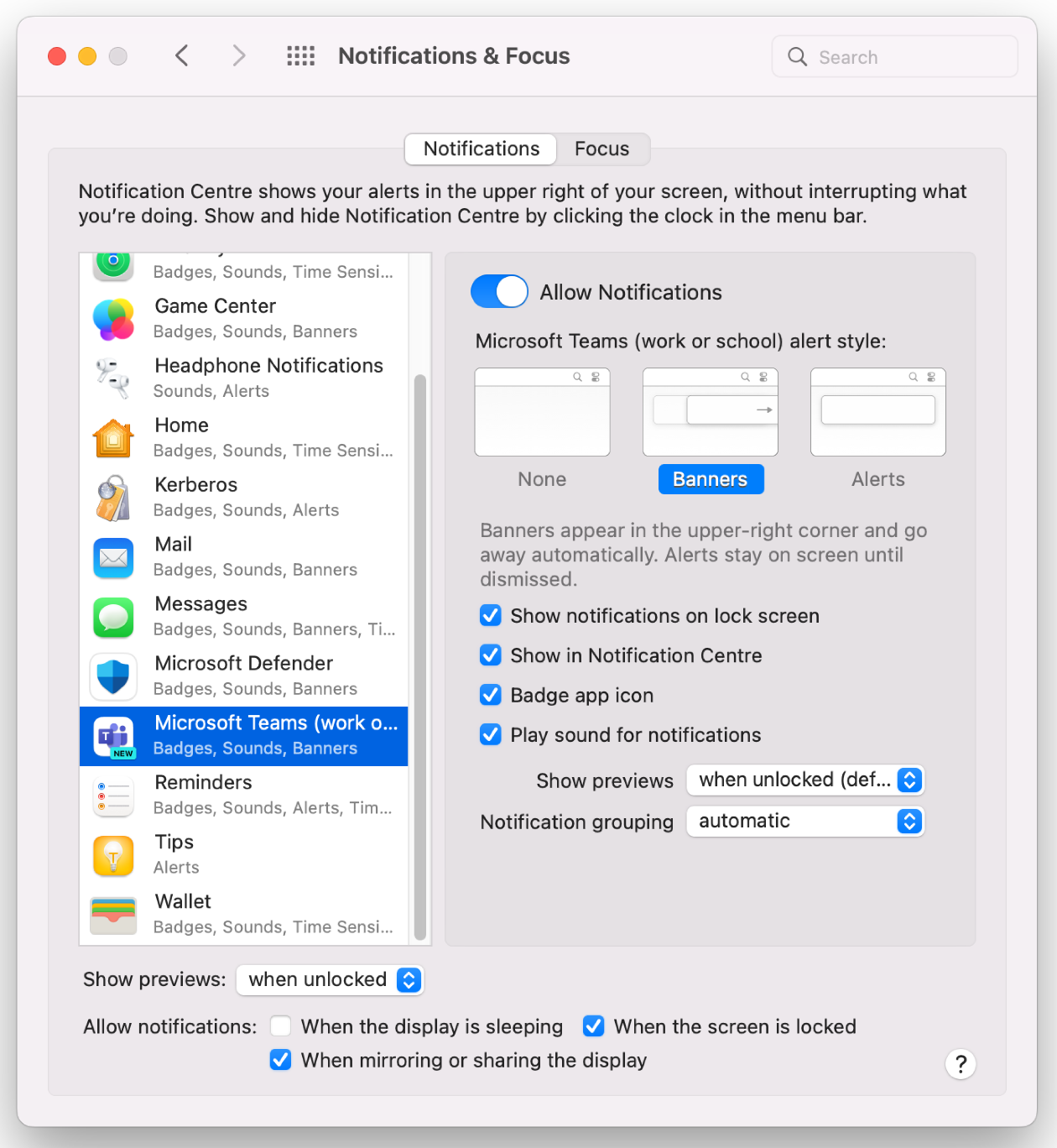
Notifica di sistema per macOS Ventura e Sonoma
- Aprire preferenze di sistema di macOS.
- Vai a Notifiche e in Notifiche app seleziona Microsoft Teams.
- Impostare l'interruttore Consenti notifiche per attivare le notifiche.
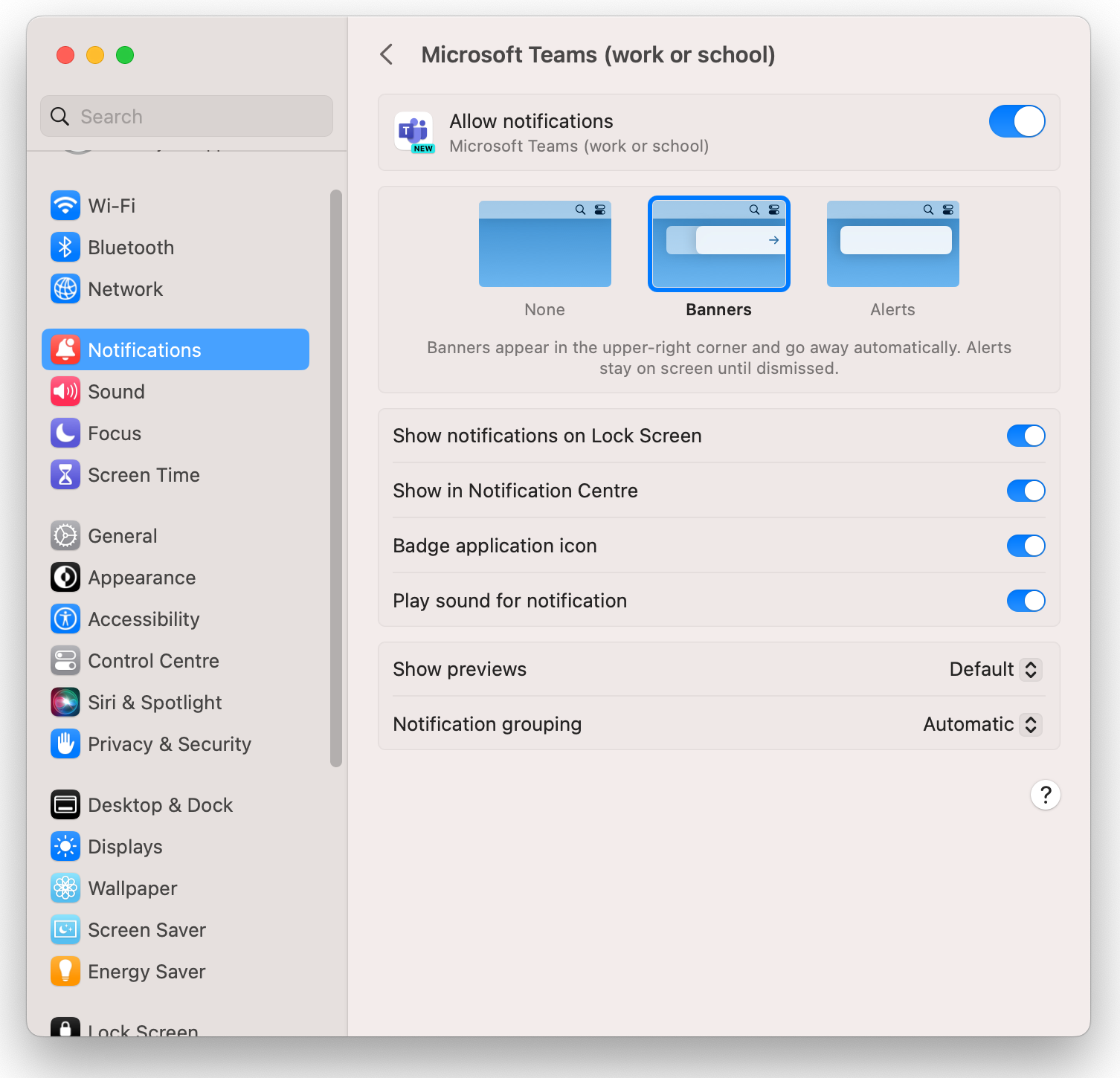
Attivare la condivisione dello schermo
Gli utenti possono abilitare la condivisione dello schermo per la condivisione di contenuti nelle chiamate e nelle riunioni usando il normale flusso in-app quando provano a condividere lo schermo per la prima volta. Questa azione richiede il riavvio di nuovi Team. L'utente deve abbandonare la riunione. In alternativa, gli utenti possono attivare le autorizzazioni per la registrazione dello schermo nelle impostazioni di sistema.
Condivisione dello schermo per il sistema operativo Monterey
- Aprire preferenze di sistema di macOS.
- Vai alla scheda > Privacy > della privacy della sicurezza & Registrazione dello schermo.
- Selezionare il + segno per aggiungere Microsoft Teams per consentire la registrazione del contenuto dello schermo.
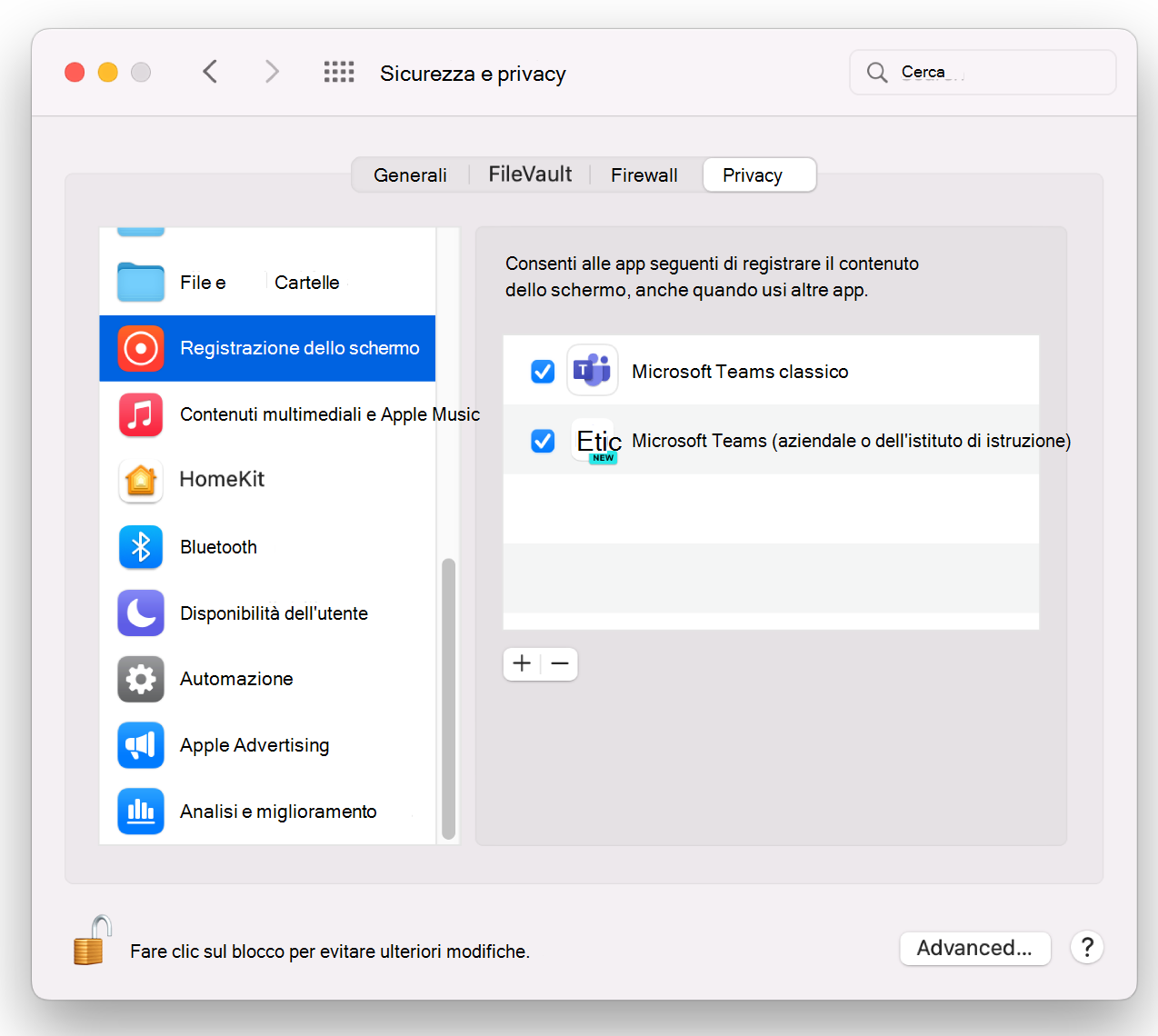
Condivisione dello schermo per macOS Ventura e Sonoma
- Vai a Registrazione dello schermo di Privacy & Sicurezza > .
- Cambiare l'interruttore per Microsoft Teams per consentire la registrazione del contenuto dello schermo.
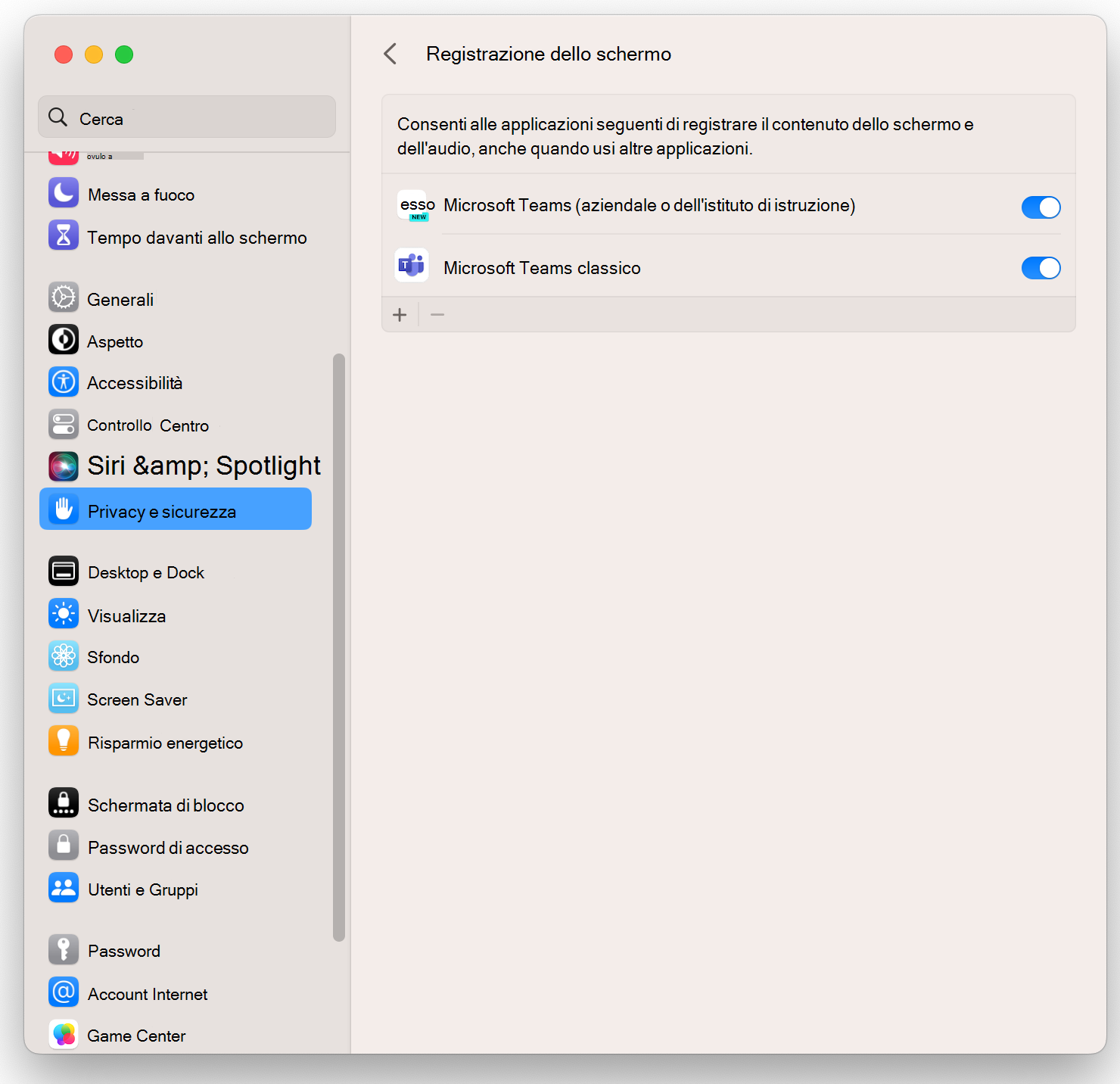
Risoluzione dei problemi e gestione degli errori
Interruttore Interruttore app
Riavvia il client corrente prima di attivare l'interruttore Prova il nuovo Teams per assicurarti di avere le ultime modifiche.
Se non vedi l'interruttore per il nuovo Teams, assicurati di avere le versioni minime necessarie per Mac e Teams:
- macOS Monterey (12) o versione successiva.
- Microsoft Teams versione 1.6.00.12303 o successiva.
Dopo il passaggio al nuovo Teams, se non si riesce a trovare l'interruttore in alto a sinistra per passare tra il nuovo Teams e Microsoft Teams, è possibile avviare la versione desiderata eseguendo una ricerca in Launchpad per Teams.
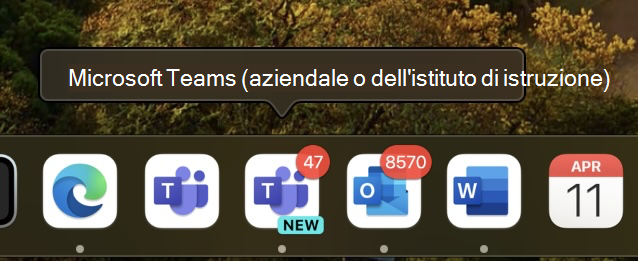
Come disinstallare il nuovo client di Teams
È possibile disinstallare il nuovo client Teams come qualsiasi altra app Mac.
Come cancellare la cache
- Comando + BARRA SPAZIATRICE e immettere Terminale.
- rm -rf ~/Library/Group Containers/UBF8T346G9.com.microsoft.teams
- rm -rf ~/Library/Containers/com.microsoft.teams2
Funzionalità attualmente non disponibili
Tutte le funzionalità disponibili nel nuovo client Windows di Teams sono supportate nel client Mac tranne:
- Cameo (persona meteo) in PPT
- Schermo verde
Miglioramenti nel nuovo Teams
I problemi seguenti della versione classica di Teams sono ora risolti nei nuovi Teams
- Problema cmd+tab
- Scelte rapide native del Mac per la modifica del testo
- Le notifiche di chiamata non arrivano in Full-Screen