Prepare your Microsoft 365 tenant
Microsoft 365 subscribers can develop apps for Microsoft Teams with one of the following plans:
- Basic
- Standard
- Enterprise E1, E3, and E5
- Developer
- Education, Education Plus, and Education E5
Note
- For more information on Microsoft 365 subscriptions, see plans.
- Teams is also available to customers who subscribed to E4 prior to its retirement.
Create your development environment
If you have a Visual Studio Enterprise or Professional subscription, both programs include a free Microsoft 365 developer subscription. It's active as long as your Visual Studio subscription is active. For more information, see Microsoft 365 developer subscription.
If you don't have any Microsoft 365 tenant, you might qualify for a Microsoft 365 E5 developer subscription through the Microsoft 365 Developer Program; for details, see the FAQ. Alternatively, you can sign up for a 1-month free trial or purchase a Microsoft 365 plan.
Enable Teams for your organization
Enable Teams for your organization and for more information, see enabling Teams for your organization.
Enable custom Teams apps and turn on custom app uploading
Important
If you've set up a Microsoft 365 Developer Program instant sandbox or a configurable sandbox with the Teams sample data pack, you can skip the steps to enable custom app upload. The Upload custom apps setting is enabled by default in the Teams sample data pack.
To turn on the custom app uploading for your developer tenant:
Sign in to Microsoft Teams admin center with your admin credentials.
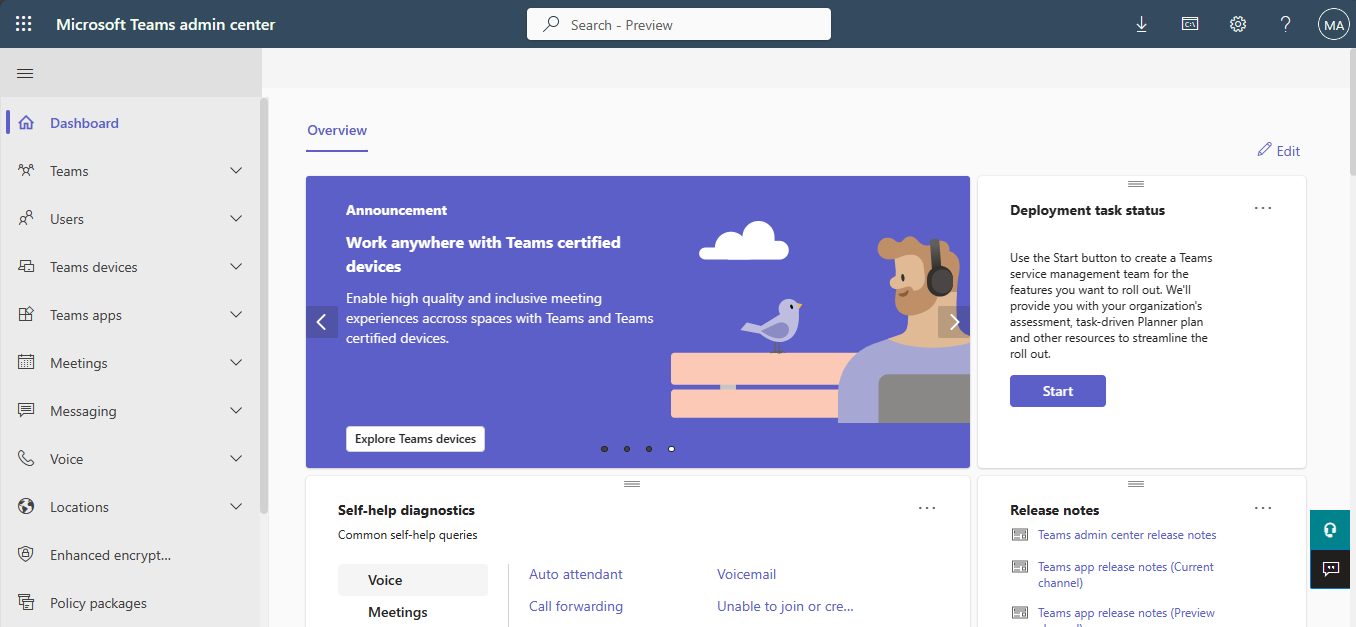
Note
It can take up to 24 hours for the Teams option to appear. You can upload your custom app to a Teams environment for testing and validation in that time.
Go to Teams apps > Setup Policies > Global.
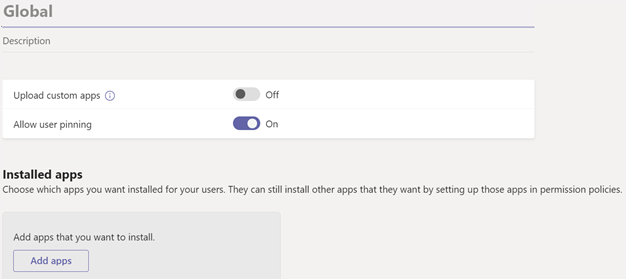
Toggle Upload custom apps to the On position.
Select Save. Your test tenant can permit custom app upload.
Note
It can take up to 24 hours for the custom app upload to be active. In the interim, you can use upload for <your tenant> to test your app. To upload the .zip package file of the app, see upload custom apps.
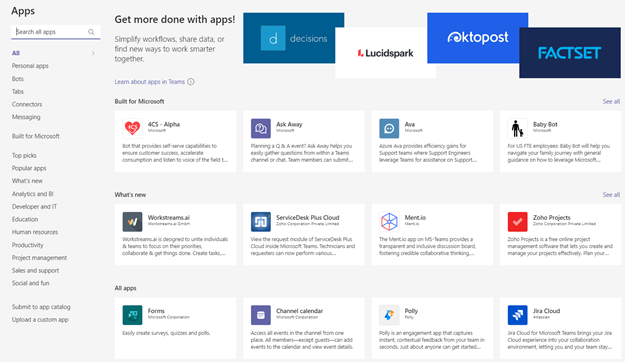
Go to Teams apps > Manage apps > Org-wide app settings > Custom apps and turn on the Upload custom apps for personal use toggle.
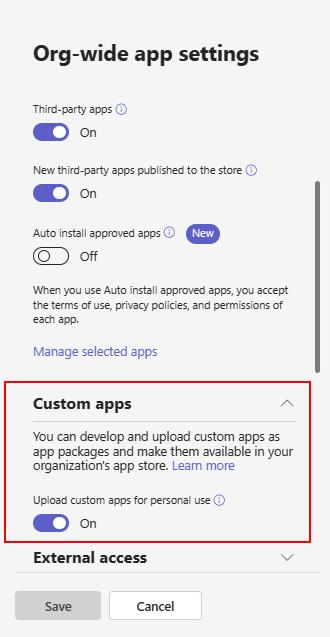
For complete information on how these settings interact, see manage custom app policies and settings in Teams and manage app setup policies in Teams.