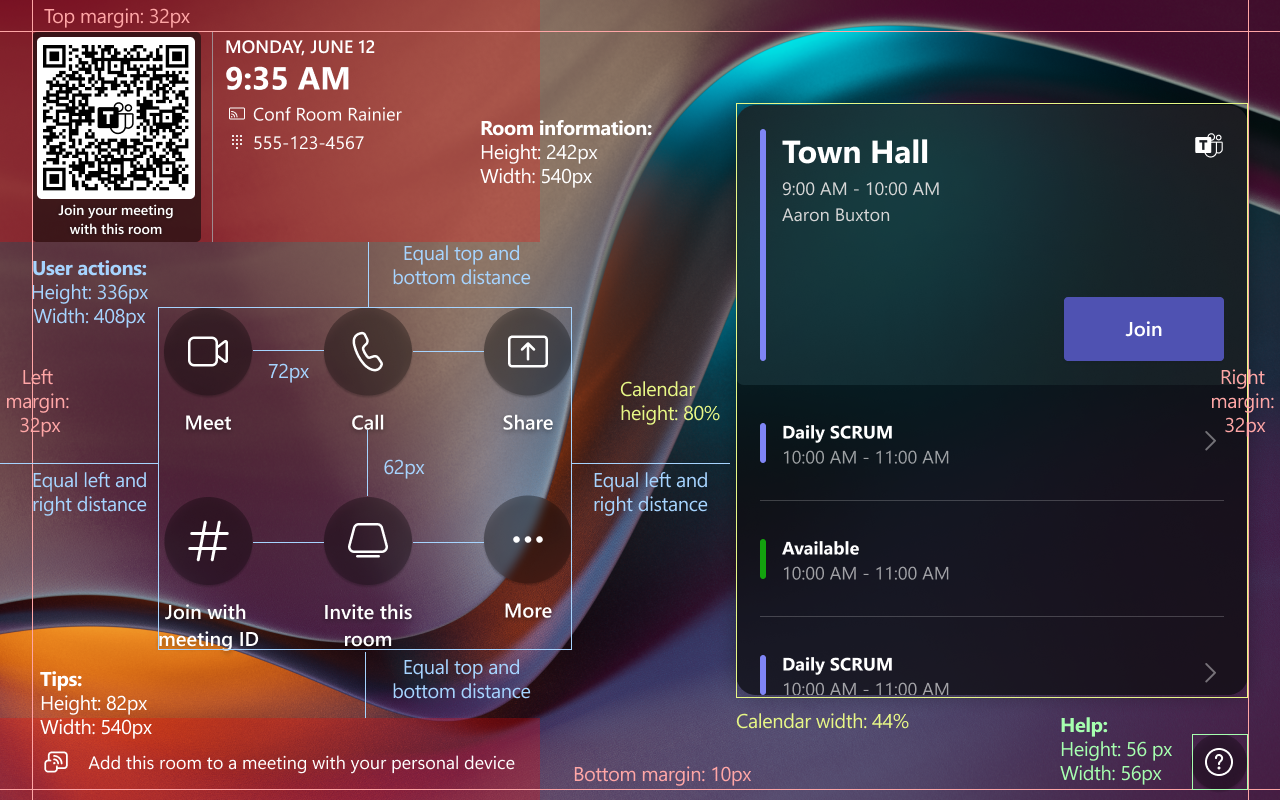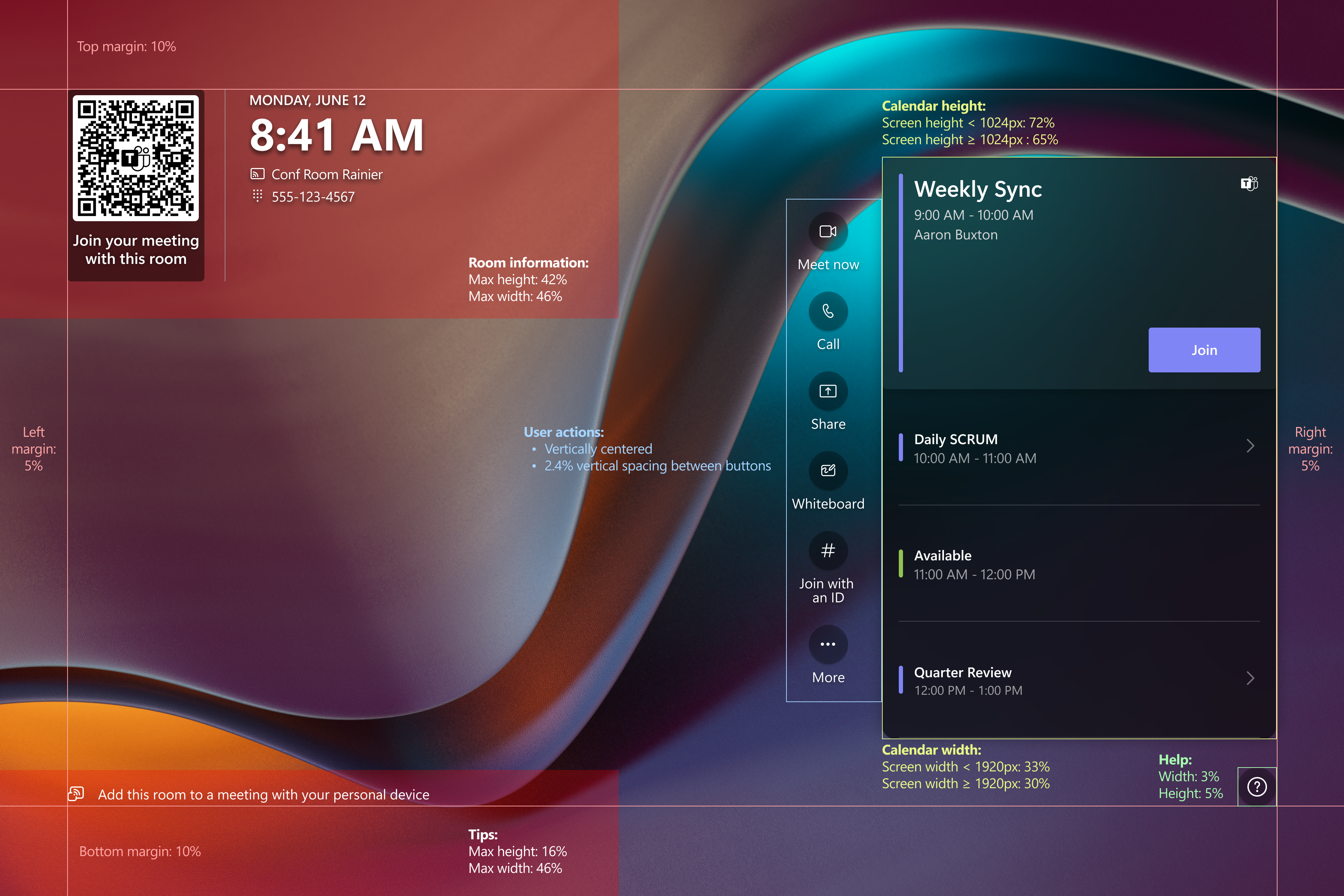Configurare e gestire Teams Rooms su sfondi personalizzati di Windows
È possibile creare immagini di sfondo personalizzate per Teams Rooms nei dispositivi Windows per rappresentare il marchio o fornire istruzioni agli utenti di Teams Rooms. Ad esempio, è possibile aggiungere il logo della società e includere le informazioni di contatto per l'help desk dell'organizzazione allo sfondo personalizzato.
Le opzioni di sfondo personalizzate disponibili e la modalità di configurazione dipendono dalla versione dell'app Teams Rooms installata nel dispositivo e dal fatto che l'account della risorsa connesso al dispositivo abbia una licenza Teams Rooms Pro o Teams Rooms Basic.
Per verificare quale versione dell'app Teams Rooms è installata e quale licenza di Teams Rooms è applicata al dispositivo:
- Nel dispositivo Teams Rooms:
- Seleziona Altro e quindi Impostazioni
- Immetti la password dell'amministratore e seleziona Sì
- Nella schermata Impostazioni
- Trovare la versione in Versione app
- Trovare la licenza di Teams Rooms in Licenza sala
- Nell'interfaccia di amministrazione di Teams:
- Vai a https://admin.teams.microsoft.com e accedi con il tuo account amministratore
- Selezionare Teams Rooms in Windows e quindi trovare il dispositivo per cui si vuole visualizzare la versione dell'app e la licenza di Teams Rooms per
- Nella pagina dei dettagli, cerca accanto al nome del dispositivo per trovare il tipo di licenza
- Pro - Licenza Teams Rooms Pro
- Di base - Licenza Teams Rooms Basic
- Qualsiasi altro tipo di licenza, equivalente alla licenza Teams Rooms Basic
- Selezionare la scheda Integrità
- Nella scheda Integrità , vai alla sezione Integrità del software e trova la versione in App Teams
Selezionare la scheda che corrisponde alla versione di Teams Rooms e la licenza Teams Rooms applicabile al dispositivo.
| Versione Teams Rooms | Teams Rooms Pro | Teams Rooms Basic |
|---|---|---|
| Teams Rooms 4.17 e versioni successive | Avanzati e standard | N/D |
| Teams Rooms 4.16 e versioni precedenti | Standard | N/D |
Teams Rooms 4.17 e versioni successive con licenza Teams Rooms Pro
Gli sfondi avanzati consentono di configurare fino a tre immagini di sfondo personalizzate e specificare l'immagine da visualizzare sullo schermo principale della sala, sullo schermo anteriore esteso e sulla console touch.
Nota
In una configurazione a doppio schermo, lo schermo principale è dove è visualizzato il calendario della sala ed è progettato per essere installato sul lato destro; la visualizzazione estesa è la posizione in cui vengono visualizzate le informazioni su data/ora e sala ed è pensata per essere posizionata sul lato sinistro.
Quando si abilitano sfondi personalizzati, è necessario fornire sfondi personalizzati per tutti gli schermi della sala. Se si hanno due schermi front-of-room, è necessario fornire uno sfondo personalizzato per ogni schermo. Fornire uno sfondo personalizzato per la console touch è facoltativo. In caso contrario, se abiliti sfondi personalizzati e non fornisci sfondi personalizzati per tutti gli schermi della sala, tutti gli schermi, inclusa la console touch, verranno impostati per No Themeimpostazione predefinita su .
Mancia
Se si usa l'elemento <CustomThemeImageUrl> per fornire una singola immagine di sfondo personalizzata per gli schermi della sala, è possibile continuare a usarlo in base alle proprie esigenze. Tuttavia, se si desidera fornire sfondi personalizzati separati per ogni display front-of-room o sostituire gli sfondi esistenti con immagini con risoluzione maggiore o configurare uno sfondo personalizzato nella console touch, è necessario usare gli elementi forniti in questa sezione.
Per altre informazioni sull'uso <CustomThemeImageUrl>, vedere Sfondi standard.
Risoluzioni supportate
Risoluzioni minime
Gli schermi front-of-room e le console touch hanno risoluzioni di sfondo personalizzate minime supportate:
- Per gli schermi anteriori, la risoluzione minima supportata è 1920 x 1080.
- Per le console touch, la risoluzione minima supportata è 1280 x 800.
Se la risoluzione di uno sfondo personalizzato è inferiore alla risoluzione minima supportata per lo schermo o la console a cui è stata aggiunta, tutti gli schermi sono impostati per impostazione predefinita su No Theme.
Risoluzioni consigliate
La risoluzione dello sfondo personalizzata consigliata per gli schermi front-of-room e le console touch dipende dalle proporzioni. Di seguito sono elencate le proporzioni supportate da ogni schermo e la risoluzione dello sfondo personalizzata consigliata per ognuno di essi:
- Schermi singoli e doppi nella parte anteriore della stanza (per schermo)
- 16:9 schermi - 1920 x 1080 per schermi da 1080p, 3840 x 2160 per schermi 4K. Sono supportati fino a due schermi da 16:9.
- 21:9 schermi - 2560 x 1080 per schermi 1080p, 3840 x 1645 per schermi 4K. È supportato un solo display 21:9.
- Display della console touch
- 16:9 schermi – 1920 x 1080
- 16:10 schermi – 1280 x 800
- 3:2 schermi – 1920 x 800
- Display touch board (schermi 4K)
- 16:9 – 3840 x 2160
- 3:2 – 3840 x 2560
Se non sei sicuro delle proporzioni dello schermo, controlla le specifiche dello schermo.
Importante
Gli sfondi personalizzati con risoluzioni o proporzioni superiori alla risoluzione consigliata per uno schermo possono essere ritagliati al centro.
Gli sfondi personalizzati con risoluzioni o proporzioni inferiori alla risoluzione consigliata, ma con una risoluzione superiore a quella minima supportata, vengono ridimensionati per riempire la cornice dello schermo e quindi vengono ritagliati al centro. Vengono mantenute le proporzioni originali dello sfondo personalizzato.
Formati supportati
Il file di immagine di sfondo personalizzato deve essere in uno dei formati seguenti: JPG, JPEGe PNG.
Linee guida per il contenuto in background personalizzato
Seguire le procedure consigliate elencate in questa sezione per assicurarsi che:
- Il contenuto non si scontra con elementi visualizzati sullo schermo
- Il contenuto rimane leggibile quando viene posizionato davanti agli elementi visivi sullo sfondo personalizzato
- Il contenuto rimane visibile se viene ritagliato uno sfondo personalizzato
Per i display front-of-room, della console touch e della touch board si applicano le linee guida seguenti:
- Usare uno sfondo più scuro negli angoli superiore e inferiore sinistro per assicurarsi che gli utenti possano leggere l'orologio, le informazioni sulla sala e i suggerimenti in queste posizioni in bianco.
- Per un'esperienza ottimale, usare un rapporto di contrasto di 4,5:1 per il testo di piccole dimensioni e 3:1 per il testo di grandi dimensioni. Usare uno strumento di verifica del contrasto dell'accessibilità su Internet per immettere valori di colore per verificare se il rapporto di contrasto è accettabile.
- Posiziona testo, logo o icone al centro dello schermo in modo che non venga bloccato dagli elementi della schermata iniziale.
Mancia
Usare il modello di sfondo personalizzato per la progettazione di immagini di sfondo personalizzate.
Schermi davanti alla stanza
Quando crei uno sfondo personalizzato, evita di posizionare testo, logo o icone nelle posizioni seguenti:
-
Angolo in alto a sinistra - Informazioni su orario e sala.
- Dimensioni: fino al 46% della larghezza dello schermo, fino al 42% dell'altezza dello schermo a seconda delle impostazioni dello schermo
-
Angolo in basso a sinistra - Suggerimenti.
- Dimensioni: fino al 46% della larghezza dello schermo, fino al 16% dell'altezza dello schermo a seconda delle impostazioni dello schermo
-
Lato destro - Calendario sala.
- Dimensioni: fino al 36% della larghezza dello schermo, fino al 72% dell'altezza dello schermo a seconda delle impostazioni dello schermo
16:9 - Dimensioni di visualizzazione della parte anteriore della stanza singola
16:9 - Dimensioni doppio davanti alla stanza
21:9 - Dimensioni di visualizzazione della parte anteriore della stanza singola
Display della console touch
Quando crei uno sfondo personalizzato, evita di posizionare testo, logo o icone nelle posizioni seguenti:
-
Angolo in alto a sinistra - Informazioni su orario e sala.
- Dimensioni: 540 x 242 px
-
Angolo in basso a sinistra - Suggerimenti.
- Dimensioni: 540 x 82 px
-
Centrale - Azioni utente.
- Dimensioni: 408 x 336 px
-
Lato destro - Calendario sala.
- Dimensioni: fino al 44% della larghezza dello schermo, fino all'80% dell'altezza dello schermo a seconda delle impostazioni dello schermo
-
Angolo in basso a destra - Guida.
- Dimensioni: 56 x 56 px
16:9 - Dimensioni console touch
Display della scheda touch
Quando crei uno sfondo personalizzato, evita di posizionare testo, logo o icone in queste posizioni:
-
Angolo in alto a sinistra - Informazioni su orario e sala.
- Dimensioni: fino al 46% della larghezza dello schermo, fino al 42% dell'altezza dello schermo a seconda delle impostazioni dello schermo
-
Angolo in basso a sinistra - Suggerimenti.
- Dimensioni: fino al 46% della larghezza dello schermo, fino al 16% dell'altezza dello schermo a seconda delle impostazioni dello schermo
-
Lato destro - Azioni utente e calendario della chat room.
- Dimensioni: fino al 43% della larghezza dello schermo, fino al 72% dell'altezza dello schermo a seconda delle impostazioni dello schermo
-
Angolo in basso a destra - Guida.
- Dimensioni: fino al 3% della larghezza dello schermo, fino al 5% dell'altezza dello schermo a seconda delle impostazioni dello schermo
16:9 - Dimensioni del display della scheda touch
3:2 - Dimensioni del display della scheda touch
Modello di sfondo personalizzato
Per creare sfondi personalizzati che soddisfano le linee guida della sezione precedente, è possibile scaricare il modello di tema Sale di Microsoft Teams.
Il modello è un file .PSD che può essere aperto da app come Adobe Photoshop o Paint.NET (potrebbe essere necessario un plug-in). Il modello fornisce risorse e linee guida che consentono di inserire testo ed elementi grafici negli sfondi personalizzati, che non saranno oscurati da elementi sullo schermo.
Distribuire sfondi personalizzati aggiornati
Dopo aver creato gli sfondi:
- Salvarli con nomi di file univoci e descrittivi. Ad esempio,
ContosoBackground-Right-FoR.jpg(schermo principale/destro),ContosoBackground-Left-FoR.jpg(schermo esteso/sinistro) eContosoBackground-Console.jpg(schermo della console touch). - Copiarli nella cartella del
C:\Users\Skype\AppData\Local\Packages\Microsoft.SkypeRoomSystem_8wekyb3d8bbwe\LocalStatedispositivo Teams Rooms. È possibile usare un'unità USB o connettersi in remoto alla condivisione di rete del dispositivo per copiare il file. - Per indicare all'app Teams Rooms in Windows di usare sfondi personalizzati e quali file usare, è necessario aggiungere l'elemento
<Theming>al file di configurazione XML. All'interno dell'elemento<Theming>, è necessario fornire gli elementi nella tabella seguente.
Nota
Se l'elemento <CustomThemeImageUrl> è incluso anche nel file di configurazione XML, gli elementi seguenti sostituiscono il valore fornito in tale elemento.
| Elemento | Descrizione | Obbligatorio? |
|---|---|---|
<ThemeName> |
Imposta su Custom per usare sfondi personalizzati. |
Sì, se <Theming> è disponibile un elemento. |
<CustomBackgroundMainFoRDisplay> |
Nome file dello sfondo personalizzato principale/destro. Ad esempio. ContosoBackground-Right-FoR.jpg |
Se <ThemeName> è impostato su:
|
<CustomBackgroundExtendedFoRDisplay> |
Nome file dello sfondo personalizzato esteso/sinistro. Ad esempio. ContosoBackground-Left-FoR.jpg |
Sì, se entrambe le condizioni seguenti sono vere:
|
<CustomBackgroundConsole> |
Nome file dello sfondo della console touch. Ad esempio. ContosoBackground-Console.jpg |
No |
Ecco un esempio di frammento XML che mostra le immagini di sfondo fornite per due schermi front-of-room e la console touch:
<Theming>
<ThemeName>Custom</ThemeName>
<CustomBackgroundMainFoRDisplay>ContosoBackground-Right-FoR.jpg</CustomBackgroundMainFoRDisplay>
<CustomBackgroundExtendedFoRDisplay>ContosoBackground-Left-FoR.jpg</CustomBackgroundExtendedFoRDisplay>
<CustomBackgroundConsole>ContosoBackground-Console.jpg</CustomBackgroundConsole>
</Theming>
Per applicare le modifiche di configurazione incluse in questo articolo ai dispositivi Teams Rooms per Windows, è necessario usare il file di configurazione XML di Teams Rooms. Il file di configurazione XML consente di distribuire in remoto le modifiche di configurazione in uno o più dispositivi Teams Rooms nell'organizzazione. Per ulteriori informazioni, vedere Gestire in remoto le impostazioni di una console di Microsoft Teams Rooms con un file di configurazione XML.