Nota
L'accesso a questa pagina richiede l'autorizzazione. È possibile provare ad accedere o modificare le directory.
L'accesso a questa pagina richiede l'autorizzazione. È possibile provare a modificare le directory.
Questo articolo descrive come configurare le impostazioni di accesso guest, incluse chiamate, riunioni e chat, in Teams. L'accesso guest in Teams richiede anche la configurazione di altre impostazioni in Microsoft 365, incluse le impostazioni in Microsoft Entra ID, Gruppi di Microsoft 365 e SharePoint. Quando si è pronti a invitare utenti guest a Teams, leggere una delle opzioni seguenti:
- Per configurare l'accesso degli utenti guest per l’uso generale di Teams, vedere Collaborare con gli utenti guest in un team.
- Per collaborare con un'organizzazione partner che usa Microsoft Entra ID e consentire ai guest di iscriversi autonomamente per l'accesso al team, vedere Creare una extranet B2B con utenti guest gestiti.
Nota
Se si vuole semplicemente trovare, chiamare, chattare e configurare riunioni con persone di altre organizzazioni, usare l’accesso esterno.
Configurare l'accesso guest nell'interfaccia di amministrazione di Teams
Accedere all'interfaccia di amministrazione di Microsoft Teams.
Selezionare Accessoguestutenti>.
Impostare Accesso guest su Attivato.
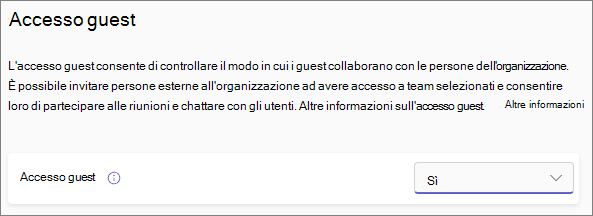
In Chiamate, Riunioni e Messaggi selezionare Attivato o Disattivato per ogni funzionalità, a seconda di ciò che si vuole consentire agli utenti guest.
- Effettua chiamate private: passare questa impostazione su Attivato per consentire agli utenti guest di effettuare chiamate peer-to-peer.
- Videoconferenze - Attivare questa impostazione per consentire agli utenti guest di usare il video nelle chiamate e nelle riunioni.
-
Condivisione dello schermo : questa impostazione controlla la disponibilità della condivisione dello schermo per gli utenti guest.
- Imposta questa impostazione su Non abilitato per rimuovere la possibilità per i guest di condividere lo schermo in Teams.
- Passare questa impostazione su Singola applicazione per consentire la condivisione di singole applicazioni.
- Passare questa impostazione su Schermo interno per consentire la condivisione dello schermo completa.
- Riunione immediata nei canali - Attiva questa impostazione per consentire ai guest di usare la funzionalità Riunione immediata in Microsoft Teams.
- Modifica messaggi inviati: passare questa impostazione su Attivato per consentire agli utenti guest di modificare i messaggi inviati in precedenza.
- Elimina i messaggi inviati : attiva questa impostazione per consentire agli utenti guest di eliminare i messaggi che hanno inviato in precedenza.
- Elimina chat - Attiva questa impostazione per consentire agli utenti guest di eliminare un'intera conversazione di chat.
- Chat: passare questa impostazione su Attivato per dare agli utenti guest la possibilità di usare la chat in Teams.
- Giphy nelle conversazioni - Attiva questa impostazione per consentire agli ospiti di usare Giphy nelle conversazioni. Giphy è un database online e un motore di ricerca che consente agli utenti di cercare e condividere file GIF animati. A ogni Giphy viene assegnata una classificazione dei contenuti.
-
Valutazione del contenuto Giphy : selezionare una valutazione nell'elenco a discesa:
- Consenti tutti i contenuti: gli utenti guest potranno inserire tutti i contenuti Giphy nelle chat, indipendentemente dalla loro classificazione.
- Moderato: gli utenti guest potranno inserire contenuti Giphy nelle chat, ma i contenuti per adulti saranno moderatamente limitati.
- Strict - Gli ospiti possono inserire Giphy nelle chat, ma sarà limitato dall'inserimento di contenuti per adulti.
- Memi nelle conversazioni - Attiva questa impostazione per consentire agli utenti guest di usare memi nelle conversazioni.
- Adesivi nelle conversazioni : attivare questa impostazione per consentire agli ospiti di usare adesivi nelle conversazioni.
- Strumento di lettura immersiva per i messaggi - Attivare questa impostazione per consentire agli utenti guest di usare lo strumento di lettura immersiva in Teams.
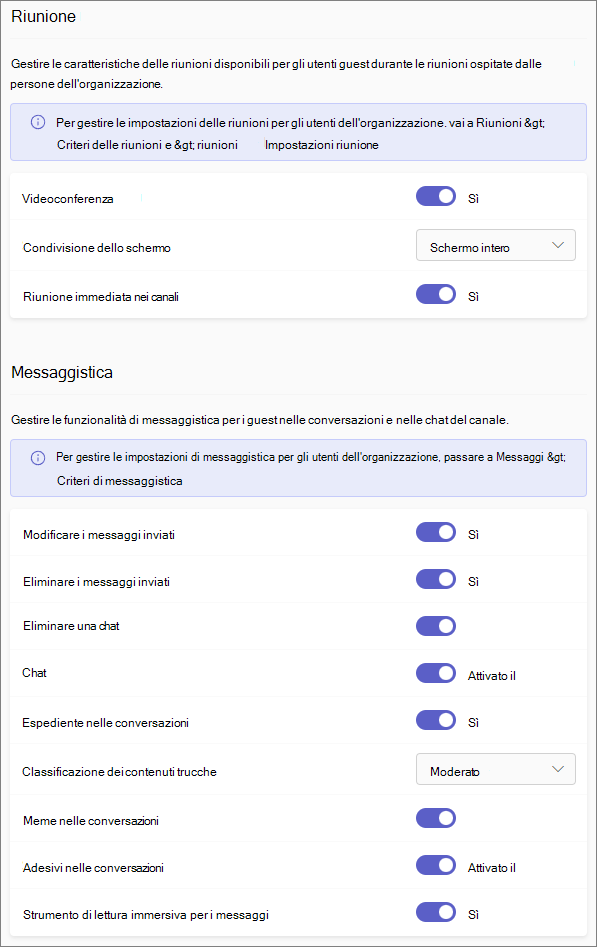
Selezionare Salva.
Nota
Se sei un amministratore e si verificano problemi con l'accesso guest in Teams, seleziona Esegui test di seguito, che popola la diagnostica dell'accesso guest nel interfaccia di amministrazione di Microsoft 365. Questi test verificheranno la configurazione e consiglieranno i passaggi successivi per abilitare l'accesso guest per l'organizzazione.
Disattivazione dell’accesso guest
Se si disattiva l'accesso guest in Teams, gli utenti guest esistenti perdono l'accesso al proprio team. Tuttavia, non vengono rimossi dal team. Sono ancora visibili alle persone del team e possono essere @mentioned. Se si riattiva l'accesso guest di Teams, l'accesso verrà recuperato.
Se si ha intenzione di lasciare disattivato l'accesso guest, si consiglia di informare i proprietari dei team di rimuovere manualmente gli account guest dai team. Anche se questi guest non hanno accesso, avere i loro account visibili nel team potrebbe creare confusione per altre persone del team.
Argomenti correlati
Configurare la collaborazione sicura con Microsoft 365