Nota
L'accesso a questa pagina richiede l'autorizzazione. È possibile provare ad accedere o modificare le directory.
L'accesso a questa pagina richiede l'autorizzazione. È possibile provare a modificare le directory.
Sintomi
Si verificano uno o più dei problemi seguenti.
Problema 1: un delegato non è in grado di pianificare una riunione Teams per conto di un delegante
Delegatore la cui cassetta postale è ospitata in Exchange Server aggiunge un delegato per gestire il calendario di Microsoft Outlook. Tuttavia, il delegato che utilizza il componente aggiuntivo Teams per Outlook non è in grado di pianificare una riunione di Teams per conto del delegato e Outlook restituisce il messaggio di errore seguente:
Sembra che non si disponga dell'autorizzazione per pianificare riunioni per questo account. Rivolgersi al proprietario per ottenere il permesso e riprovare.
Problema 2: si verificano problemi quando si tenta di utilizzare l'app Calendario di Teams
Si verifica uno dei seguenti problemi:
- L'icona Calendario non viene visualizzata nel client Teams.
- L'app Calendario di Teams visualizza un messaggio di errore "Non è stato possibile ottenere i dettagli della riunione" quando si usa il client Desktop o Web di Teams.
L'app Calendario di Teams richiede l'accesso alla cassetta postale di Exchange attraverso Servizi Web Exchange (EWS). La cassetta postale di Exchange può essere online o locale nell'ambito della distribuzione ibrida di Exchange.
Problema 3: lo stato della presenza in Teams è bloccato in Fuori sede o non visualizza "In una riunione" quando si partecipa a una riunione di calendario di Outlook
Si verifica uno dei seguenti problemi:
La cassetta postale è ospitata in un server Exchange locale ed è stata disattivata la funzionalità Risposte automatiche nel client Outlook. Tuttavia, lo stato di presenza di Teams visualizza "Fuori sede" per tutti i client teams della stessa organizzazione. Questo stato può durare alcuni giorni.
Nota: per gli utenti la cui cassetta postale è ospitata in locale, è previsto un ritardo di presenza con un massimo di un'ora.
Si sta partecipando a una riunione del calendario di Outlook, ma lo stato di presenza di Teams non viene aggiornato a "In una riunione".
Prerequisiti per l'integrazione di Teams ed Exchange Server
Per integrare il servizio Teams con la propria installazione di Exchange Server, assicurarsi che l'ambiente Exchange Server locale soddisfi i seguenti requisiti:
Convalidare la compatibilità della versione e dell'ambiente di Microsoft Exchange Server e Microsoft Teams nella distribuzione.
Microsoft Teams deve poter riconoscere se la cassetta postale è ospitata su Exchange Online, in locale o in una distribuzione di Exchange Server ibrida. I servizi di Teams chiamano i servizi di Exchange Online tramite una chiamata di individuazione automatica V2, reindirizzata ai server locali che ospitano la cassetta postale in una configurazione ibrida.
Exchange Online si integra con l'ambiente server Exchange locale, come descritto in Che cos'è l'autenticazione OAuth. Si consiglia di configurare l'autenticazione OAuth tramite l'esecuzione della Configurazione ibrida guidata di Exchange. Tuttavia, è possibile ottenere lo stesso risultato manualmente seguendo la procedura descritta in Configurare l'autenticazione OAuth tra organizzazioni Exchange e Exchange Online. Exchange Online è rappresentato dall'ID applicazione
00000002-0000-0ff1-ce00-000000000000.Inoltre, i servizi di Teams devono utilizzare OAuth anche per eseguire l'autenticazione per conto dell'utente per accedere alla cassetta postale ospitata in locale. In questo caso l'ID applicazione di Skype for Business Online
00000004-0000-0ff1-ce00-000000000000viene utilizzato dal servizio di pianificazione Teams, insieme a MailUser, come riportato in Configurare l'integrazione e OAuth tra Skype for Business Online ed Exchange Server:- L'account è nascosto dalla rubrica di Exchange. È consigliabile nascondere l'account dalla rubrica perché si tratta di un account disabilitato.
- L'account dispone dell'assegnazione del ruolo di gestione di Exchange UserApplication.
- Per la conservazione e l'archiviazione è necessaria un'assegnazione del ruolo di ArchiveApplication.
- Tutti i passaggi dell'articolo sono necessari per Teams completo e il server Exchange locale.
Note
Un esempio di utilizzo di Microsoft Identity Platform e OAuth 2.0 è disponibile qui.
È consigliabile configurare il firewall con connessione Internet o il server proxy inverso per consentire a Microsoft Teams di accedere ai server che eseguono Exchange Server aggiungendo gli URL e gli intervalli di indirizzi IP per Skype for Business Online e Microsoft Teams nell'elenco elementi consentiti. Per altre informazioni, vedere URL e intervalli di indirizzi IP di Microsoft 365 - Microsoft Teams.
L'individuazione automatica V2 di Exchange è necessaria per consentire al servizio Teams di eseguire una verifica non autenticata sulla cassetta postale dell'utente situata in Exchange Server. L'individuazione automatica V2 è completamente supportata nell'aggiornamento cumulativo 19 di Exchange Server 2013 e nelle versioni successive. In questo modo, la delega di Teams potrà funzionare correttamente. Tuttavia, l'app Calendario di Teams richiede l'aggiornamento cumulativo 3 di Exchange Server 2016 o una versione successiva per essere installata. Pertanto, per il supporto completo delle funzionalità, è necessario l'aggiornamento cumulativo 3 di Exchange Server 2016 o una versione successiva.
Normale procedura di risoluzione dei problemi
Note
Questi passaggi di risoluzione dei problemi si applicano a tutti i problemi elencati in precedenza.
Eseguire il test di connettività di Integrazione exchange di Teams
Sia gli amministratori che gli utenti non amministratori possono eseguire il test di connettività di Integrazione di Teams Exchange nello strumento Microsoft Remote Connectivity Analyzer. Questo strumento viene usato per risolvere i problemi di connettività che interessano Teams. Il test di connettività convalida la capacità di Teams di interagire con Exchange. Per gli ambienti ibridi di Exchange, eseguire questo test due volte, una volta con una cassetta postale di Microsoft 365 e una volta con una cassetta postale locale.
Note
Lo strumento Analizzatore connettività remota di Microsoft non è disponibile per gli ambienti di Microsoft 365 Government GCC e GCC High.
Per eseguire il test di connettività, seguire questa procedura:
- Aprire un Web browser e passare al test di connettività di Integrazione di Teams Exchange.
- Accedere usando le credenziali dell'account utente interessato.
- Immettere il codice di verifica visualizzato, quindi selezionare Verifica.
- Selezionare la casella di controllo per accettare i termini del contratto, quindi selezionare Esegui test.
Al termine del test, nella schermata vengono visualizzati i dettagli sui controlli eseguiti e se il test ha avuto esito positivo, non è riuscito oppure se è positivo, ma con alcuni avvisi visualizzati. Selezionare i collegamenti forniti per altre informazioni su errori e avvisi e su come risolverli.
Passaggi aggiuntivi
Dopo aver eseguito il test di connettività di Integrazione exchange di Teams, seguire questa procedura.
Passaggio 1: verificare che il servizio di individuazione automatica funzioni correttamente
Il servizio Teams usa il servizio di individuazione automatica di Exchange per individuare l'URL EWS pubblicato dal server che esegue Exchange Server. Per verificare che il processo di individuazione automatica funzioni correttamente, eseguire il test di connettività di Outlook nello strumento Microsoft Remote Connectivity Analyzer. Lo strumento Analizzatore connettività remota utilizza un set specifico di indirizzi IP per individuare l'URL EWS. Per un elenco di questi indirizzi IP per Microsoft 365, consultare le informazioni relative all'ID 46 negli URL e negli intervalli di indirizzi IP di Microsoft 365.
Note
Lo strumento Analizzatore connettività remota di Microsoft non è disponibile per gli ambienti di Microsoft 365 Government GCC e GCC High.
Per eseguire il test di connettività, seguire questa procedura:
Aprire un Web browser e passare al test di connettività di Outlook.
Nel campo Indirizzo di posta elettronica immettere l'indirizzo di posta elettronica della cassetta postale interessata.
Nota: per il problema di delega di Teams, immettere la cassetta postale del delegato. Per i problemi relativi all'app Calendario di Teams e alla presenza di Teams, immettere la cassetta postale dell'utente interessato.
Nel campo Domain\User Name (o UPN) immettere il nome dell'account che dispone delle autorizzazioni per eseguire questo test nel formato domain\user (
contoso.com\user) o UPN (user@contoso.com).Nel campo Password immettere la password dell'account specificato nel passaggio 3.
In Selezione individuazione automatica selezionare Usa individuazione automatica per rilevare le impostazioni del server.
Immettere il codice di verifica visualizzato, quindi selezionare Verifica.
Selezionare la casella di controllo per accettare i termini del contratto, quindi selezionare Esegui test.
Al termine del test, nella schermata vengono visualizzati i dettagli sui controlli eseguiti e se il test ha avuto esito positivo, non è riuscito oppure se è positivo, ma con alcuni avvisi visualizzati. Selezionare i collegamenti forniti per altre informazioni su errori e avvisi e su come risolverli.
Passaggio 2: Verificare che il servizio di individuazione automatica possa instradare le richieste di individuazione alle caselle locali
In Windows PowerShell, eseguire il seguente comando:
Invoke-RestMethod -Uri "https://outlook.office365.com/autodiscover/autodiscover.json?Email=<Email address of the affected mailbox>&Protocol=EWS" -UserAgent Teams
Note
Per il problema di delega di Teams, verificare la casella postale del delegante. Per il problema dell'applicazione calendario di Teams e dello stato di presenza di Teams, verificare la casella postale dell'utente interessato.
Per una cassetta postale ospitata in locale, l'URL EWS deve puntare all'EWS esterno locale. Il risultato dovrebbe essere simile all'esempio seguente:
Protocollo URL
-------- ---
EWS <
https://mail.contoso.com/EWS/Exchange.asmx>
Se il test non riesce o se l'URL EWS non è corretto, esaminare la sezione Prerequisiti per l'integrazione di Teams ed Exchange Server . Il problema è probabilmente causato da un problema di configurazione ibrida di Exchange o da un firewall o da un proxy inverso che blocca le richieste esterne.
Passaggio 3: Verificare che il protocollo di autenticazione OAuth di Exchange sia abilitato e funzionante
Per verificare che l'autenticazione OAuth di Exchange sia abilitata e funzionale, eseguire il Test-OAuthCOnnectivity comando come descritto in Configurare l'autenticazione OAuth tra le organizzazioni di Exchange ed Exchange Online.
Inoltre, eseguire il test di connettività disponibilità nello strumento Microsoft Remote Connectivity Analyzer. Questo test verifica che una cassetta postale di Microsoft 365 possa accedere alle informazioni sulla disponibilità di una cassetta postale locale e viceversa (una direzione per ogni esecuzione di test).
Note
- Lo strumento Analizzatore connettività remota di Microsoft non è disponibile per gli ambienti di Microsoft 365 Government GCC e GCC High.
- È necessario eseguire questo test due volte scambiando l'indirizzo di posta elettronica della cassetta postale di origine con l'indirizzo di posta elettronica della cassetta postale di destinazione, perché ogni esecuzione è unidirezionale. Non è necessario eseguire questo test usando un account interessato. È possibile eseguire il test usando qualsiasi coppia di cassette postali locali e una cassetta postale di Microsoft 365.
Per eseguire il test di connettività, seguire questa procedura:
- Aprire un Web browser e passare al test di connettività disponibilità .
- Nel campo Indirizzo di posta elettronica cassetta postale di origine immettere l'indirizzo di posta elettronica della cassetta postale di origine.
- Nell'elenco a discesa Tipo di autenticazione selezionare Autenticazione moderna (OAuth).
- Accedere usando le credenziali della cassetta postale di origine.
- Nel campo Indirizzo di posta elettronica della cassetta postale di destinazione immettere l'indirizzo di posta elettronica della cassetta postale di destinazione.
- Nel campo Selezione servizio selezionare il servizio appropriato.
- Immettere il codice di verifica visualizzato, quindi selezionare Verifica.
- Selezionare la casella di controllo per accettare i termini del contratto, quindi selezionare Esegui test.
Al termine del test, nella schermata vengono visualizzati i dettagli sui controlli eseguiti e se il test ha avuto esito positivo, non è riuscito oppure se è positivo, ma con alcuni avvisi visualizzati. Selezionare i collegamenti forniti per altre informazioni su errori e avvisi e su come risolverli.
Per ulteriori informazioni su come risolvere i problemi relativi alla disponibilità in un'implementazione ibrida di Microsoft 365 locale e di Exchange Online, consultare questo articolo.
Risolvere il problema di delega in Teams
Note
Questi passaggi di risoluzione dei problemi si applicano solo al Problema 1.
Eseguire il test di connettività della delega riunione di Teams
Sia gli amministratori che gli utenti non amministratori possono eseguire il test di connettività della delega delle riunioni di Teams nello strumento Microsoft Remote Connectivity Analyzer. Questo strumento viene usato per risolvere i problemi di connettività che interessano Teams. Il test di connettività verifica che l'account soddisfi i requisiti per pianificare una riunione di Teams per conto di un delegato.
Note
Lo strumento Analizzatore connettività remota di Microsoft non è disponibile per gli ambienti di Microsoft 365 Government GCC e GCC High.
Per eseguire il test di connettività, seguire questa procedura:
- Aprire un Web browser e passare al test di connettività della delega riunione di Teams.
- Accedere usando le credenziali dell'account utente interessato.
- Immettere l'indirizzo di posta elettronica del delegato.
- Immettere il codice di verifica visualizzato, quindi selezionare Verifica.
- Selezionare la casella di controllo per accettare i termini del contratto, quindi selezionare Esegui test.
Al termine del test, nella schermata vengono visualizzati i dettagli sui controlli eseguiti e se il test ha avuto esito positivo, non è riuscito oppure se è positivo, ma con alcuni avvisi visualizzati. Selezionare i collegamenti forniti per altre informazioni su errori e avvisi e su come risolverli.
Se il test non riesce, seguire questa procedura.
Passaggio 1: Verificare che al delegato venga concessa l'autorizzazione Autore al calendario del delegato
Se la cassetta postale del delegato è ospitata in un server Exchange locale, seguire questa procedura:
Aprire Outlook classico usando le credenziali del delegato.
Selezionare Impostazioni>account file>Delega accesso.
Nella finestra di dialogo Delegati selezionare il delegato e quindi selezionare Autorizzazioni. Se il delegato non è elencato, selezionare Aggiungi per aggiungere il delegato.
Nella finestra di dialogo Autorizzazioni delegato verificare che il delegato disponga dell'autorizzazione Autore (in grado di leggere e creare elementi) o dell'editor (in grado di leggere, creare e modificare elementi) per la cartella Calendario.
Nota: l'autorizzazione minima necessaria per un delegato per creare una riunione per conto del delegato è l'autorizzazione Autore (può leggere e creare elementi). Per impostazione predefinita, quando si aggiunge un delegato, al delegato viene concessa l'autorizzazione Editor (in grado di leggere, creare e modificare elementi) per la cartella Calendario .
Seleziona OK.
Dopo aver eseguito questi passaggi, la cartella e le autorizzazioni Invia per conto dell'utente vengono archiviate nella cassetta postale del delegato. Inoltre, il delegato viene aggiunto all'elenco dei delegati archiviati in un elemento nascosto nella cassetta postale del delegato.
Se la cassetta postale del delegatore è ospitata in Exchange Online, è possibile seguire gli stessi passaggi elencati in precedenza come quando la cassetta postale del delegato è ospitata in un server Exchange locale. In alternativa, connettersi a PowerShell per Exchange Online ed eseguire il comando Set-Mailboxfolderpermission di PowerShell con privilegi di amministratore:
Set-Mailboxfolderpermission -identity <delegator's UserPrincipalName>\Calendar -User <delegate's UserPrincipalName> -AccessRights Author –SharingpermissionFlags Delegate
Passaggio 2: Verificare che Teams non sia bloccato dall'accesso a EWS per l'intera organizzazione
Eseguire il comando di PowerShell di Exchange seguente per verificare se il EwsApplicationAccessPolicy parametro è stato impostato su EnforceAllowList per l'intera organizzazione:
Get-OrganizationConfig | Select-Object Ews*
Se il parametro è stato impostato su EnforceAllowList, solo i client elencati in EwsAllowList sono autorizzati ad accedere a EWS. Un valore vuoto ( EwsAllowList EwsAllowList={}) impedisce a tutti gli utenti di accedere a EWS.
Note
Il blocco di EWS può anche causare problemi con l'app calendario di Teams. Per altre informazioni, vedere Verificare che l'app calendario di Teams sia abilitata.
Assicurarsi che SchedulingService sia elencato come membro di matrice del EwsAllowList parametro . In caso contrario, eseguire il comando riportato di seguito per aggiungerlo:
Set-OrganizationConfig -EwsApplicationAccessPolicy EnforceAllowList -EwsAllowList @{Add="*SchedulingService*"}
Se il EwsEnabled parametro è impostato su False, è necessario impostarlo su True o Null (vuoto). In caso contrario, il servizio Teams non può accedere a EWS.
Passaggio 3: Verificare che Teams non sia bloccato dall'accesso a EWS per la cassetta postale del delegato
Eseguire il comando di PowerShell di Exchange seguente per verificare se il EwsApplicationAccessPolicy parametro è stato impostato su EnforceAllowList per la cassetta postale del delegato:
Get-CasMailbox <delegator's UserPrincipalName> | Select-Object Ews*
Se il parametro è stato impostato su EnforceAllowList, solo i client elencati in EwsAllowList sono autorizzati ad accedere a EWS.
Assicurarsi che SchedulingService sia elencato come membro di matrice del EwsAllowList parametro . In caso contrario, eseguire questo comando di Exchange PowerShell per aggiungerlo:
Set-CASMailbox <delegator's UserPrincipalName> -EwsApplicationAccessPolicy EnforceAllowList -EwsAllowList @{Add="*SchedulingService*"}
Se il EwsEnabled parametro è impostato su False, è necessario impostarlo su True. In caso contrario, il servizio Teams non può accedere a EWS.
Passaggio 4: Inoltrare il problema
Se si è verificato che non si è verificato alcun problema con i prerequisiti o le configurazioni indicati in questo articolo, inviare una richiesta di servizio a supporto tecnico Microsoft con le informazioni seguenti:
- UserPrincipalName sia per il delegato che per il delegato.
- Log del componente aggiuntivo riunione di Teams nella
%appdata%\\microsoft\\teams\\meeting-addincartella . - L'ora in UTC in cui è stato riprodotto il problema.
- Log di debug del client Teams recuperati dal computer del delegato. Per ulteriori informazioni su come recuperare i log, vedere Utilizzare i file di log nella risoluzione dei problemi di Microsoft Teams.
Risolvere il problema dell'app Calendario di Teams
Note
Questi passaggi per la risoluzione dei problemi si applicano solo al problema 2.
Passaggio 1: Verificare che l'app Calendario di Teams sia abilitata
Aprire l'interfaccia di amministrazione di Microsoft Teams, selezionare Utenti>Gestisci utenti, selezionare l'utente interessato e quindi selezionare Visualizza criteri.
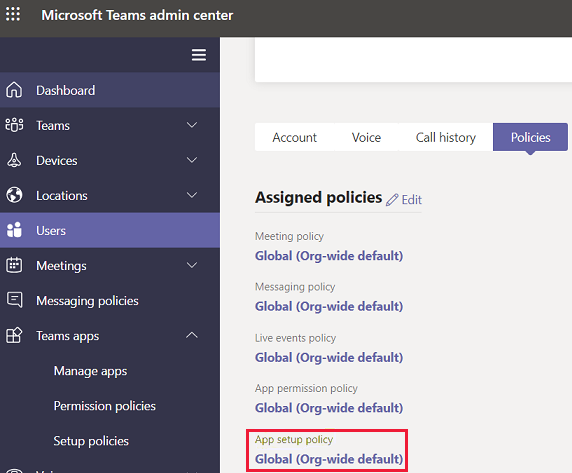
Selezionare il criterio di installazione dell'app assegnato a questo utente. Nell'esempio precedente viene assegnato il criterio globale (predefinito a livello di organizzazione). Verificare che sia visualizzata l'app del calendario (ID
ef56c0de-36fc-4ef8-b417-3d82ba9d073c).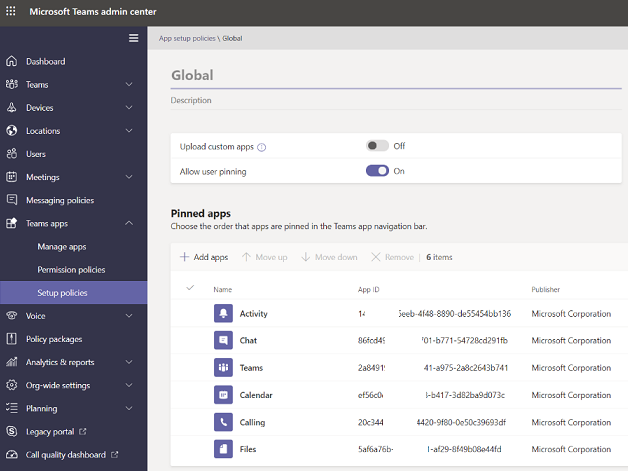
Se l'app del calendario non è presente, ripristinarla. Per ulteriori informazioni, vedere Gestire i criteri di configurazione dell'app in Microsoft Teams.
Passaggio 2: Verificare che la modalità di coesistenza dell'aggiornamento di Teams consenta le riunioni di Teams
Accedere all'interfaccia di amministrazione di Microsoft Teams.
Selezionare Utenti>Gestisci utenti e selezionare l'utente interessato.
Verificare che l'impostazione Modalità di coesistenza sia impostata su un valore diverso da Skype for Business solo o Skype for Business con collaborazione teams.
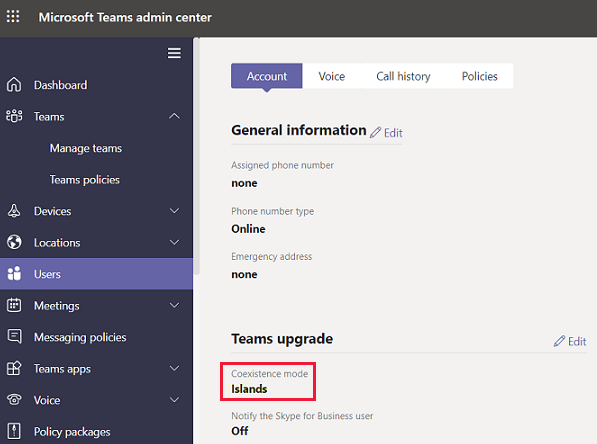
Se la modalità di coesistenza dell'utente è impostata su Usa impostazioni a livello di organizzazione, viene usata la modalità di coesistenza del tenant predefinita. In questo caso, seguire questa procedura:
Accedere a Impostazioni a livello di organizzazione e selezionare Aggiornamento Teams.
Verificare che l'impostazione predefinita Modalità di coesistenza sia impostata su un valore diverso da Skype for Business o Skype for Business con collaborazione teams.
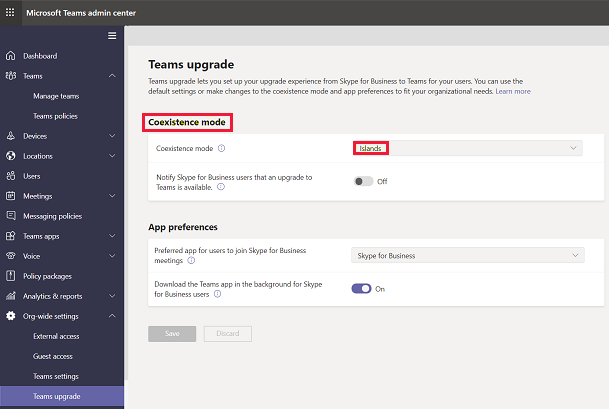
Passaggio 3: Verificare che a Teams non sia impedito l'accesso a EWS per l'intera organizzazione
Eseguire questo comando di Exchange PowerShell per verificare se il parametro EwsApplicationAccessPolicy è stato impostato su EnforceAllowList per l'intera organizzazione:
Get-OrganizationConfig | Select-Object Ews*
Se il parametro è stato impostato su EnforceAllowList, solo i client elencati in EwsAllowList sono autorizzati ad accedere a EWS.
Assicurarsi che MicrosoftNinja/*, *Teams/*e SkypeSpaces/* siano elencati come membri di matrice del EwsAllowList parametro. In caso contrario, eseguire il comando riportato di seguito per aggiungerli:
Set-OrganizationConfig -EwsApplicationAccessPolicy EnforceAllowList -EwsAllowList @{Add="MicrosoftNinja/*","*Teams/*","SkypeSpaces/*"}
Se il EwsEnabled parametro è impostato su False, è necessario impostarlo su True o Null (vuoto). In caso contrario, il servizio Teams non può accedere a EWS.
Passaggio 4: Controllare che a Teams sia consentito l'accesso a EWS per l'utente interessato
Eseguire questo comando di Exchange PowerShell per verificare se il EwsApplicationAccessPolicy parametro è stato impostato su EnforceAllowList per la cassetta postale dell'utente:
Get-CASMailbox <UserPincipalName> | Select-Object Ews*
Se il parametro è stato impostato su EnforceAllowList, solo i client elencati in EwsAllowList sono autorizzati ad accedere a EWS.
Assicurarsi che MicrosoftNinja/*, *Teams/*e SkypeSpaces/* siano elencati come membri di matrice del EwsAllowList parametro. In caso contrario, lanciare il seguente comando di Exchange PowerShell per aggiungerli:
Set-CASMailbox <UserPincipalName> -EwsApplicationAccessPolicy EnforceAllowList -EwsAllowList @{Add="MicrosoftNinja/*","*Teams/*","SkypeSpaces/*"}
Se il EwsEnabled parametro è impostato su False, è necessario impostarlo su True. In caso contrario, il servizio Teams non può accedere a EWS.
Passaggio 5: Verificare che il test di connettività dell'app calendario di Teams abbia esito positivo
Sia gli amministratori che gli utenti non amministratori possono eseguire il test di connettività dell'app calendario di Teams nello strumento Microsoft Remote Connectivity Analyzer. Questo strumento viene usato per risolvere i problemi di connettività che interessano Teams. Il test di connettività verifica che il servizio back-end di Teams possa connettersi a una cassetta postale di Exchange.
Note
Lo strumento Analizzatore connettività remota di Microsoft non è disponibile per gli ambienti di Microsoft 365 Government GCC e GCC High.
Per eseguire il test di connettività, seguire questa procedura:
- Aprire un Web browser e passare al test di connettività dell'app calendario di Teams.
- Accedere usando le credenziali dell'account utente interessato.
- Immettere il codice di verifica visualizzato, quindi selezionare Verifica.
- Selezionare la casella di controllo per accettare i termini del contratto, quindi selezionare Esegui test.
Al termine del test, nella schermata vengono visualizzati i dettagli sui controlli eseguiti e se il test ha avuto esito positivo, non è riuscito oppure se è positivo, ma con alcuni avvisi visualizzati. Selezionare i collegamenti forniti per altre informazioni su errori e avvisi e su come risolverli.
Passaggio 6: Inoltrare il problema
Se si è verificato che non esiste alcun problema con i prerequisiti e le configurazioni indicati in questo articolo, inviare una richiesta di servizio a supporto tecnico Microsoft con le informazioni seguenti:
- Il parametro UserPrincipalName dell'utente interessato.
- L'ora in UTC in cui è stato riprodotto il problema.
- Log di debug del client di Teams. Per ulteriori informazioni su come recuperare i log, vedere Utilizzare i file di log nella risoluzione dei problemi di Microsoft Teams.
Risolvere il problema dello stato di presenza in Teams
Note
Questi passaggi di risoluzione dei problemi si applicano solo al problema 3.
Passaggio 1: Verificare che l'URL per l'API REST di Exchange locale sia stato pubblicato nella rete pubblica
Verificare che il servizio di individuazione automatica possa instradare le richieste di individuazione automatica all'ambiente locale usando la cassetta postale dell'utente per individuare l'URL EWS di Exchange locale e modificare il formato dell'URL. Puoi ad esempio modificare https://mail.contoso.com/EWS/Exchange.asmx in https://mail.contoso.com/api.
Provare ad accedere all'URL dell'API REST da un browser nella rete esterna. Se si ottiene una risposta 401 dall'ambiente Exchange locale, questo indica che l'URL dell'API REST è stato pubblicato. In caso contrario, contattare il team di rete locale per fare pubblicare l'URL.
Note
Il servizio presenza di Teams non supporta il fallback all'URL EWS se l'accesso all'API REST di Exchange fallisce.
Passaggio 2: Verificare che il test di connettività degli eventi di calendario basato sulla presenza di Teams abbia esito positivo
Sia gli amministratori che i non amministratori possono eseguire il test di connettività Presenza Teams basata su eventi del calendario nello strumento Analizzatore connettività remota di Microsoft. Lo strumento Analizzatore connettività remota utilizza un set specifico di indirizzi IP per individuare l'URL EWS. Per un elenco di questi indirizzi IP per Microsoft 365, consultare le informazioni relative all'ID 46 negli URL e negli intervalli di indirizzi IP di Microsoft 365. Questo test di connettività verifica i requisiti per aggiornare lo stato di presenza di un utente in Teams in base agli eventi del calendario in Microsoft Outlook.
Note
Lo strumento Analizzatore connettività remota di Microsoft non è disponibile per gli ambienti di Microsoft 365 Government GCC e GCC High.
Per eseguire il test di connettività, seguire questa procedura:
- Aprire un browser Web e passare al test Presenza Teams basata su eventi del calendario.
- Accedere usando le credenziali dell'account utente interessato.
- Immettere il codice di verifica visualizzato, quindi selezionare Verifica.
- Selezionare la casella di controllo per accettare i termini del contratto, quindi selezionare Esegui test.
Al termine del test, nella schermata vengono visualizzati i dettagli sui controlli eseguiti e se il test ha avuto esito positivo, non è riuscito oppure se è positivo, ma con alcuni avvisi visualizzati. Selezionare i collegamenti forniti per altre informazioni su errori e avvisi e su come risolverli.
Passaggio 3: Verificare che a Teams non sia impedito l'accesso a EWS per l'intera organizzazione
Eseguire questo comando di Exchange PowerShell per verificare se il EwsApplicationAccessPolicy parametro è stato impostato su EnforceAllowList per l'intera organizzazione:
Get-OrganizationConfig | Select-Object Ews*
Se il parametro è stato impostato su EnforceAllowList, solo i client elencati in EwsAllowList sono autorizzati ad accedere a EWS. Un valore vuoto ( EwsAllowList EwsAllowList={}) impedisce a tutti i client di accedere a EWS.
Assicurarsi che *Microsoft.Skype.Presence.App/* sia elencato come membro della matrice del EwsAllowList parametro . In caso contrario, eseguire il comando riportato di seguito per aggiungerlo:
Set-OrganizationConfig -EwsApplicationAccessPolicy EnforceAllowList -EwsAllowList @{Add="*Microsoft.Skype.Presence.App/*"}
Se il EwsEnabled parametro è impostato su False, è necessario impostarlo su True o Null (vuoto). In caso contrario, il servizio Teams non può accedere a EWS.
Passaggio 4: verificare che Teams non sia bloccato dall'accesso a EWS per la cassetta postale dell'utente
Eseguire questo comando di Exchange PowerShell per verificare se il EwsApplicationAccessPolicy parametro è stato impostato su EnforceAllowList per la cassetta postale dell'utente:
Get-CasMailbox <user's UserPrincipalName> | Select-Object Ews*
Se il parametro è stato impostato su EnforceAllowList, solo i client elencati in EwsAllowList sono autorizzati ad accedere a EWS.
Assicurarsi che *Microsoft.Skype.Presence.App/* sia elencato come membro della matrice del EwsAllowList parametro . In caso contrario, eseguire questo comando di Exchange PowerShell per aggiungerlo:
Set-CASMailbox <user's UserPrincipalName> -EwsApplicationAccessPolicy EnforceAllowList -EwsAllowList @{Add="* Microsoft.Skype.Presence.App/*"}
Se il EwsEnabled parametro è impostato su False, è necessario impostarlo su True. In caso contrario, il servizio Teams non può accedere a EWS.
Passaggio 5: Inoltrare il problema a un livello superiore
Se si è verificato un problema con i prerequisiti e le configurazioni indicati in questo articolo, inviare una richiesta di servizio a supporto tecnico Microsoft con le informazioni seguenti:
- Il parametro UserPrincipalName dell'utente interessato.
- L'ora in UTC in cui è stato riprodotto il problema.
- Log di debug del client di Teams. Per ulteriori informazioni su come recuperare i log, vedere Utilizzare i file di log nella risoluzione dei problemi di Microsoft Teams.