Uso di Network Planner - scenario di esempio
Lo strumento Pianificazione rete è disponibile nell'interfaccia di amministrazione di Teams. Consente di determinare i requisiti di rete per l'organizzazione. Questo scenario di esempio mostra come usare lo strumento per creare siti, utenti tipo ed eseguire report per una società denominata Contoso.
Prima di iniziare
Supponiamo che tu conosca già l'interfaccia di amministrazione di Teams e che tu abbia familiarità con le operazioni da eseguire per preparare la rete per Teams. Se questo è il primo articolo di Network Planner, è consigliabile consultare prima gli articoli seguenti.
Panoramica della rete Contoso
Contoso ha tre posizioni:
- Sede centrale di Seattle: Si tratta della posizione principale di Contoso. Ha 1000 dipendenti e 25 di loro chiamano solo. Il sito è connesso a Internet ed è disponibile una connessione telefonica locale (PSTN). Contoso ha configurato il routing diretto per poter usare la connessione telefonica locale con Teams.
- Ufficio kirkland: Questa filiale ha 400 dipendenti e 10 chiamano solo. Il sito usa la connessione alla sede centrale sia per il traffico Internet che per quello telefonico (PSTN). Questo ufficio è connesso alla sede centrale di Seattle tramite una connessione WAN.
- Ufficio di Denver: Questo ufficio ha 250 dipendenti e 50 chiamano solo. Il sito dispone di una propria connessione Internet locale, ma non dispone di una connessione telefonica diretta (PSTN).
Iniziamo!
Aggiungere un piano di rete
Nell'interfaccia di amministrazione di Teams espandere Impostazioni a livello di organizzazione e quindi selezionare Pianificazione rete. La prima cosa da fare è creare un piano di rete.
- Fare clic su Aggiungi piano di rete
- Nel riquadro Nuovo piano di rete aggiungere un nome e una descrizione per il piano di rete. In questo esempio verrà usato Contoso1 come nome del piano e il piano di rete Contoso come descrizione.
- Fare clic su Salva

Dopo il salvataggio, il piano di rete verrà visualizzato nell'elenco dei piani di rete.

Creare utenti tipo personalizzati
Successivamente è necessario creare i personaggi necessari per rappresentare gli utenti. Poiché ogni posizione ha utenti specializzati che effettueranno solo telefonate, è necessario creare tale persona.
- Nella pagina Pianificazione della rete fare clic sulla scheda Utenti tipo e quindi su + Persona personalizzata.
- Aggiungi un nome e una descrizione per questo utente tipo, per questo esempio lo chiameremo solo chiamata.
- Attiva Audio e disattiva tutto il resto in modo che la chiamata sia l'unica autorizzazione attivata.
- Fare clic su Salva per aggiungere l'utente tipo all'elenco.

Aggiungere siti al piano di rete
Ora è necessario aggiungere i tre siti al piano di rete. La tabella seguente riepiloga le caratteristiche dei percorsi di rete di Contoso.
| Posizione | Numero totale di dipendenti | Chiamare solo i dipendenti | Connessione Internet | Connessione PSTN | Capacità di collegamento WAN | Capacità dei collegamenti Internet |
|---|---|---|---|---|---|---|
| Sede centrale di Seattle | 1000 | 25 | Internet locale | PSTN locale tramite routing diretto | 200 Mbps | 500 Mbps |
| Ufficio di Kirkland | 400 | 10 | Internet remoto tramite HQ | Remote PSTN through HQ | 200 Mbps | N/D |
| Ufficio di Denver | 250 | 50 | Internet locale | Nessuna connessione PSTN | N/D | 150 Mbps |
- Fare clic sul piano di rete in Network Planner.
- Selezionare la scheda Siti di rete e fare clic su Aggiungi sito di rete.

- Usando la tabella precedente, immettere i dettagli per il sito di Seattle HQ. Attivare gli interruttori ExpressRoute e Connesso a WAN .

- Poiché il sito di Seattle HQ ha connessioni PSTN locali e Internet, è necessario specificare correttamente queste caratteristiche.

- Fare clic su Salva per completare l'aggiunta del sito di Seattle HQ.
- Creare il sito di Denver utilizzando lo stesso processo. WAN non deve essere abilitato.
- Poiché il sito di Kirkland sfrutta la connessione alla sede centrale di Seattle sia per la connettività Internet che pstn, è considerato un sito remoto. Quando si crea il sito di Kirkland, è necessario specificare che è connesso a WAN e selezionare Remoto sia per uscita Internet che per uscita PSTN.

Creare un report
Dopo aver aggiunto i siti, è possibile creare un report. Durante la creazione del report verrà definita la distribuzione degli utenti.
- Selezionare la scheda Report e quindi fare clic su Avvia report. Verrà aperta la pagina di distribuzione dell'utente. Per iniziare, aggiungere un nome e una descrizione per il report.

- Quando si avvia un report per la prima volta, il numero di utenti per ogni sito verrà distribuito automaticamente, ad esempio l'80% agli impiegati, il 20% ai lavoratori remoti. Qui è possibile modificare il numero di utenti per ogni utente tipo in modo che corrisponda alla popolazione degli utenti. Si supponga che Contoso abbia la stessa divisione 80/20 tra gli office worker e i lavoratori remoti per ogni sito. Assicurarsi di rimuovere solo i chiamanti dal numero di utenti in ufficio. La distribuzione risultante dovrebbe essere simile all'immagine seguente.
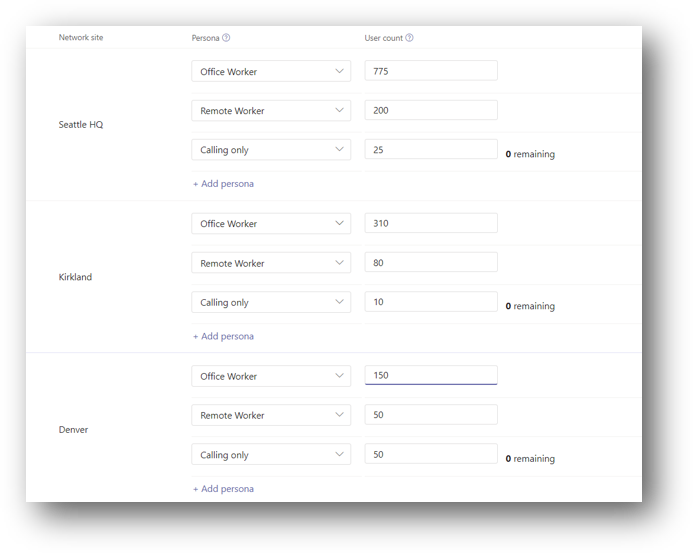
Analizzare l'output del report
Dopo aver generato il report, verrà visualizzata una schermata che mostra i requisiti di larghezza di banda sia come valori generali che come valori specifici della modalità. Per impostazione predefinita, la larghezza di banda consentita è impostata su 30%. Modificando questo valore e facendo clic su Esegui report, è possibile vedere il diverso impatto sulla larghezza di banda della rete. Tutte le aree che richiedono una maggiore larghezza di banda verranno evidenziate in rosso.
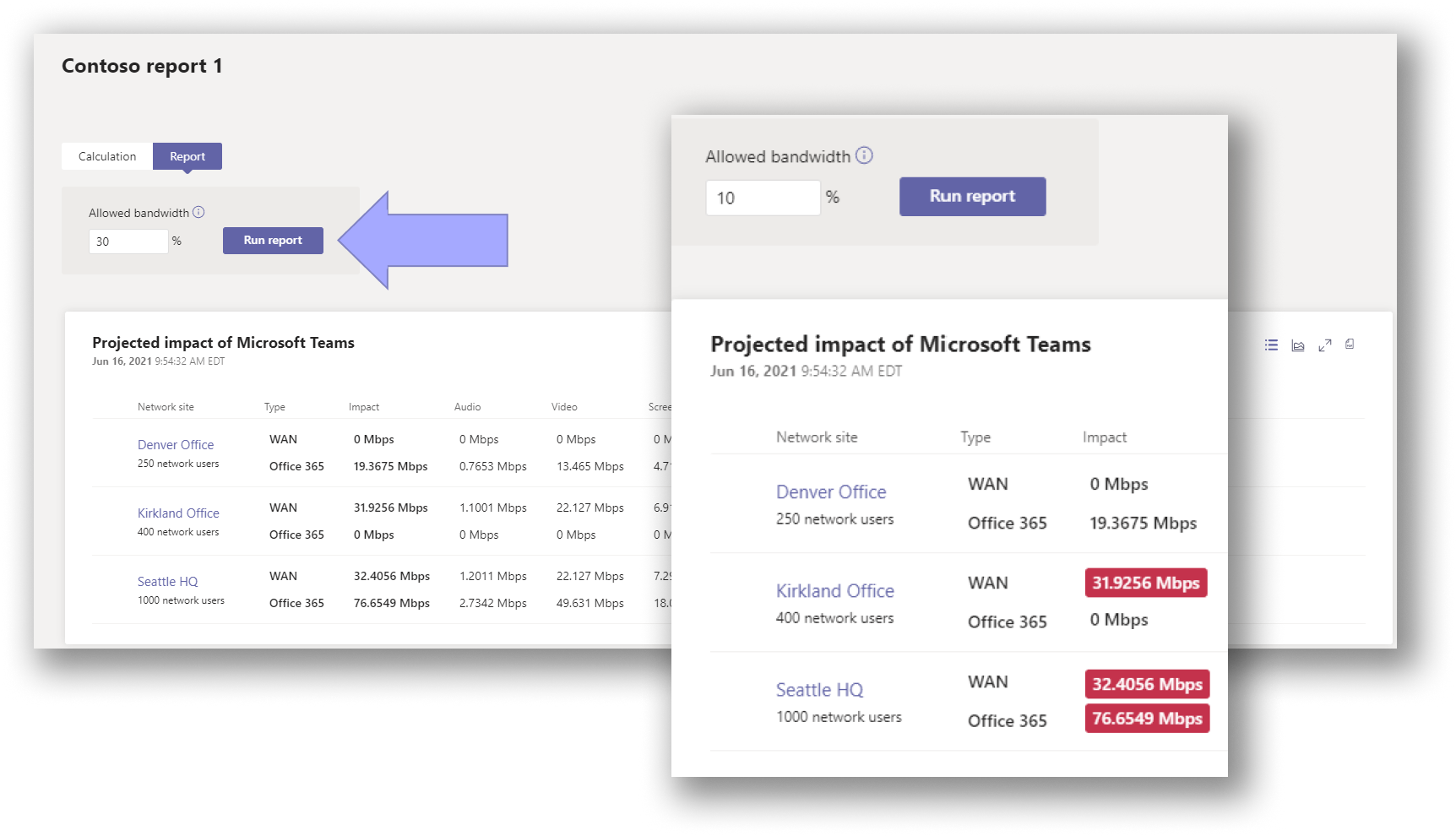
Pianificazione della rete offre anche suggerimenti in base all'impatto previsto di Teams sulla rete. Fare clic sull'icona della visualizzazione dei suggerimenti per visualizzare eventuali suggerimenti per ogni sito. L'immagine seguente mostra una visualizzazione consigliata di esempio.

Qui puoi vedere che attualmente la larghezza di banda del sito di Kirkland deve essere aumentata per ottenere le migliori prestazioni da Teams.
Risorse aggiuntive
Questo consente di completare lo scenario di esempio per Network Planner. È possibile tornare all'articolo Network Planner oppure consultare le risorse seguenti per altre informazioni su come preparare l'organizzazione per Teams:
Hai un problema con questa sezione? In caso di problemi, fornisci feedback per contribuire al miglioramento della sezione.