Multipiattaforma con il sistema di plug-in XR SDK di Unity
Lo sviluppo iniziale di World Locking Tools ha come destinazione la famiglia di dispositivi HoloLens tramite XR di Unity. API WSA (app di Windows Store VR/AR). Questo fa parte di ciò che è diventato comunemente noto come interfaccia XR legacy di Unity o il supporto VR predefinito di Unity.
Unity ha introdotto l'architettura del plug-in XR, il cui obiettivo è fornire astrazioni multipiattaforma che consentono agli sviluppatori di accedere a funzionalità comuni tra i dispositivi VR e AR disponibili.
Durante questa fase di transizione, WLT ha supportato sia l'interfaccia XR legacy per HoloLens che per la AR Subsystems/XR Plugin Management multipiattaforma. Si noti che l'interfaccia XR legacy è deprecata a partire da Unity 2019 e non è più supportata a partire da Unity 2020.
WLT supporta attualmente sottosistemi AR con versione 2.X.Y per Unity 2019.4 (LTS) e XR Plugin Management con versione 4.0.7 e successive per Unity 2020.3 (LTS). Nelle versioni successive verrà implementato ulteriore supporto per la versione.
Passaggio da WLT a XR SDK di destinazione
La destinazione WLT per XR SDK è estremamente semplice. Prima di tutto, configurare il progetto per l'uso del sistema plug-in XR.
Se si usa MRTK, seguire queste istruzioni. Altri suggerimenti e note sono disponibili più avanti in questo articolo.
Se non si usa MRTK, seguire queste istruzioni leggermente più complesse.
In entrambi i casi, si finisce con il sistema di XR Plug-in Management Unity installato e abilitato e con un XR Plug-in provider appropriato per la piattaforma installata e selezionata.
Dopo aver installato le risorse necessarie, modificare il tipo di sottosistema di ancoraggio nel contesto di blocco globale nella scena.
Selezione automatica
L'esecuzione dello script Mixed Reality => World Locking Tools => Configure scene selezionerà il sottosistema di ancoraggio corretto in base alla configurazione del progetto e della scena. È possibile eseguire ripetutamente lo Configure scene script. Se la scena è già configurata correttamente, non apporta modifiche.
Selezione manuale
- Passare al GameObject WorldLockingManager nella scena iniziale (o globale).
- Nel controllo trovare WorldLockingContext.
- Aprire Le impostazioni di Gestione ancoraggio.
- Assicurarsi che la casella di controllo "Usa impostazioni predefinite" sia deselezionata.
- Modificare il tipo di sottosistema di ancoraggio in
XRSDK.
Se il progetto e la scena sono configurati per l'uso AR Foundation, selezionare invece il AR Foundation sottosistema di ancoraggio. Gli esempi di Ancoraggi nello spazio di Azure mostrano una configurazione corretta per l'uso AR Foundation (attualmente un requisito di Analisi di flusso di Azure).
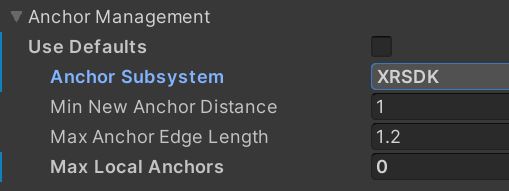
Uso di MRTK con WLT in XR SDK
MRTK, oltre al valore incredibile che fornisce per astrarre le interazioni utente in VR e AR, semplifica notevolmente la destinazione dei dispositivi tramite XR SDK. Di seguito sono riportate le note che potrebbero risultare utili durante la configurazione di MRTK per i dispositivi specifici.
Tutti presuppongono che il sottosistema di ancoraggio di ancoraggio WLT sia stato impostato in modo appropriato come descritto nella sezione precedente.
Assicurarsi di eseguire quando si modificano le destinazioni del Mixed Reality Toolkit => Utilities => UnityAR => Update Scripting Defines plug-in.
Installazione per il plug-in Windows XR (HoloLens)
Vedere le istruzioni complete in Introduzione a MRTK e XR SDK.
Se si lavora nel progetto WLT, è possibile usare il WLT fornito "WLT HL2 MRTKProfile" in HoloLens2 o il "WLT AR MRTKProfile" nei dispositivi mobili, per iniziare.
WLT con plug-in Windows XR è stato testato in Unity 2019.4 e Unity 2020.3, usando le versioni seguenti:
- Gestione plug-in XR: v3.2.16 (previsto che funzioni con v3. X.Y, X >= 2)
- Plug-in Windows XR: v2.4.1 (prima dell'interruzione degli ancoraggi v2.4.1. Previsto il funzionamento della versione 2.4.Y, Y>=1, v2. X.Y, X>=1).
- Realtà mista Plug-in OpenXR: v1.2.0 (le versioni precedenti funzionano, con problemi secondari. È consigliabile usare il plug-in MR OpenXR più recente.
È necessario solo uno dei Windows MR Plugin valori o Mixed Reality OpenXR Plugin.
Configurazione per il plug-in ARCore XR (Android)
Per ottenere un plug-in Android XR che guida un'applicazione AR MRTK, seguire le istruzioni in Come configurare MRTK per iOS e Android
NOTA: sono necessari TUTTI gli elementi seguenti:
- Gestione plug-in XR (testata v3.2.16, prevista v3. X.Y, X>=2).
- Sottosistemi AR (testati v2.1.3, previsto v2. X.Y, X>1).
- Plug-in AR Core XR (testato v2.1.12, previsto v2. X.Y, X>1).
- AR Foundation (testato v2.1.10, previsto v2. X.Y, X>1).
È consigliabile usare il WLT fornito "WLT AR MRTKProfile" per iniziare.
NOTA: se si verifica un errore di compilazione relativo alla fusione del manifesto non riuscita, seguire le istruzioni appropriate qui: https://developers.google.com/ar/develop/unity/android-11-build
Configurazione per altri plug-in XR (ARKit, Oculus e così via)
La configurazione per altre piattaforme potrebbe essere analoga alla configurazione per ARCore, ma non è stata testata. Se si ha accesso a tali dispositivi e si ha la possibilità di provarli, qualsiasi feedback aiuterà la community e sarà molto apprezzato.