Nota
L'accesso a questa pagina richiede l'autorizzazione. È possibile provare ad accedere o modificare le directory.
L'accesso a questa pagina richiede l'autorizzazione. È possibile provare a modificare le directory.
L'interfaccia utente di NuGet Gestione pacchetti in Microsoft Visual Studio per Windows consente di installare, disinstallare e aggiornare facilmente i pacchetti NuGet nei progetti e nelle soluzioni.
L'articolo riguarda solo gli utenti di Windows. Se si usa Visual Studio per Mac, vedere Inclusione di un pacchetto NuGet nel progetto.
Prerequisiti
Installare Visual Studio 2022 per Windows con qualsiasi . Carico di lavoro correlato a NET.
È possibile installare gratuitamente l'edizione Community 2022 da visualstudio.microsoft.com oppure usare l'edizione Professional o Enterprise.
Visual Studio 2017 e versioni successive include automaticamente nuGet Gestione pacchetti quando un oggetto . È installato un carico di lavoro correlato a NET. Per installarlo singolarmente in Programma di installazione di Visual Studio, selezionare la scheda Singoli componenti e quindi selezionare Gestione pacchetti NuGet in Strumenti di codice .
Per Visual Studio 2015, se manca l'Gestione pacchetti NuGet, selezionare Estensioni e aggiornamenti degli strumenti>e cercare l'estensione nuGet Gestione pacchetti. Se non si è in grado di usare il programma di installazione delle estensioni in Visual Studio, scaricare l'estensione direttamente da https://dist.nuget.org/index.html.
Registrarsi per ottenere un account gratuito in nuget.org se non è già disponibile. È necessario registrare e confermare l'account prima di poter caricare un pacchetto NuGet.
Trovare e installare un pacchetto
Per trovare e installare un pacchetto NuGet con Visual Studio, seguire questa procedura:
Caricare un progetto in Esplora soluzioni e quindi selezionare Project Manage NuGet Packages (Gestisci pacchetti NuGet).>
Si apre la finestra Gestione pacchetti NuGet.
Selezionare la scheda Sfoglia per visualizzare i pacchetti in base alla popolarità dall'origine attualmente selezionata (vedere Origini pacchetto).
- Per cercare un pacchetto specifico, usare la casella di ricerca in alto a sinistra.
- Le informazioni abbreviate possono essere visualizzate accanto a ogni ID pacchetto per identificare il pacchetto corretto e variano in base alle origini del pacchetto selezionate. Gli esempi includono il numero di download dei pacchetti, l'autore o i collegamenti ipertestuali del profilo proprietario.
Nota
In Visual Studio 17.11 e versioni successive i proprietari dei pacchetti vengono visualizzati come collegamenti ipertestuali del profilo se supportati dall'origine del pacchetto selezionata. La proprietà del pacchetto è definita dall'origine del pacchetto. Ad esempio, vedere Gestire i proprietari dei pacchetti in nuget.org.
In Visual Studio 17.10 e versioni precedenti vengono visualizzati i metadati dell'autore del pacchetto, che vengono visualizzati come testo normale. Per altre informazioni, vedere Authors package metadata.For more information, see Authors package metadata.
- Selezionare un pacchetto per visualizzare informazioni dettagliate sul pacchetto.
Viene visualizzato il riquadro dei dettagli a destra che consente di selezionare una versione da installare.
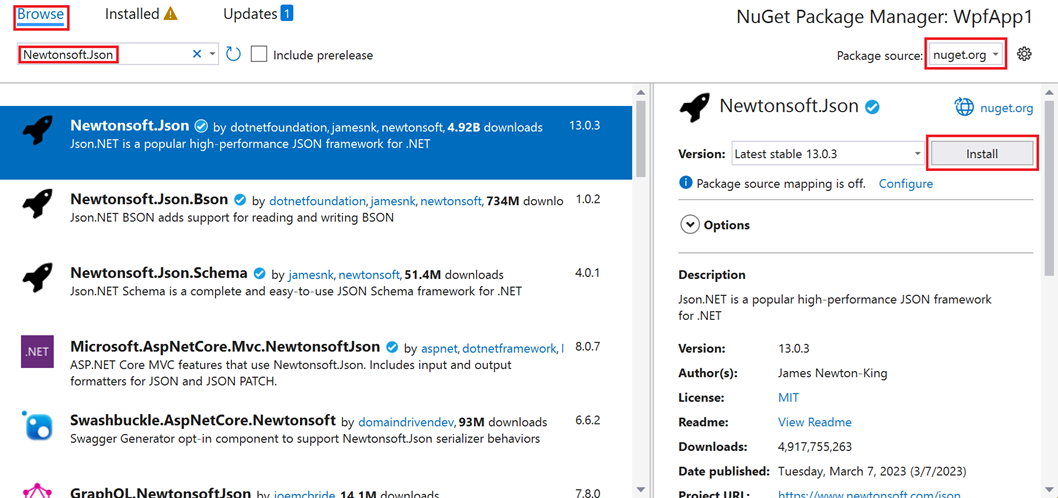
Nel riquadro di destra selezionare una versione dall'elenco a discesa. Se si vogliono includere versioni non definitive nell'elenco Versione, selezionare Includi versione preliminare.
Per installare il pacchetto NuGet, selezionare Installa. Potrebbe essere richiesto di accettare le condizioni di licenza o di verificare l'installazione.
Visual Studio installa il pacchetto e le relative dipendenze nel progetto. Al termine dell'installazione, i pacchetti aggiunti vengono visualizzati nella scheda Installato. È anche possibile trovare pacchetti nel nodo Pacchetti di dipendenze>del progetto in Esplora soluzioni. Dopo aver installato un pacchetto, è possibile farvi riferimento nel progetto con un'istruzione
using.(Facoltativo) NuGet ha due formati in cui un progetto può usare pacchetti: PackageReference e packages.config. Per impostare il formato predefinito, selezionare Opzioni strumenti>, espandere NuGet Gestione pacchetti, selezionare Generale e quindi scegliere il formato di gestione dei pacchetti predefinito. Per altre informazioni, vedere Scegliere il formato di gestione dei pacchetti predefinito.
Disinstalla un pacchetto
Per disinstallare un pacchetto NuGet, seguire questa procedura:
Caricare un progetto in Esplora soluzioni, selezionare Project Manage NuGet Packages (Gestisci pacchetti NuGet)>e quindi selezionare la scheda Installed (Installato).
Selezionare il pacchetto da disinstallare nel riquadro sinistro (usare la casella di ricerca per trovarla, se necessario) e quindi selezionare Disinstalla nel riquadro a destra.
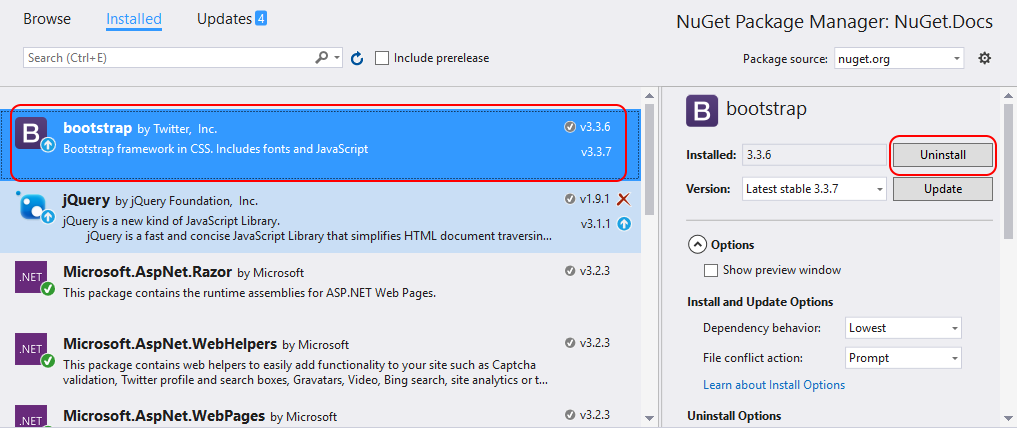
Aggiornare un pacchetto
Per aggiornare un pacchetto NuGet, seguire questa procedura:
Caricare un progetto in Esplora soluzioni e quindi selezionare Project Manage NuGet Packages (Gestisci pacchetti NuGet).> Per i progetti di siti Web, selezionare prima la cartella Bin .
Selezionare la scheda Aggiornamenti per visualizzare i pacchetti con aggiornamenti disponibili dall'origine pacchetto selezionata. Selezionare Includi versione preliminare per includere i pacchetti di versioni preliminari nell'elenco degli aggiornamenti.
Selezionare il pacchetto da aggiornare. Nel riquadro destro selezionare la versione desiderata nell'elenco a discesa e quindi selezionare Aggiorna.
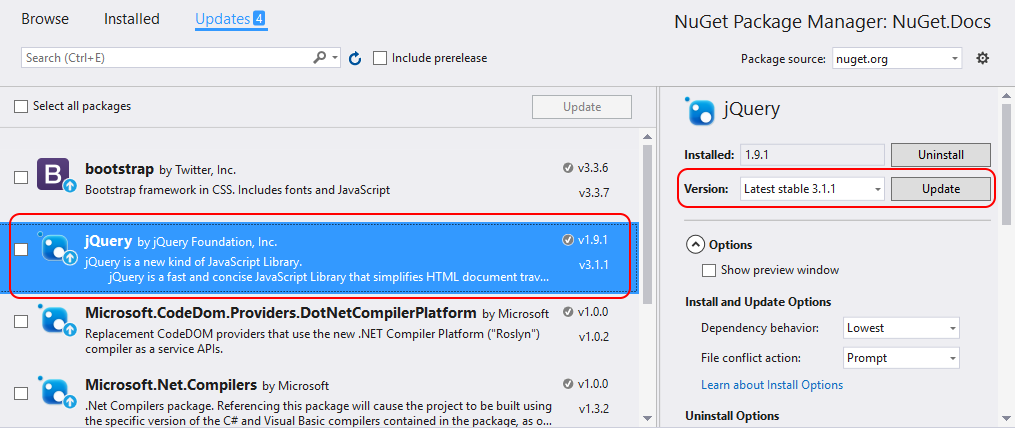
Per alcuni pacchetti, il pulsante Aggiorna è disabilitato e viene visualizzato il messaggio seguente: Viene fatto riferimento in modo implicito a un SDK. Per aggiornare il pacchetto, aggiornare l'SDK a cui appartiene. Questo messaggio indica che il pacchetto fa parte di un framework o un SDK di dimensioni maggiori e non può essere aggiornato in modo indipendente. Tali pacchetti vengono contrassegnati internamente con
<IsImplicitlyDefined>True</IsImplicitlyDefined>. Ad esempio,Microsoft.NETCore.Appfa parte di .NET Core SDK e la versione del pacchetto è diversa dalla versione del framework di runtime usata dall'applicazione. Per scaricare una nuova versione di .NET Core, aggiornare l'installazione di .NET Core. Per altre informazioni, vedere Metapacchetto e controllo delle versioni di .NET Core. Questo scenario si applica ai pacchetti di uso comune seguenti:- Microsoft.AspNetCore.All
- Microsoft.AspNetCore.App
- Microsoft.NETCore.App
- NETStandard.Library
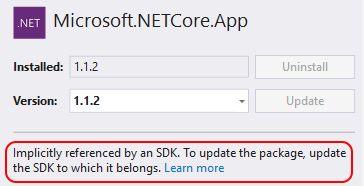
Per aggiornare più pacchetti alle versioni più recenti, sceglierli nell'elenco dei pacchetti NuGet e quindi selezionare Aggiorna.
È anche possibile aggiornare un singolo pacchetto dalla scheda Installato . Per questo caso, è anche possibile selezionare una versione e l'opzione Includi versione preliminare .
Gestisci i pacchetti per la soluzione
La gestione dei pacchetti per una soluzione è un modo pratico per lavorare contemporaneamente con più progetti:
Selezionare una soluzione in Solution Manager e quindi selezionare Strumenti>NuGet Gestione pacchetti> Gestisci pacchetti NuGet per la soluzione.
Nella finestra Gestisci pacchetti NuGet per la soluzione selezionare i progetti interessati dalle operazioni.

Scheda Consolida
Gli sviluppatori in genere considerano una procedura non corretta l'uso di versioni diverse dello stesso pacchetto NuGet in progetti diversi nella stessa soluzione. Visual Studio consente di usare una versione comune per i pacchetti NuGet. A tale scopo, usare la scheda Consolida della finestra di Gestione pacchetti NuGet per individuare dove i pacchetti con numeri di versione distinti vengono usati da progetti diversi nella soluzione.
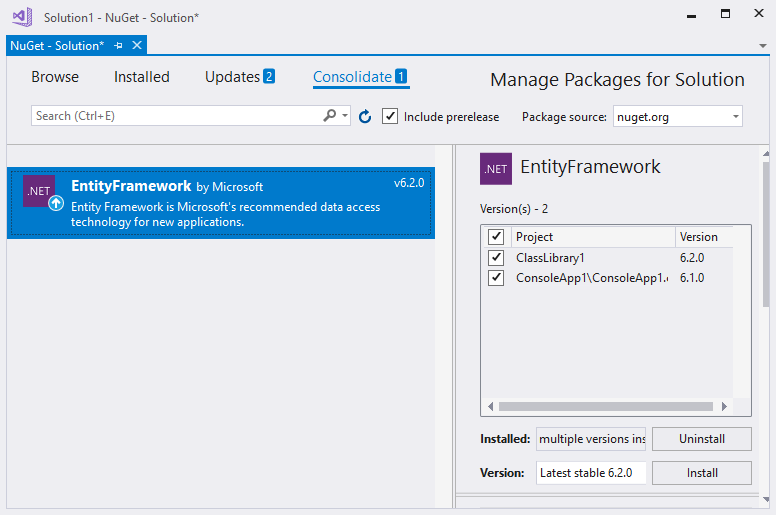
In questo esempio, il progetto ClassLibrary1 usa EntityFramework 6.2.0, mentre ConsoleApp1 usa EntityFramework 6.1.0. Per consolidare le versioni dei pacchetti, seguire questa procedura:
Nella scheda Consolida selezionare i progetti da aggiornare nell'elenco dei progetti.
Selezionare la versione da usare per tutti questi progetti nell'elenco Versione .
Selezionare Installa.
Il Gestione pacchetti NuGet installa la versione del pacchetto selezionata in tutti i progetti selezionati, dopo di che il pacchetto non viene più visualizzato nella scheda Consolida.
Origini dei pacchetti
Visual Studio ignora l'ordine delle origini del pacchetto e usa il pacchetto da qualsiasi origine sia il primo a rispondere a una richiesta. Per altre informazioni, vedere Ripristinare i pacchetti. Per informazioni su come caricare un pacchetto da un'origine specifica, vedere Mapping dell'origine del pacchetto.
Per gestire le origini dei pacchetti NuGet, seguire questa procedura:
Per modificare l'origine da cui Visual Studio carica i metadati del pacchetto, selezionare un'origine dal selettore origine pacchetto.
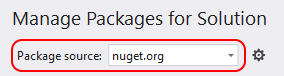
Per gestire le origini dei pacchetti, selezionare l'icona Impostazioni o selezionare Opzioni strumenti>.
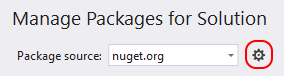
Nella finestra Opzioni espandere il nodo NuGet Gestione pacchetti e selezionare Origini pacchetto.
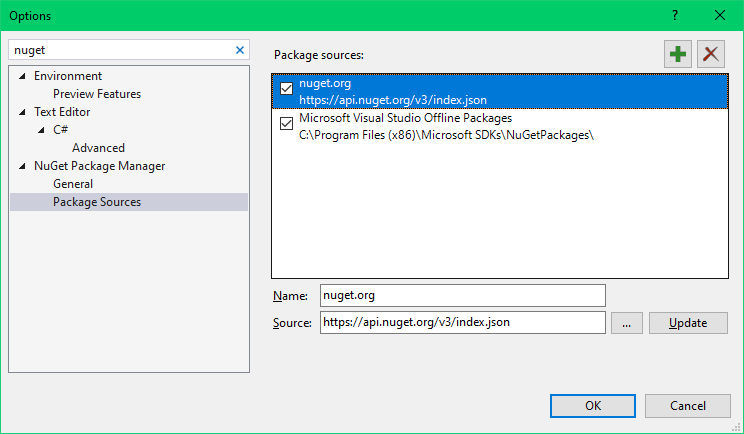
Per aggiungere un'origine, selezionare +, modificare il nome, immettere l'URL o il percorso in Origine e quindi selezionare Aggiorna.
L'origine viene ora visualizzata nell'elenco a discesa Origine pacchetto.
Per modificare un'origine di pacchetti, selezionarla, apportare modifiche nelle caselle Nome e Origine e selezionare Aggiorna.
Per disabilitare un'origine di pacchetti, deselezionare la casella a sinistra del nome nell'elenco.
Per rimuovere un'origine del pacchetto, selezionarla e quindi selezionare il pulsante X .
Se un'origine del pacchetto viene nuovamente visualizzata dopo l'eliminazione, potrebbe essere elencata in un file NuGet.config a livello di computer o a livello di utente. Per il percorso di questi file, vedere Configurazioni NuGet comuni. Rimuovere l'origine del pacchetto nei file modificandoli manualmente o usando il comando origini nuget.
Controllo Opzioni Gestione pacchetti NuGet
Quando si seleziona un pacchetto, il Gestione pacchetti NuGet visualizza un controllo Opzioni espandibili sotto il selettore Versione. Per la maggior parte dei tipi di progetto, è disponibile solo l'opzione Mostra finestra di anteprima.
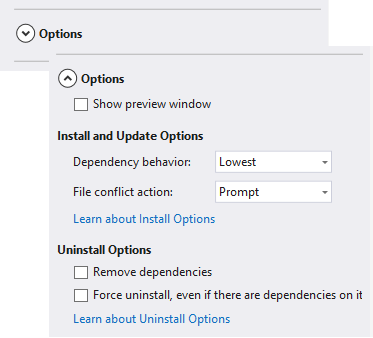
Le sezioni seguenti illustrano le opzioni disponibili.
Opzioni di installazione e aggiornamento
Queste opzioni sono disponibili solo per determinati tipi di progetto:
Comportamento delle dipendenze: questa opzione consente di configurare il modo in cui NuGet decide quali versioni dei pacchetti dipendenti installare. Include le impostazioni seguenti:
- Ignora le dipendenze ignora l'installazione delle dipendenze, che in genere interrompe l'installazione del pacchetto.
- Più bassa [impostazione predefinita] installa la dipendenza con il numero di versione minimo che soddisfa i requisiti del pacchetto scelto primario.
- Patch più alta installa la versione con gli stessi numeri di versione principale e secondaria, ma con il numero di patch più alto. Ad esempio, se viene specificata la versione 1.2.2, verrà installata la versione più recente che inizia con 1.2
- Minore più alta installa la versione con lo stesso numero di versione principale, ma con il numero di versione secondaria e il numero di patch più alti. Se si specifica la versione 1.2.2 verrà installata la versione più recente che inizia con 1
- Più alta installa la versione più alta disponibile del pacchetto.
Azione di conflitto file: questa opzione specifica il modo in cui NuGet deve gestire i pacchetti già esistenti nel progetto o nel computer locale. Include le impostazioni seguenti:
- Chiedi conferma indica a NuGet di richiedere se si vogliono mantenere o sovrascrivere i pacchetti esistenti.
- Ignora tutto indica a NuGet di non sovrascrivere eventuali pacchetti esistenti.
- Sovrascrivi tutto indica a NuGet di sovrascrivere eventuali pacchetti esistenti.
Opzioni di disinstallazione
Queste opzioni sono disponibili solo per determinati tipi di progetto:
Rimuovi dipendenze: se selezionata, rimuove tutti i pacchetti dipendenti se non si fa riferimento altrove nel progetto.
Forzare la disinstallazione anche se sono presenti dipendenze da esso: se selezionata, disinstalla un pacchetto anche se viene ancora fatto riferimento nel progetto. Questa opzione viene in genere usata in combinazione con Rimuovi dipendenze per rimuovere un pacchetto e le dipendenze installate. L'uso di questa opzione può, tuttavia, causare riferimenti interrotti nel progetto. In questo caso, potrebbe essere necessario reinstallare gli altri pacchetti.
Video correlato
- Installare e usare un pacchetto NuGet con Visual Studio
- Trova altri video NuGet su Channel 9 e YouTube.
Vedi anche
Per altre informazioni su NuGet, vedere gli articoli seguenti: