Nota
L'accesso a questa pagina richiede l'autorizzazione. È possibile provare ad accedere o modificare le directory.
L'accesso a questa pagina richiede l'autorizzazione. È possibile provare a modificare le directory.
Questo articolo è scritto e aggiornato da Eric Splichal, Senior Support Escalation Engineer, Matt Philipenko, Microsoft 365 Apps Ranger, e Tim Johnson, Customer Engineer.
Per l'organizzazione potrebbe essere necessario eseguire attività quali le seguenti:
- Migrazione da tenant a tenant
- Riutilizzare un dispositivo per un utente diverso
- Modificare la modalità di licenza per Microsoft 365 su un dispositivo
Per completare queste attività, è necessario cancellare le precedenti attivazioni delle app di Microsoft 365 per le aziende per rimuovere le relative licenze e le informazioni dell'account di Office memorizzate nella cache. Questa rimozione ripristinerà le applicazioni allo stato originario. È quindi possibile attivarle con un account di Office diverso o passare a una modalità di licenza diversa. Per reimpostare lo stato di attivazione, chiudere tutte le applicazioni di Office e utilizzare uno dei metodi seguenti.
Annotazioni
- I passaggi si applicano anche a Microsoft Project e Microsoft Visio.
- I passaggi e gli script descritti in questo articolo si applicano alle installazioni Windows delle app di Office. Per le installazioni di Office per Mac, vedere Come rimuovere i file di licenza di Office su un Mac.
Metodo: usare la versione Enterprise di supporto tecnico Microsoft e Assistente ripristino
La versione Enterprise dell'Assistente è una versione della riga di comando che può essere sottoposta a script ed è consigliabile reimpostare l'attivazione di Office su più dispositivi e su dispositivi a cui non è possibile accedere immediatamente.
Metodo: eseguire lo strumento di risoluzione dei problemi di attivazione di Microsoft 365 in Ottenere la Guida
Lo strumento di risoluzione dei problemi di attivazione di Microsoft 365 consente di risolvere i problemi di attivazione dell'abbonamento a Microsoft 365.
Annotazioni
Per eseguire lo strumento di risoluzione dei problemi di attivazione di Microsoft 365, assicurarsi di usare lo stesso dispositivo Windows in cui è installato Microsoft 365. Assicurarsi inoltre che il dispositivo esegua Windows 10 o una versione successiva.
Per eseguire lo strumento di risoluzione dei problemi, seguire questa procedura:
Selezionare il pulsante seguente per avviare lo strumento di risoluzione dei problemi.
Se viene visualizzata una finestra popup che visualizza "Questo sito sta tentando di aprire La Guida". Selezionare Apri.
Seguire le istruzioni nell'app Ottenere la Guida per eseguire lo strumento di risoluzione dei problemi.
Al termine della risoluzione dei problemi, vengono visualizzati i risultati e vengono fornite informazioni aggiuntive su come risolvere il problema.
Metodo: Utilizzare script per automatizzare il processo di pulizia
Eseguire i seguenti script che automatizzano ogni sezione del processo. Si consiglia di eseguire gli script OLicenseCleanup.vbs e signoutofwamaccounts.ps1 elencati di seguito, mentre WPJCleanUp.cmd è richiesto solo se il dispositivo è Aggiunto all'area di lavoro. Per informazioni dettagliate sui passi specifici automatizzati da ogni script, selezionare il collegamento Dettagli associato. Utilizzare il collegamento "Seleziona se si utilizzano script automatici" per tornare a questo metodo.
- Per rimuovere le licenze precedenti e le informazioni sull'account memorizzate nella cache: scaricare il file OLicenseCleanup.zip, estrarre lo script OLicenseCleanup.vbs ed eseguirlo utilizzando autorizzazioni elevate. Dettagli
- Per cancellare gli account WAM associati a Office sul dispositivo: scaricare il file signoutofwamaccounts.zip, estrarre ed eseguire lo script signoutofwamaccounts.ps1 con autorizzazioni elevate. Se si salva signoutofwamaccounts.ps1 nello stesso percorso di OLicenseCleanup.vbs, verrà eseguito automaticamente quando si esegue OLicenseCleanup.vbs. Dettagli
- Per rimuovere account Aggiunti all'area di lavoro, scaricare WPJCleanUp.zip, estrarre la cartella WPJCleanUp ed eseguire WPJCleanUp.cmd. Dettagli
Metodo: Cancellare manualmente le informazioni sull'attivazione precedente
Se si preferisce eseguire manualmente i passaggi per il processo di pulitura, utilizzare le informazioni contenute in questo metodo. La procedura è costituita dalle sezioni seguenti.
Sezione A: Rimuovere licenze di Office e account memorizzati nella cache
Questa sezione è suddivisa in tre parti. Alcune parti richiedono la modifica delle voci del Registro di sistema.
Importante
Seguire attentamente i passaggi in questa sezione. Se le modifiche al Registro di sistema vengono apportate in modo non corretto, possono verificarsi problemi gravi. Prima di apportare le modifiche, eseguire il backup del Registro di sistema per il ripristino nel caso si verifichino dei problemi.
Parte 1: Rimuovere le precedenti attivazioni di Office
Verificare e rimuovere le licenze esistenti sul dispositivo. Assicurarsi di controllare tutti i percorsi annotati per i potenziali tipi di licenza, che includono vNext, Attivazione computer condiviso e licenze legacy.
Rimuovere tutti i file e le cartelle token di licenza se si trovano nei seguenti percorsi:
- Per il tipo di licenza vNext:
-
%localappdata%\Microsoft\Office\Licenses (Microsoft 365 Apps for enterprise, versione 1909 o successiva)
- Per Tipo di licenza attivazione computer condivisa:
%localappdata%\Microsoft\Office\16.0\Licensing
Verificare e rimuovere le licenze legacy utilizzando lo script ospp.vbs.
IMPORTANTE Assicurarsi che:
- Se si desidera eseguire lo script su un computer remoto, il firewall di Windows consente il traffico di Strumentazione gestione Windows (WMI) sul computer remoto.
- L'account utente sia un membro del gruppo Administrators nel computer in cui si esegue lo script.
Prima di eseguire lo script ospp.vbs, è necessario impostare la directory corretta. Eseguire uno dei comandi seguenti da un prompt dei comandi con privilegi elevati, come appropriato per l'installazione di Office:
- Per un'installazione di Office a 64 bit in un sistema operativo a 64 bit:
cd "C:\Program Files\Microsoft Office\Office16"
- Per un'installazione di Office a 32 bit in un sistema operativo a 64 bit:
cd "C:\Program Files (x86)\Microsoft Office\Office16"
Eseguire il seguente comando per ottenere un report delle licenze attualmente in uso:
cscript ospp.vbs /dstatus
L'output è in questo formato: 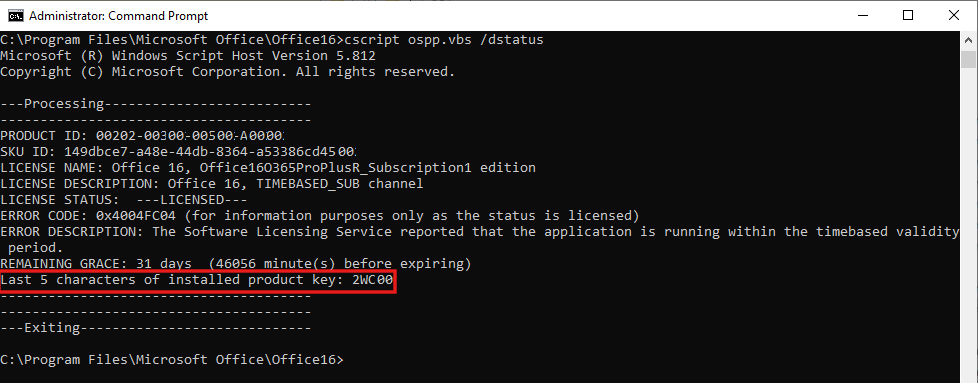
NOTA L'output potrebbe includere licenze per più applicazioni. Se non viene rilevato alcun codice Product Key installato, saltare i passaggi 4 e 5 e andare al passaggio 6, "Eliminare la seguente voce di registro", di seguito.
Se viene restituito un codice prodotto parziale per le applicazioni di cui si desidera rimuovere le licenze, prendere nota del valore visualizzato per ultimi 5 caratteri del codice prodotto installato da utilizzare al passaggio 4, di seguito.
Eseguire il comando seguente per rimuovere la licenza per un'applicazione utilizzando il codice Product Key parziale associato:
cscript ospp.vbs /unpkey:<last 5 characters of product key>
- Ad esempio:
cscript ospp.vbs /unpkey:2WC00
Quando la licenza viene rimossa, viene visualizzato il messaggio "Disinstallazione del codice Product Key riuscita".
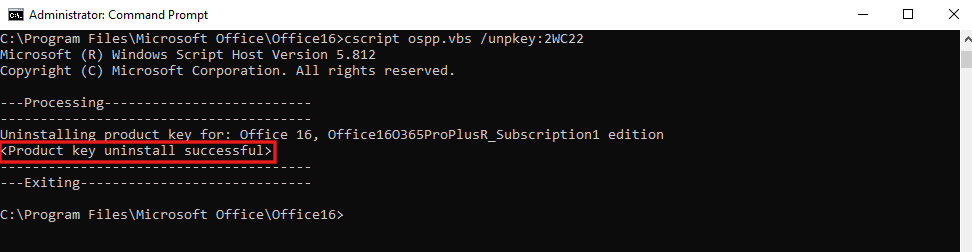
Ripetere il comando cscript ospp.vbs /unpkey a seconda della necessità per rimuovere le licenze delle applicazioni elencate nell'output del passaggio 3.
Eliminare la seguente voce del Registro di sistema:
HKEY_CURRENT_USER\Software\Microsoft\Office\16.0\Common\Licensing
Parte 2: Rimuovere le identità degli account Office memorizzate nella cache nel Registro di sistema HKCU
Eliminare la seguente voce del Registro di sistema:
HKEY_CURRENT_USER\Software\Microsoft\Office\16.0\Common\Identity
Se è abilitata l'attivazione del computer condiviso, rimuovere la posizione della chiave del Registro di sistema Identità dalla HKEY_USERS\<The user SID>\Software\Microsoft\Office\16.0\Commonchiave del Registro di sistema. Per ottenere il SID dell'utente attualmente connesso, eseguire il comando whoami /user in un prompt dei comandi con privilegi non elevati.
Parte 3: Rimuovere le credenziali di Office archiviate in Gestione credenziali Windows
Aprire Pannello di controllo>Gestione credenziali.
Selezionare Credenziali di Windows.
Rimuovere tutte le credenziali elencate per Office selezionando la freccia a discesa accanto ad ognuna e quindi Rimuovi.
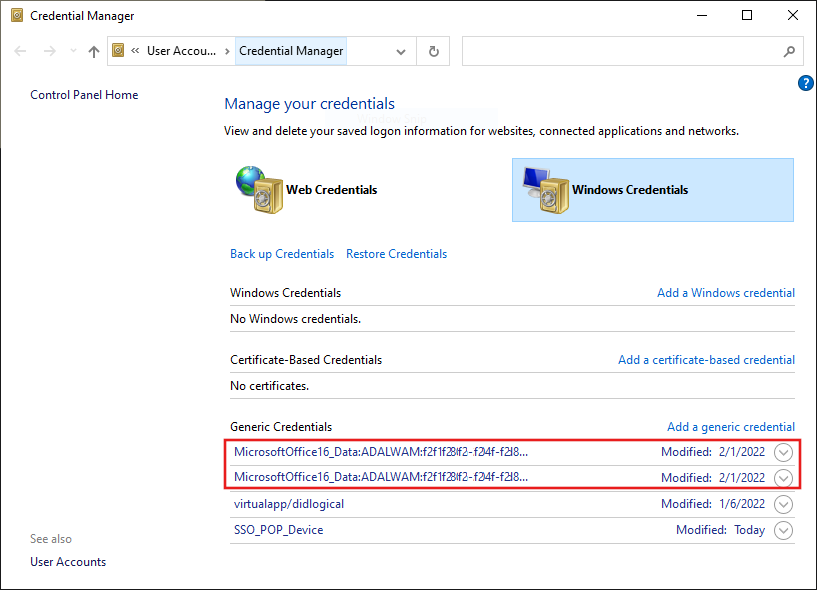
Verificare ed eliminare i valori presenti nella seguente chiave del Registro di sistema: HKEY_CURRENT_USER\Software\Microsoft\Protected Storage System
Sezione B: Cancellazione delle credenziali di Office memorizzate nella cache per i dispositivi gestiti
Per i dispositivi gestiti, sono disponibili posizioni aggiuntive da cui è necessario rimuovere le credenziali di Office memorizzate nella cache. I dispositivi vengono considerati come gestiti se sono aggiunti a Microsoft Entra (AADJ), aggiunti a Microsoft Entra ibrido (HAADJ) o aggiunti all'area di lavoro (WPJ). Queste configurazioni utilizzano Gestione account Web (WAM), che archivia le credenziali in posizioni diverse.
Non sono disponibili passaggi che è possibile eseguire manualmente per cancellare gli account WAM associati a Office nel dispositivo per i dispositivi AADJ e HAADJ.
Scaricare il file signoutofwamaccounts.zip, estrarre ed eseguire lo script signoutofwamaccounts.ps1 come amministratore.
Lo script signoutofwamaccounts.ps1 rimuoverà i token e gli account associati a Office ed è sicuro da eseguire. Sui dispositivi AADJ e HAADJ, non influirà sullo stato SSO (Single Sign-On) delle applicazioni e sullo stato del dispositivo.
Questo script è compatibile solo con Windows 10, versione 1803 e successive. Se il sistema operativo non è compatibile, verrà visualizzata la notifica "Versione di Windows 10 non supportata."
Per verificare se il dispositivo è gestito, eseguire il comando dsregcmd /status in un prompt dei comandi con privilegi elevati.
Nell'output visualizzato verificare i valori dei parametri AzureAdJoined, EnterpriseJoined e DomainJoined nella sezione Stato dispositivo. Quindi utilizzare la seguente tabella per determinare se il dispositivo è AADJ o HAADJ:
AzureAdJoined
EnterpriseJoined
DomainJoined
Stato del dispositivo
SÌ
NO
NO
Aggiunta a Microsoft Entra (AADJ)
NO
NO
SÌ
Aggiunto al dominio (DJ)
SÌ
NO
SÌ
Aggiunto ad Azure AD ibrido (HAADJ)
Per altri suggerimenti sulla risoluzione dei problemi, vedere Risolvere i problemi dei dispositivi usando il comando dsregcmd.
Sezione C: Cancellare account Aggiunti all'area di lavoro
Quando si cancella un account WPJ su un dispositivo, verrà rimosso anche il comportamento SSO (Single Sign-On) per la sessione di Windows corrente. Tutte le applicazioni nella sessione di Windows corrente perderanno lo stato SSO e il dispositivo verrà rimosso dagli strumenti di gestione e la registrazione nel cloud sarà annullata. La prossima volta che si proverà ad aprire un'applicazione, verrà chiesto di accedere.
Controllare se il dispositivo è Aggiunto all'area di lavoro se non si è sicuri. Eseguire il comando dsregcmd /status da un prompt dei comandi con privilegi elevati come descritto nella precedente Sezione B.
Lo stato dei dispositivi Aggiunti all'area di lavoro (WPJ) (registrati in Microsoft Entra) viene visualizzato nella sezione Stato utente dell'output. Se il valore visualizzato per il parametro WorkplaceJoined è YES, significa che il dispositivo è Aggiunto all'area di lavoro.
Per cancellare gli account WPJ:
- Sul dispositivo, selezionare il pulsante Start, quindi scegliere Impostazioni.
- Selezionare Accounts>Accedi all'azienda o all'istituto di istruzione.
- Selezionare il profilo aziendale o dell'istituto di istruzione da eliminare, quindi fare clic su Disconnetti.
Riferimenti
-
Errori di verifica dell'account o dell'abbonamento durante l'attivazione di Microsoft 365 Apps
-
Problemi di accesso durante l'attivazione di Microsoft 365 Apps
-
Problemi relativi alla connessione di rete per l'attivazione di Microsoft 365 Apps
-
Errore di attivazione di Microsoft 365 Apps: "L'organizzazione ha disabilitato questo dispositivo"
-
Errore di attivazione di Microsoft 365 Apps: "Si è verificato un problema con il tuo account"
-
Errore "Impossibile connettersi in questo momento" quando gli utenti tentano di attivare Microsoft 365 Apps for enterprise
-
Risolvere i problemi relativi all'attivazione di computer condivisi per Microsoft 365 Apps
-
Identità del dispositivo e virtualizzazione del desktop
-
Che cos'è l'identità del dispositivo in Microsoft Entra ID?
-
OneDrive for Business non può essere sincronizzato dopo la migrazione del tenant
Questa sezione è suddivisa in tre parti. Alcune parti richiedono la modifica delle voci del Registro di sistema.
Importante
Seguire attentamente i passaggi in questa sezione. Se le modifiche al Registro di sistema vengono apportate in modo non corretto, possono verificarsi problemi gravi. Prima di apportare le modifiche, eseguire il backup del Registro di sistema per il ripristino nel caso si verifichino dei problemi.
Parte 1: Rimuovere le precedenti attivazioni di Office
Verificare e rimuovere le licenze esistenti sul dispositivo. Assicurarsi di controllare tutti i percorsi annotati per i potenziali tipi di licenza, che includono vNext, Attivazione computer condiviso e licenze legacy.
Rimuovere tutti i file e le cartelle token di licenza se si trovano nei seguenti percorsi:
- Per il tipo di licenza vNext:
-
%localappdata%\Microsoft\Office\Licenses (Microsoft 365 Apps for enterprise, versione 1909 o successiva)
- Per Tipo di licenza attivazione computer condivisa:
%localappdata%\Microsoft\Office\16.0\Licensing
Verificare e rimuovere le licenze legacy utilizzando lo script ospp.vbs.
IMPORTANTE Assicurarsi che:
- Se si desidera eseguire lo script su un computer remoto, il firewall di Windows consente il traffico di Strumentazione gestione Windows (WMI) sul computer remoto.
- L'account utente sia un membro del gruppo Administrators nel computer in cui si esegue lo script.
Prima di eseguire lo script ospp.vbs, è necessario impostare la directory corretta. Eseguire uno dei comandi seguenti da un prompt dei comandi con privilegi elevati, come appropriato per l'installazione di Office:
- Per un'installazione di Office a 64 bit in un sistema operativo a 64 bit:
cd "C:\Program Files\Microsoft Office\Office16"
- Per un'installazione di Office a 32 bit in un sistema operativo a 64 bit:
cd "C:\Program Files (x86)\Microsoft Office\Office16"
Eseguire il seguente comando per ottenere un report delle licenze attualmente in uso:
cscript ospp.vbs /dstatus
L'output è in questo formato: 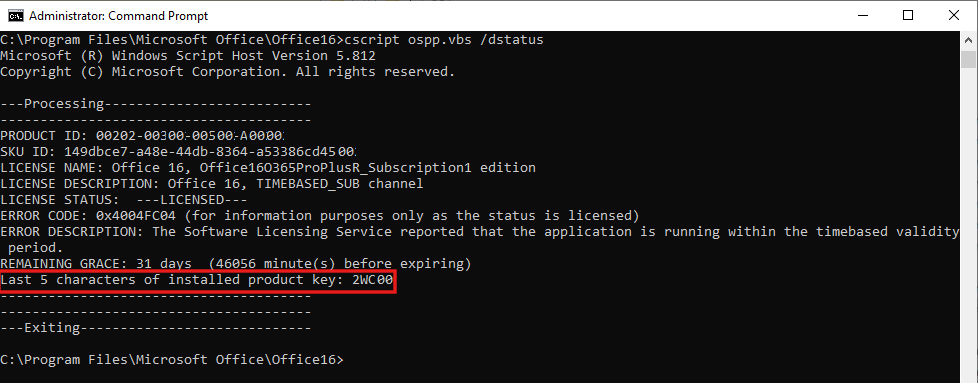
NOTA L'output potrebbe includere licenze per più applicazioni. Se non viene rilevato alcun codice Product Key installato, saltare i passaggi 4 e 5 e andare al passaggio 6, "Eliminare la seguente voce di registro", di seguito.
Se viene restituito un codice prodotto parziale per le applicazioni di cui si desidera rimuovere le licenze, prendere nota del valore visualizzato per ultimi 5 caratteri del codice prodotto installato da utilizzare al passaggio 4, di seguito.
Eseguire il comando seguente per rimuovere la licenza per un'applicazione utilizzando il codice Product Key parziale associato:
cscript ospp.vbs /unpkey:<last 5 characters of product key>
- Ad esempio:
cscript ospp.vbs /unpkey:2WC00
Quando la licenza viene rimossa, viene visualizzato il messaggio "Disinstallazione del codice Product Key riuscita".
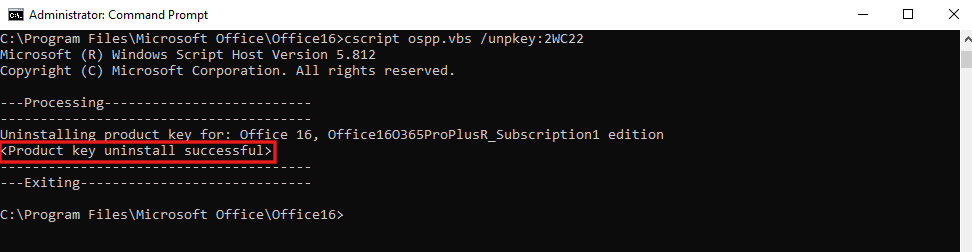
Ripetere il comando cscript ospp.vbs /unpkey a seconda della necessità per rimuovere le licenze delle applicazioni elencate nell'output del passaggio 3.
Eliminare la seguente voce del Registro di sistema:
HKEY_CURRENT_USER\Software\Microsoft\Office\16.0\Common\Licensing
Parte 2: Rimuovere le identità degli account Office memorizzate nella cache nel Registro di sistema HKCU
Eliminare la seguente voce del Registro di sistema:
HKEY_CURRENT_USER\Software\Microsoft\Office\16.0\Common\Identity
Se è abilitata l'attivazione del computer condiviso, rimuovere la posizione della chiave del Registro di sistema Identità dalla HKEY_USERS\<The user SID>\Software\Microsoft\Office\16.0\Commonchiave del Registro di sistema. Per ottenere il SID dell'utente attualmente connesso, eseguire il comando whoami /user in un prompt dei comandi con privilegi non elevati.
Parte 3: Rimuovere le credenziali di Office archiviate in Gestione credenziali Windows
Aprire Pannello di controllo>Gestione credenziali.
Selezionare Credenziali di Windows.
Rimuovere tutte le credenziali elencate per Office selezionando la freccia a discesa accanto ad ognuna e quindi Rimuovi.
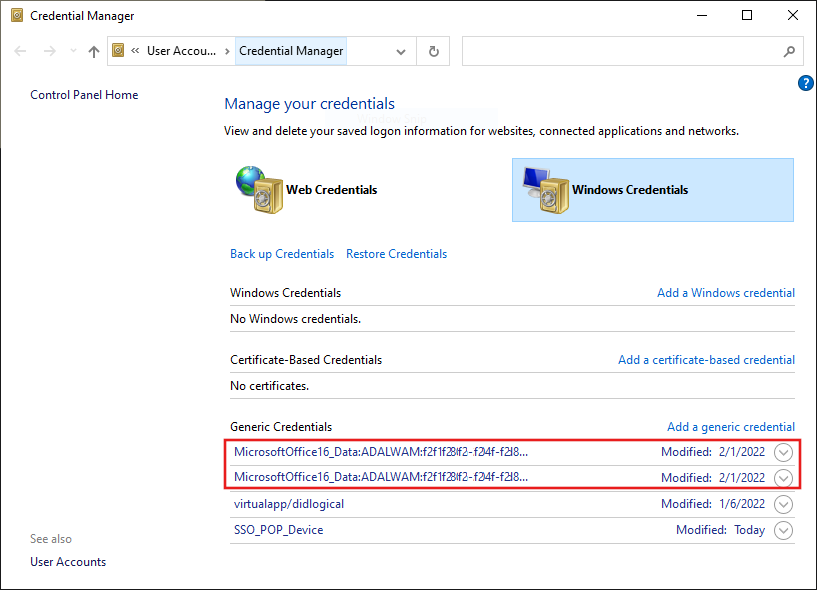
Verificare ed eliminare i valori presenti nella seguente chiave del Registro di sistema: HKEY_CURRENT_USER\Software\Microsoft\Protected Storage System
Verificare e rimuovere le licenze esistenti sul dispositivo. Assicurarsi di controllare tutti i percorsi annotati per i potenziali tipi di licenza, che includono vNext, Attivazione computer condiviso e licenze legacy.
Rimuovere tutti i file e le cartelle token di licenza se si trovano nei seguenti percorsi:
- Per il tipo di licenza vNext:
-
%localappdata%\Microsoft\Office\Licenses(Microsoft 365 Apps for enterprise, versione 1909 o successiva)
-
- Per Tipo di licenza attivazione computer condivisa:
%localappdata%\Microsoft\Office\16.0\Licensing
- Per il tipo di licenza vNext:
Verificare e rimuovere le licenze legacy utilizzando lo script ospp.vbs.
IMPORTANTE Assicurarsi che:
- Se si desidera eseguire lo script su un computer remoto, il firewall di Windows consente il traffico di Strumentazione gestione Windows (WMI) sul computer remoto.
- L'account utente sia un membro del gruppo Administrators nel computer in cui si esegue lo script.
Prima di eseguire lo script ospp.vbs, è necessario impostare la directory corretta. Eseguire uno dei comandi seguenti da un prompt dei comandi con privilegi elevati, come appropriato per l'installazione di Office:
- Per un'installazione di Office a 64 bit in un sistema operativo a 64 bit:
cd "C:\Program Files\Microsoft Office\Office16"
- Per un'installazione di Office a 32 bit in un sistema operativo a 64 bit:
cd "C:\Program Files (x86)\Microsoft Office\Office16"
- Per un'installazione di Office a 64 bit in un sistema operativo a 64 bit:
Eseguire il seguente comando per ottenere un report delle licenze attualmente in uso:
cscript ospp.vbs /dstatusL'output è in questo formato:
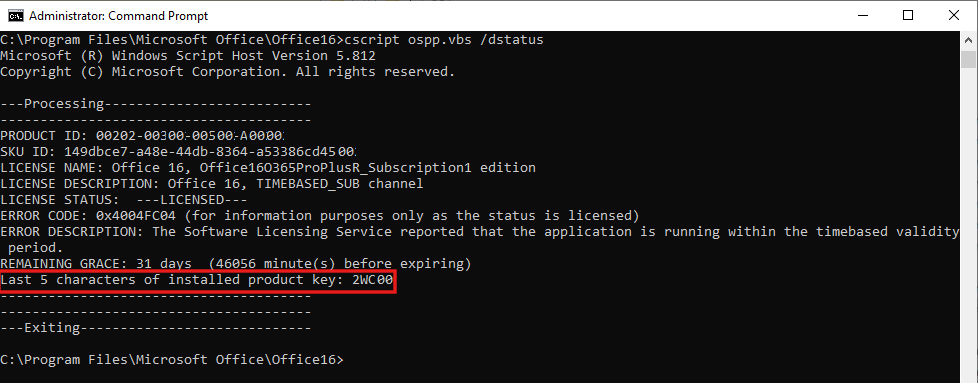
NOTA L'output potrebbe includere licenze per più applicazioni. Se non viene rilevato alcun codice Product Key installato, saltare i passaggi 4 e 5 e andare al passaggio 6, "Eliminare la seguente voce di registro", di seguito.
Se viene restituito un codice prodotto parziale per le applicazioni di cui si desidera rimuovere le licenze, prendere nota del valore visualizzato per ultimi 5 caratteri del codice prodotto installato da utilizzare al passaggio 4, di seguito.
Eseguire il comando seguente per rimuovere la licenza per un'applicazione utilizzando il codice Product Key parziale associato:
cscript ospp.vbs /unpkey:<last 5 characters of product key>- Ad esempio:
cscript ospp.vbs /unpkey:2WC00
- Ad esempio:
Quando la licenza viene rimossa, viene visualizzato il messaggio "Disinstallazione del codice Product Key riuscita".
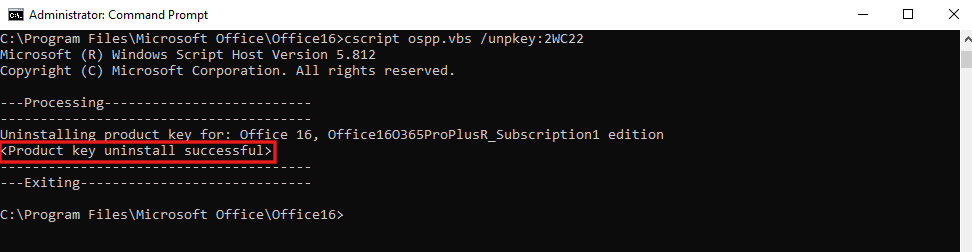
Ripetere il comando
cscript ospp.vbs /unpkeya seconda della necessità per rimuovere le licenze delle applicazioni elencate nell'output del passaggio 3.Eliminare la seguente voce del Registro di sistema:
HKEY_CURRENT_USER\Software\Microsoft\Office\16.0\Common\Licensing
Parte 2: Rimuovere le identità degli account Office memorizzate nella cache nel Registro di sistema HKCU
Eliminare la seguente voce del Registro di sistema:
HKEY_CURRENT_USER\Software\Microsoft\Office\16.0\Common\Identity
Se è abilitata l'attivazione del computer condiviso, rimuovere la posizione della chiave del Registro di sistema Identità dalla HKEY_USERS\<The user SID>\Software\Microsoft\Office\16.0\Commonchiave del Registro di sistema. Per ottenere il SID dell'utente attualmente connesso, eseguire il comando whoami /user in un prompt dei comandi con privilegi non elevati.
Parte 3: Rimuovere le credenziali di Office archiviate in Gestione credenziali Windows
Aprire Pannello di controllo>Gestione credenziali.
Selezionare Credenziali di Windows.
Rimuovere tutte le credenziali elencate per Office selezionando la freccia a discesa accanto ad ognuna e quindi Rimuovi.
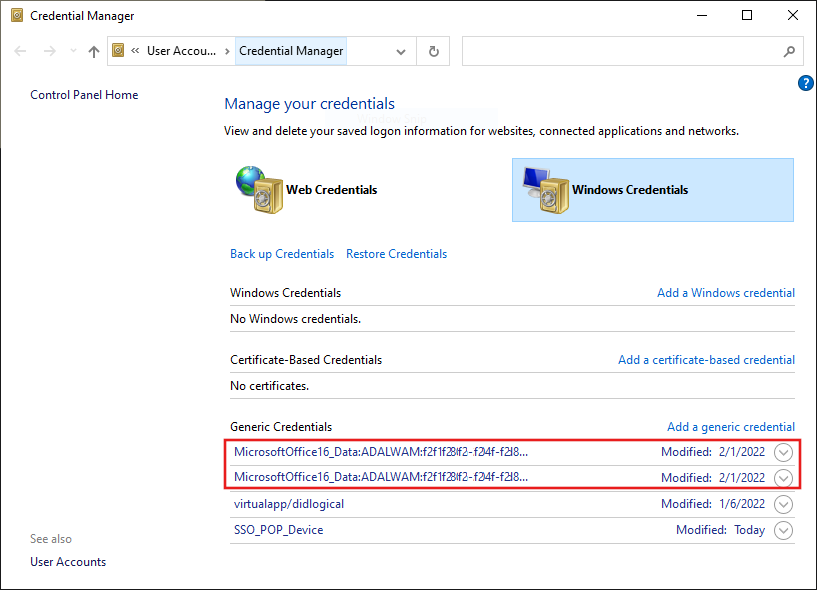
Verificare ed eliminare i valori presenti nella seguente chiave del Registro di sistema:
HKEY_CURRENT_USER\Software\Microsoft\Protected Storage System
Sezione B: Cancellazione delle credenziali di Office memorizzate nella cache per i dispositivi gestiti
Per i dispositivi gestiti, sono disponibili posizioni aggiuntive da cui è necessario rimuovere le credenziali di Office memorizzate nella cache. I dispositivi vengono considerati come gestiti se sono aggiunti a Microsoft Entra (AADJ), aggiunti a Microsoft Entra ibrido (HAADJ) o aggiunti all'area di lavoro (WPJ). Queste configurazioni utilizzano Gestione account Web (WAM), che archivia le credenziali in posizioni diverse.
Non sono disponibili passaggi che è possibile eseguire manualmente per cancellare gli account WAM associati a Office nel dispositivo per i dispositivi AADJ e HAADJ.
Scaricare il file signoutofwamaccounts.zip, estrarre ed eseguire lo script signoutofwamaccounts.ps1 come amministratore.
Lo script signoutofwamaccounts.ps1 rimuoverà i token e gli account associati a Office ed è sicuro da eseguire. Sui dispositivi AADJ e HAADJ, non influirà sullo stato SSO (Single Sign-On) delle applicazioni e sullo stato del dispositivo.
Questo script è compatibile solo con Windows 10, versione 1803 e successive. Se il sistema operativo non è compatibile, verrà visualizzata la notifica "Versione di Windows 10 non supportata."
Per verificare se il dispositivo è gestito, eseguire il comando dsregcmd /status in un prompt dei comandi con privilegi elevati.
Nell'output visualizzato verificare i valori dei parametri AzureAdJoined, EnterpriseJoined e DomainJoined nella sezione Stato dispositivo. Quindi utilizzare la seguente tabella per determinare se il dispositivo è AADJ o HAADJ:
| AzureAdJoined | EnterpriseJoined | DomainJoined | Stato del dispositivo |
|---|---|---|---|
| SÌ | NO | NO | Aggiunta a Microsoft Entra (AADJ) |
| NO | NO | SÌ | Aggiunto al dominio (DJ) |
| SÌ | NO | SÌ | Aggiunto ad Azure AD ibrido (HAADJ) |
Per altri suggerimenti sulla risoluzione dei problemi, vedere Risolvere i problemi dei dispositivi usando il comando dsregcmd.
Sezione C: Cancellare account Aggiunti all'area di lavoro
Quando si cancella un account WPJ su un dispositivo, verrà rimosso anche il comportamento SSO (Single Sign-On) per la sessione di Windows corrente. Tutte le applicazioni nella sessione di Windows corrente perderanno lo stato SSO e il dispositivo verrà rimosso dagli strumenti di gestione e la registrazione nel cloud sarà annullata. La prossima volta che si proverà ad aprire un'applicazione, verrà chiesto di accedere.
Controllare se il dispositivo è Aggiunto all'area di lavoro se non si è sicuri. Eseguire il comando dsregcmd /status da un prompt dei comandi con privilegi elevati come descritto nella precedente Sezione B.
Lo stato dei dispositivi Aggiunti all'area di lavoro (WPJ) (registrati in Microsoft Entra) viene visualizzato nella sezione Stato utente dell'output. Se il valore visualizzato per il parametro WorkplaceJoined è YES, significa che il dispositivo è Aggiunto all'area di lavoro.
Per cancellare gli account WPJ:
- Sul dispositivo, selezionare il pulsante Start, quindi scegliere Impostazioni.
- Selezionare Accounts>Accedi all'azienda o all'istituto di istruzione.
- Selezionare il profilo aziendale o dell'istituto di istruzione da eliminare, quindi fare clic su Disconnetti.
Riferimenti
- Errori di verifica dell'account o dell'abbonamento durante l'attivazione di Microsoft 365 Apps
- Problemi di accesso durante l'attivazione di Microsoft 365 Apps
- Problemi relativi alla connessione di rete per l'attivazione di Microsoft 365 Apps
- Errore di attivazione di Microsoft 365 Apps: "L'organizzazione ha disabilitato questo dispositivo"
- Errore di attivazione di Microsoft 365 Apps: "Si è verificato un problema con il tuo account"
- Errore "Impossibile connettersi in questo momento" quando gli utenti tentano di attivare Microsoft 365 Apps for enterprise
- Risolvere i problemi relativi all'attivazione di computer condivisi per Microsoft 365 Apps
- Identità del dispositivo e virtualizzazione del desktop
- Che cos'è l'identità del dispositivo in Microsoft Entra ID?
- OneDrive for Business non può essere sincronizzato dopo la migrazione del tenant