Nota
L'accesso a questa pagina richiede l'autorizzazione. È possibile provare ad accedere o modificare le directory.
L'accesso a questa pagina richiede l'autorizzazione. È possibile provare a modificare le directory.
Sintomi
Dopo l'aggiornamento a Office 2013/2016/Microsoft 365, si verificano uno o più dei sintomi seguenti:
Il computer utilizza più memoria quando si aprono più cartelle di lavoro di Microsoft Excel 2013, si salvano cartelle di lavoro di Excel o si eseguono calcoli nelle cartelle di lavoro di Excel.
Non è più possibile aprire tutte le cartelle di lavoro di Excel nella stessa istanza di prima di eseguire l'aggiornamento a Excel 2013/2016.
Quando si inseriscono colonne in una cartella di lavoro di Excel, viene visualizzato un errore relativo alla memoria disponibile.
Quando si utilizza un foglio di calcolo di Excel, viene visualizzato il seguente messaggio di errore:
There isn't enough memory to complete this action. Try using less data or closing other applications. To increase memory availability, consider: - Using a 64-bit version of Microsoft Excel. - Adding memory to your device.
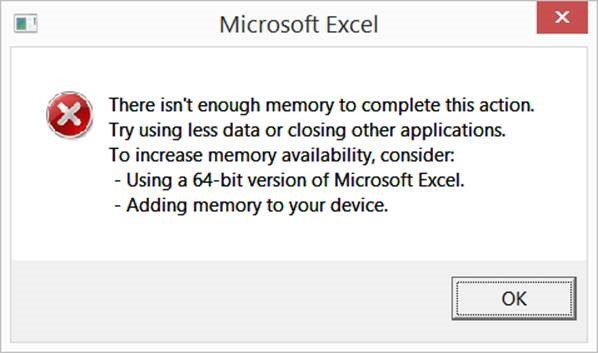
Motivo
A partire da Excel 2013 sono stati apportati miglioramenti che richiedono più risorse di sistema rispetto alle versioni precedenti richieste. Questo articolo identifica le aree nelle cartelle di lavoro di Excel che usano molta memoria e descrive come è possibile rendere i file della cartella di lavoro più efficienti.
Per altre informazioni sulle modifiche apportate in Excel 2013, vedere Utilizzo memoria nell'edizione a 32 bit di Excel 2013.
Risoluzione
Per risolvere questo problema, usare i metodi seguenti nell'ordine in cui vengono presentati. Se uno di questi metodi non è utile, passare al metodo successivo.
Annotazioni
Molte cartelle di lavoro di Excel presentano diversi problemi che possono causare problemi. Dopo aver eliminato questi problemi, la cartella di lavoro verrà eseguita più senza problemi.
Considerazioni sulla formattazione
La formattazione può far sì che le cartelle di lavoro di Excel diventino così grandi da non funzionare correttamente. Spesso Excel si blocca o si arresta in modo anomalo a causa di problemi di formattazione.
Metodo 1: Eliminare la formattazione eccessiva
Una formattazione eccessiva in una cartella di lavoro di Excel può causare un aumento del file e può causare prestazioni scarse. La formattazione sarebbe considerata eccessiva se sono state formattate intere colonne o righe con colori o bordi. Questo problema si verifica anche quando la formattazione richiede che i dati vengano copiati o importati da pagine Web o database. Per eliminare la formattazione in eccesso, utilizzare il componente aggiuntivo per la pulizia del formato disponibile in Pulire la formattazione delle celle in eccesso in un foglio di lavoro.
Se si continuano a riscontrare problemi dopo aver eliminato la formattazione in eccesso, passare al metodo 2.
Metodo 2: Rimuovere gli stili inutilizzati
È possibile usare gli stili per standardizzare i formati usati in tutte le cartelle di lavoro. Quando le celle vengono copiate da una cartella di lavoro a un'altra, vengono copiati anche i relativi stili. Questi stili continuano a far crescere il file e alla fine possono causare il messaggio di errore "Troppi formati di cella diversi" in Excel quando si salva nelle versioni precedenti dei file.
Sono disponibili molte utilità che rimuovono gli stili inutilizzati. Se si utilizza una cartella di lavoro di Excel basata su XML, ovvero un file .xlsx o un file xlsm, è possibile utilizzare lo strumento di pulizia dello stile. Questo strumento è disponibile qui.
Se si continuano a riscontrare problemi dopo aver rimosso gli stili inutilizzati, passare al metodo 3.
Metodo 3: Rimuovi le forme
L'aggiunta di molte forme in un foglio di calcolo richiede anche molta memoria. Una forma viene definita come qualsiasi oggetto che si trova nella griglia di Excel. Di seguito sono riportati alcuni esempi:
- Grafici
- Disegno di forme
- Commenti
- Clipart
- SmartArt
- Immagini
- WordArt
Spesso, questi oggetti vengono copiati da pagine Web o altri fogli di lavoro e sono nascosti o sono seduti l'uno sull'altro. Spesso l'utente non è a conoscenza del fatto che siano presenti.
Per verificare la presenza di forme, seguire questa procedura:
- Nella barra multifunzione Home fare clic su Trova e seleziona e quindi su Riquadro di selezione.
- Fare clic su Forme in questo foglio. Le forme vengono visualizzate nell'elenco.
- Rimuovere qualsiasi forma indesiderata. L'icona a forma di occhio indica se la forma è visibile.
- Ripetere i passaggi da 1 a 3 per ogni foglio di lavoro.
Se si continuano a riscontrare problemi dopo la rimozione delle forme, è consigliabile esaminare le considerazioni non correlate alla formattazione.
Metodo 4: Rimuovere la formattazione condizionale
La formattazione condizionale può causare l'aumento del file. Ciò si verifica quando la formattazione condizionale nel file è danneggiata. È possibile rimuovere la formattazione condizionale, come test per verificare se il problema riguarda il danneggiamento nella formattazione. Per rimuovere la formattazione condizionale, seguire questa procedura:
- Salvare un backup del file.
- Nella barra multifunzione Home fare clic su Formattazione condizionale.
- Cancellare le regole dall'intero foglio di lavoro.
- Seguire i passaggi 2 e 3 per ogni foglio di lavoro della cartella di lavoro.
- Salvare la cartella di lavoro usando un nome diverso.
- Verificare se il problema è stato risolto.
Se la rimozione della formattazione condizionale risolve il problema, è possibile aprire la cartella di lavoro originale, rimuovere la formattazione condizionale e quindi riapplicarla.
Il problema persiste?
Se nessuno di questi metodi funziona, è possibile passare a una versione a 64 bit di Excel, suddividere la cartella di lavoro del problema in cartelle di lavoro diverse o contattare il supporto per ulteriori risoluzione dei problemi.
Considerazioni sul calcolo
Oltre alla formattazione, i calcoli possono anche causare arresti anomali e blocchi in Excel.
Metodo 1: Aprire la cartella di lavoro nella versione più recente di Excel
L'apertura di una cartella di lavoro di Excel per la prima volta in una nuova versione di Excel potrebbe richiedere molto tempo se la cartella di lavoro contiene molti calcoli. Per aprire la cartella di lavoro per la prima volta, Excel deve ricalcolare la cartella di lavoro e verificare i valori nella cartella di lavoro. Per altre informazioni, vedere La cartella di lavoro viene caricata lentamente la prima volta che viene aperta in Excel.
Se il file continua ad essere aperto lentamente dopo che Excel ricalcola completamente il file e si salva il file, passare al metodo 2.
Metodo 2: Formule
Esaminare la cartella di lavoro ed esaminare i tipi di formule in uso. Alcune formule richiedono molta memoria. Tra queste sono incluse le formule di matrice seguenti:
- RICERCA
- INDIRETTO
- COMPENSAZIONI
- INDICE
- PARTITA
Va bene usarli. Tuttavia, tenere presente gli intervalli a cui si fa riferimento.
Le formule che fanno riferimento a intere colonne potrebbero causare prestazioni scarse nei file .xlsx. Le dimensioni della griglia sono aumentate da 65.536 righe a 1.048.576 righe e da 256 colonne (IV) a 16.384 colonne (XFD). Un modo comune per creare formule, anche se non una procedura consigliata, era fare riferimento a intere colonne. Se si fa riferimento a una sola colonna nella versione precedente, si includevano solo 65.536 celle. Nella nuova versione si fa riferimento a più di 1 milione di colonne.
Si supponga di avere il seguente VLOOKUP:
=VLOOKUP(A1,$D:$M,2,FALSE)
In Excel 2003 e versioni precedenti, questo VLOOKUP fa riferimento a un'intera riga che includeva solo 655.560 celle (10 colonne x 65.536 righe). Tuttavia, con la nuova griglia più grande, la stessa formula fa riferimento a quasi 10,5 milioni di celle (10 colonne x 1.048.576 righe = 10.485.760).
Questo problema è stato risolto in Office 2016/365 versione 1708 16.0.8431.2079 e successive. Per informazioni su come aggiornare Office, vedere Installare gli aggiornamenti di Office.
Per le versioni precedenti di Office potrebbe essere necessario ricostruire le formule per fare riferimento solo alle celle necessarie per le formule.
Annotazioni
Controllare i nomi definiti per assicurarsi che non siano presenti altre formule che fanno riferimento a colonne o righe intere.
Annotazioni
Questo scenario si verifica anche se si usano righe intere.
Se si verificano problemi dopo aver modificato le formule in modo da fare riferimento solo alle celle in uso, passare al metodo 3.
Metodo 3: Calcolo tra cartelle di lavoro
Limitare le formule che eseguono i calcoli tra le cartelle di lavoro. Questo è importante per due motivi:
- Si sta tentando di aprire il file in rete.
- Excel sta tentando di calcolare grandi quantità di dati.
Invece di eseguire calcoli tra reti, contenere la formula in una cartella di lavoro e quindi creare un collegamento semplice da una cartella di lavoro a un'altra.
Se si continua a riscontrare il problema dopo aver modificato le formule per fare riferimento esclusivamente alle celle invece di calcolare tra le cartelle di lavoro, procedere al metodo 4.
Metodo 4: Funzioni volatili
Limitare l'uso delle funzioni volatili in una cartella di lavoro. Non è necessario disporre di centinaia di celle che usano la funzione TODAY o NOW. Se è necessario avere la data e l'ora correnti nel foglio di calcolo, usare la funzione una volta e quindi fare riferimento alla funzione tramite un nome definito di un collegamento.
Se si continua a riscontrare il problema dopo aver limitato le formule volatili, passare al metodo 5.
Metodo 5: Formule di matrice
Le formule di matrice sono potenti. Ma devono essere usati correttamente. È importante non aggiungere più celle alla matrice di quanto necessario. Quando una cella nella matrice ha una formula che richiede il calcolo, il calcolo viene eseguito per tutte le celle a cui viene fatto riferimento in tale formula.
Per ulteriori informazioni sul funzionamento delle matrici, vedere Excel 2010 Performance: Suggerimenti per ottimizzare le prestazioni.
Se si continua a riscontrare il problema dopo aver aggiornato le formule della matrice, passare al metodo 6.
Metodo 6: Nomi definiti
I nomi definiti vengono usati per fare riferimento a celle e formule in tutta la cartella di lavoro per aggiungere un "nome descrittivo" alle formule. È consigliabile verificare la presenza di nomi definiti che si collegano ad altre cartelle di lavoro o file Internet temporanei. In genere, questi collegamenti non sono necessari e rallentano l'apertura di una cartella di lavoro di Excel.
È possibile utilizzare lo strumento Gestione nomi per visualizzare i nomi definiti nascosti che non è possibile visualizzare nell'interfaccia di Excel. Questo strumento consente di visualizzare ed eliminare i nomi definiti non necessari.
Se Excel continua ad arrestarsi in modo anomalo e bloccarsi dopo aver rimosso eventuali nomi definiti non necessari, passare al metodo 7.
Metodo 7: Collegamenti e collegamenti ipertestuali
La potenza di Excel è la capacità di inserire dati in tempo reale da altri fogli di calcolo. Prendere un inventario del file e i file esterni a cui è collegato. Excel non ha un limite sul numero di cartelle di lavoro di Excel che possono essere collegate, anche se esistono diversi problemi che è possibile riscontrare. Testare il file senza i collegamenti per determinare se il problema si trova in questo file o in uno dei file collegati.
Andiamo avanti
Questi sono i problemi più comuni che causano blocchi e arresti anomali in Excel. Se continui a riscontrare arresti anomali e blocchi in Excel, è consigliabile aprire un ticket di supporto presso Microsoft.
Altre informazioni
Se nessuno di questi metodi ha fatto la differenza, è consigliabile passare a una versione a 64 bit di Excel o suddividere la cartella di lavoro del problema in cartelle di lavoro diverse.