Nota
L'accesso a questa pagina richiede l'autorizzazione. È possibile provare ad accedere o modificare le directory.
L'accesso a questa pagina richiede l'autorizzazione. È possibile provare a modificare le directory.
Sintomi
Quando si fa doppio clic su un'icona o su un nome di un file che corrisponde a una cartella di lavoro di Microsoft Excel, Excel viene avviato, ma viene visualizzata una schermata vuota anziché il file desiderato.
Risoluzione
Importante
Seguire attentamente i passaggi in questa sezione. L'errata modifica del Registro di sistema può causare seri problemi. Prima di apportare le modifiche, eseguire il backup del Registro di sistema per il ripristino nel caso si verifichino dei problemi.
Per risolvere questo problema, provare le opzioni seguenti, a seconda dei casi, nell'ordine in cui sono indicate.
Opzione 1: Verificare la presenza di fogli nascosti
Un foglio di Excel potrebbe essere stato inavvertitamente salvato come documento nascosto. Per verificarlo, attenersi alla seguente procedura:
- Fare clic sulla scheda Visualizza.
- Selezionare Mostra.
- Scegliere una cartella di lavoro dall'elenco.
- Seleziona OK.
Opzione 2: Ridurre ad icona e ingrandire la finestra
La riduzione a icona e l'ingrandimento della finestra possono talvolta aggiornare la pagina di Excel e causare la visualizzazione di tutti i dati nascosti.
- Nell'angolo superiore destro del foglio di calcolo di Excel selezionare il pulsante di riduzione a icona.
- Nella barra delle applicazioni, fare clic con il pulsante destro del mouse su Excel e selezionare il foglio di calcolo. (o fare doppio clic sull'icona di Excel.)
Quando il foglio è ingrandito, è possibile che vengano visualizzati i dati.
Opzione 3: disabilitare l'accelerazione hardware
Come soluzione alternativa, è possibile disabilitare l'accelerazione hardware finché non viene rilasciata una soluzione da parte del produttore della scheda video. In questo caso, assicurarsi di verificare regolarmente la disponibilità di aggiornamenti per la scheda video.
Per disattivare l'accelerazione hardware, attenersi alla procedura riportata di seguito:
Avviare qualsiasi programma Office 2013, Office 2016, Office 2019 o Microsoft 365 Apps.
Nella scheda File, fare clic su Opzioni.
Nella finestra di dialogo Opzioni, fare clic su Avanzate.
Nell'elenco delle opzioni disponibili selezionare la casella di controllo Disattiva accelerazione grafica hardware.
Nella schermata seguente viene mostrata questa opzione in Excel.
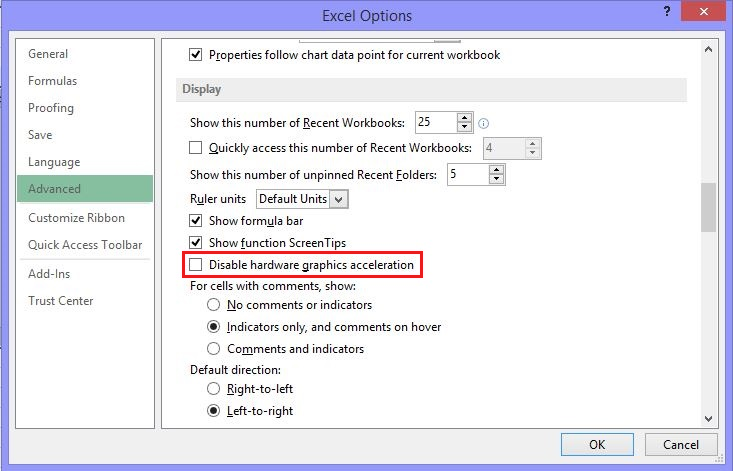
Fare clic sul pulsante OK.
Nota
Per ulteriori informazioni sull'accelerazione hardware, vedere Problemi di visualizzazione nelle applicazioni client di Office 2013.
Opzione 4: opzione "Ignora DDE"
Questo problema può verificarsi se in Excel è selezionata l'impostazione Ignora altre applicazioni che utilizzano DDE (Dynamic Data Exchange).
Quando si fa doppio clic su una cartella di lavoro Excel in Windows Explorer, viene inviato a Excel un messaggio DDE (Dynamic Data Exchange). Questo messaggio indica a Excel di aprire la cartella di lavoro su cu l'utente ha fatto doppio clic.
Se si seleziona l'opzione "Ignora", Excel ignora i messaggi DDE inviati da altri programmi. Di conseguenza, il messaggio DDE inviato a Excel da Esplora risorse viene ignorato ed Excel non apre la cartella di lavoro su cui si è fatto doppio clic.
Per correggere questa impostazione, attenersi alla seguente procedura.
Nota
Questo passaggio può essere ignorato per Excel 2019, Excel LTSC 2021 ed Excel O365.
- Nell'angolo superiore sinistro della finestra di Excel, selezionare File>Opzioni.
- Sul lato sinistro della finestra Opzioni, selezionare Avanzate.
- Nella finestra Avanzate, scorrere verso il basso fino alla sezione Generale.
- Deselezionare la casella di controllo Ignora altre applicazioni che utilizzano DDE (Dynamic Data Exchange), quindi selezionare il pulsante OK nella parte inferiore della finestra.
Nota
Per ulteriori informazioni su come disattivare DDE, vedere "Si è verificato un errore durante l'invio di comandi al programma" in Excel.
Opzione 5: reimpostare le associazioni di file
Per verificare se le associazioni di file nel sistema funzionano correttamente, ripristinare le associazioni di file di Excel alle impostazioni predefinite. Per effettuare questa operazione, attenersi alla procedura appropriata per il sistema operativo in uso.
In Windows 10 e Windows 8.1
- Individuare il file che si apre in modo non corretto e copiarlo sul desktop.
- Fare clic con il pulsante destro del mouse sul file e scegliere Proprietà.
- Nella scheda Generale, accanto a Tipo di file, il tipo di file verrà indicato tra parentesi. Ad esempio, (.docx), (.pdf) o (.csv).
Il comando Apri con mostra l'applicazione a cui il file è attualmente associato.
Per aprire questo tipo di file con un'altra applicazione:
- Selezionare Cambia.
- Selezionare Altre app.
- Selezionare l'applicazione desiderata, quindi selezionare la casella di controllo Usa sempre questa app.
- Fare clic sul pulsante OK.
Per Windows 8
- Nella schermata Start digitare Pannello di controllo.
- Fare clic o toccare Pannello di controllo.
- Fare clic su Programmi predefiniti e quindi su Imposta programmi predefiniti.
- Fare clic su Excel e quindi fare clic per Scegliere l'impostazione predefinita per questo programma.
- Nella schermata Imposta associazioni programmi, fare clic su Seleziona tutti e quindi fare clic su Salva.
Per Windows 7
- Selezionare Start, quindi Pannello di controllo.
- Fare clic su Programmi predefiniti.
- Fare clic su Associare un tipo di file o un protocollo a un programma specifico.
- Selezionare Foglio di lavoro di Microsoft Excel, quindi fare clic su Cambia programma.
- In Applicazioni consigliate, fare clic su Microsoft Excel.
- Se Excel non è presente nell'elenco, fare clic su Sfoglia, individuare la cartella di installazione di Excel, fare clic su Excel.exe e quindi su Excel.
Opzione 6: ripristinare User Experience Virtualization (UE-V)
Se si esegue Update User Experience Virtualization (UE-V), installare l'aggiornamento rapido 2927019. A tal fine, vedere Pacchetto di aggiornamento rapido 1 per Microsoft User Experience Virtualization 2.0.
Se non si è certi dell'esecuzione di UE-V, esaminare l'elenco dei programmi in Programmi e funzionalità nel Pannello di controllo. Una voce per "Centro impostazioni aziendali" indica che si sta utilizzando UE-V.
Opzione 7: Ripristinare Office
Provare a ripristinare i programmi Office. Per effettuare questa operazione, attenersi alla procedura appropriata in base al tipo di installazione e al sistema operativo in uso.
Per l'installazione a portata di clic di Microsoft 365 Apps, Office LTSC 2021 o Office 2019
Windows 10
- Nella schermata Start, digitare Impostazioni.
- Selezionare o toccare Impostazioni.
- Nella finestra Impostazioni, selezionare o toccare App.
- Nella finestra App e funzionalità, scorrere verso il basso fino all'applicazione Office e selezionarla o toccarla.
- Selezionare o toccare il pulsante Modifica.
- Nella finestra In che modo si vogliono ripristinare le applicazioni di Office? selezionare o toccare il pulsante di opzione Ripristino online, quindi selezionare o toccare il pulsante Ripristina.
Windows 8
- Nella schermata Start digitare Pannello di controllo.
- Fare clic o toccare Pannello di controllo.
- In Programmi, fare clic o toccare Disinstalla un programma.
- Fare clic o toccare Microsoft 365, quindi scegliere o toccare Cambia.
- Fare clic o toccare Ripristino online, quindi scegliere o toccare Ripristina. Una volta completata l'operazione di ripristino, potrebbe essere necessario riavviare il computer.
Windows 7
Selezionare Start, quindi Pannello di controllo.
fare doppio clic su Programmi e funzionalità.
Fare clic su Microsoft 365, quindi scegliere Cambia.
Fare clic su Ripristino online, quindi su Ripristina.
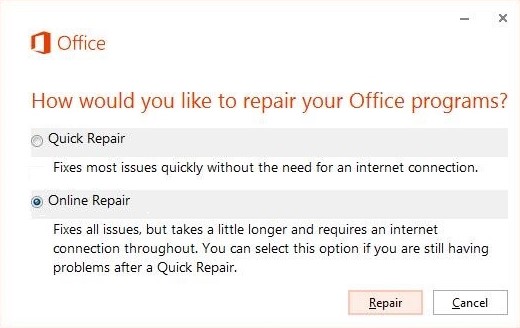
Nota
Una volta completata l'operazione di ripristino, potrebbe essere necessario riavviare il computer.
Per un'installazione di Office 2013, Office 2010 o Office 2007
Per ripristinare Office 2013, Office 2010 o Office 2007, attenersi alla procedura illustrata nel seguente argomento del sito Web di Office:
Ripristinare un'applicazione di Office
Opzione 8: disabilitare i componenti aggiuntivi
Questo problema può essere causato anche da programmi di componenti aggiuntivi COM o di Excel. Questi due tipi di componenti aggiuntivi si trovano in diverse cartelle. Per effettuare un test, disabilitare e isolare il conflitto disattivando un componente aggiuntivo alla volta. A tal fine, attenersi alla seguente procedura:
- Nel menu File, fare clic su Opzioni e quindi selezionare Componenti aggiuntivi.
- Nell'elenco Gestisci nella parte inferiore della schermata, selezionare Componenti aggiuntivi COM e quindi fare clic su Vai.
- Disattivare uno dei componenti aggiuntivi dell'elenco e quindi fare clic su OK.
- Riavviare Excel facendo doppio clic sull'icona o sul nome del file per la cartella di lavoro che si sta tentando di aprire.
- Se il problema persiste, ripetere i passaggi da 1 a 4 selezionando però un componente aggiuntivo diverso nel passaggio 3.
- Se il problema persiste dopo aver disattivato tutti i componenti aggiuntivi COM, ripetere i passaggi da 1 a 4 selezionando però i Componenti aggiuntivi di Excel nel passaggio 2. Quindi, provare ognuno dei componenti aggiuntivi di Excel uno alla volta nel passaggio 3.
Se Excel carica il file, significa che il problema è causato dal componente aggiuntivo disattivato per ultimo. In questo caso, si consiglia di visitare il sito Web del produttore del componente aggiuntivo per verificare se è disponibile una versione aggiornata del componente aggiuntivo. Se non è disponibile una versione più recente o se non è necessario utilizzare il componente aggiuntivo, è possibile lasciarlo disattivato.
Se Excel non apre il file dopo aver disattivato tutti i componenti, la causa del problema potrebbe essere diversa.
Se nessuna delle opzioni precedenti funziona, assicurarsi che Excel non sia in Modalità di compatibilità.
Se il problema persiste dopo aver provato tutte queste opzioni, contattare il supporto tecnico Microsoft per ottenere ulteriore assistenza.