Nota
L'accesso a questa pagina richiede l'autorizzazione. È possibile provare ad accedere o modificare le directory.
L'accesso a questa pagina richiede l'autorizzazione. È possibile provare a modificare le directory.
Sintomi
Quando si tenta di avviare un file in uno dei programmi di Microsoft Office elencato nella sezione "Si applica a", si riceve uno dei seguenti messaggi di errore:
Nome file non valido.
Impossibile accedere al file.
Il percorso immesso, 'filename', è troppo lungo. Immettere un percorso più breve.
Impossibile trovare filename. Controllare l'ortografia del nome del file e verificare che il percorso del file sia corretto.
Si è verificato un errore DDE e non è possibile visualizzare il testo della descrizione dell'errore perché è troppo lungo. Se il nome o il percorso del file è lungo, provare a rinominare il file oppure a copiarlo in una cartella diversa.
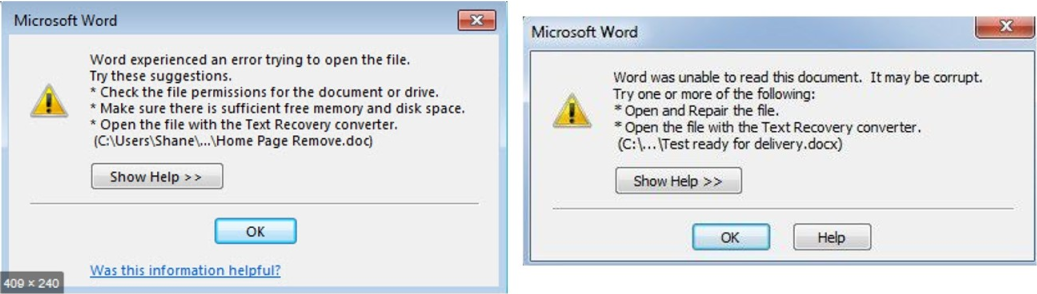
Note
Questo problema si verifica quando si apre un file da un'unità mappata, da un percorso UNC oppure da un URL (indirizzo Web).
Causa
Questo problema si verifica a causa di un limite di caratteri per la creazione e il salvataggio dei file presente nei prodotti Office. Questo problema si verifica se il percorso del file aperto o salvato rispetta la condizione seguente:
Microsoft Word, Microsoft PowerPoint e Microsoft Access: la lunghezza totale del percorso e del nome del file, inclusa l'estensione del nome di file, supera i 259 caratteri.
Microsoft Excel: la lunghezza totale del percorso e del nome del file, inclusa l'estensione del nome di file, supera i 218 caratteri.
Note
Questo limite include i tre caratteri che rappresentano l'unità, i caratteri nei nomi delle cartelle, i caratteri barra rovesciata tra i nomi della cartella e i caratteri nel nome del file stesso.
Soluzione alternativa
Per risolvere il problema, utilizzare uno dei seguenti metodi.
Soluzione alternativa 1: ridurre il numero di caratteri
- Rinominare il file in modo che abbia un nome più corto.
- Rinominare una o più cartelle che contengono il file in modo che abbiano nomi più corti.
- Spostare il file in una cartella con un nome di percorso più corto.
Soluzione alternativa 2: accesso manuale, apertura e ripristino
Avviare Word, Excel o PowerPoint.
Nella scheda File, selezionare Apri>Sfoglia per individuare il file danneggiato.
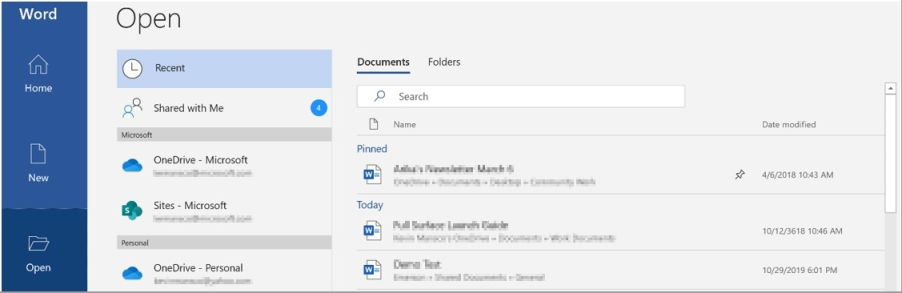
Selezionare il file e il menu Apri nella parte inferiore della finestra e quindi fare clic su Apri e ripristina.
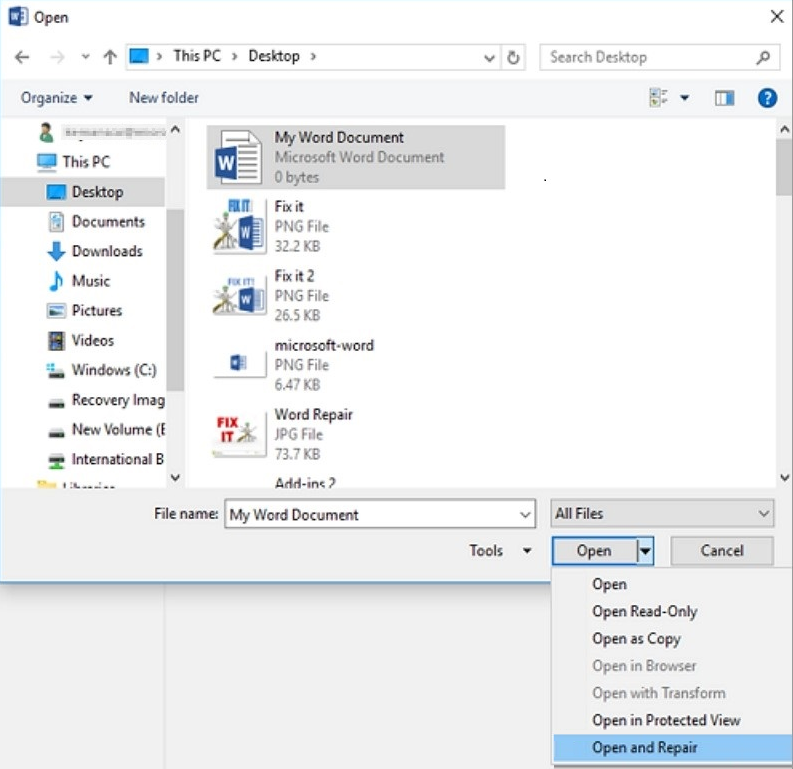
Questa opzione corregge il danno al file e quindi lo apre. Dopo aver ripristinato il documento, la cartella di lavoro o la presentazione, è importante verificare che il problema sia stato risolto correttamente. A tale scopo, iniziare a lavorare sul file e assicurarsi che tutto funzioni nel modo previsto.
Soluzione alternativa 3: modificare il formato del file e salvarlo nuovamente
È possibile salvare un file danneggiato salvandolo nuovamente in un formato diverso e quindi ripristinandolo nel formato originale. In questo esempio viene utilizzato Word.
Passaggio 1: salvare il file in un altro formato
Avviare Word.
Nel menu File, selezionare Apri e quindi individuare e aprire il file danneggiato.
Nel menu File, fare clic su Salva con nome>Sfoglia.
Passare al percorso del file in cui si vuole salvarlo.
Nell'elenco Tipo file, selezionare il formato di file desiderato: Ad esempio, selezionare Formato RTF (*rtf).
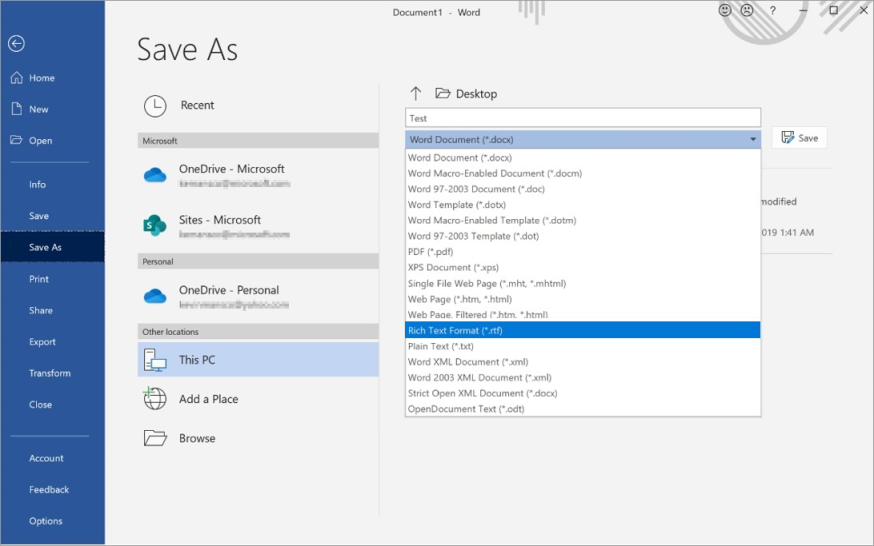
Selezionare Salva, quindi File>Chiudi.
Passaggio 2: salvare nuovamente il file come documento di Word
Seleziona File>Apri.
Selezionare il nuovo file salvato come File RTF e quindi selezionare Apri.
Seleziona File>Salva con nome.
Nell'elenco Salva come selezionare Documento di Word.
Rinominare il file e quindi scegliere Salva.
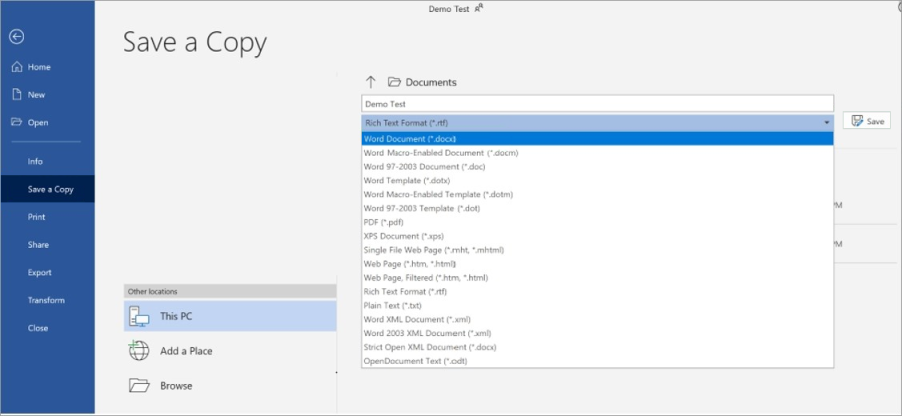
È necessario eseguire questa operazione una sola volta per assicurarsi che il documento funzioni correttamente nel dispositivo in uso. Tuttavia, tenere presente che salvando il file come un nuovo documento, si sta creando un file diverso. Per evitare confusione, assegnare al nuovo file un nome distintivo e archiviare o eliminare la versione danneggiata. In questo modo, non si riaprirà accidentalmente il file originale che non è stato riformattato.
Soluzione alternativa 4: aprire un formato file non riconosciuto
Se è possibile escludere il danneggiamento dei file causa del problema, verificare la presenza di associazioni di file e formati file non riconosciuti. In alcuni casi, non sarà possibile aprire un file nel dispositivo in uso se tale file è stato creato con un software presente solo sul dispositivo di origine.
Ad esempio, si desidera visualizzare in Word un file PDF allegato a un messaggio di posta elettronica. Tuttavia, non si dispone di un visualizzatore PDF. Il dispositivo non è pertanto in grado di identificare il programma per aprire e visualizzare il file. In questo caso, è possibile modificare il formato del file in modo che corrisponda a un programma installato.
Salvare l'allegato sul computer in uso. A tale scopo, selezionare la freccia giù accanto all'allegato nel messaggio, selezionare Salva con nome, individuare la posizione desiderata e quindi selezionare Salva.
Nel menu File, fare clic su Apri>Sfoglia per individuare il file.
Fare clic con il pulsante destro del mouse sul file, scegliere Apri con e quindi selezionare un programma diverso per aprire il file.
Se il programma desiderato non è presente nell'elenco, selezionare "Scegli un'altra app" per individuare un programma diverso.
Note
Se questa soluzione funziona e si desidera che questo tipo di file sia sempre aperto con lo stesso programma, selezionare la casella di controllo Usa sempre questa app per aprire i file .docx (ad esempio).
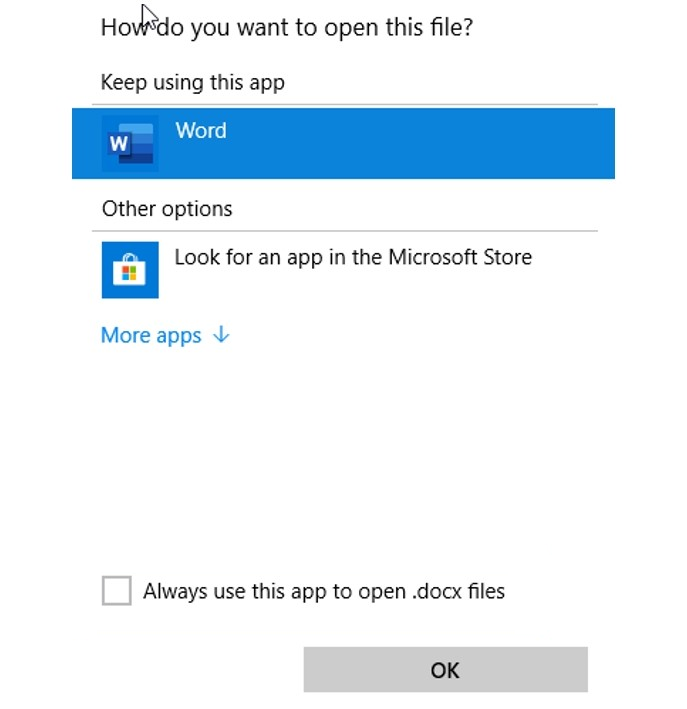
Per ulteriori informazioni sui formati di file e su come gestirli, vedere Informazioni sui formati di file.
Soluzione alternativa 5: liberare spazio su disco
Potrebbe non essere possibile aprire un nuovo file o salvarlo sul dispositivo se lo spazio sul disco rigido è insufficiente. In un disco pieno gran parte dello spazio viene utilizzato da elementi temporanei, duplicati e non necessari. Il metodo più semplice e veloce per liberare spazio sul disco rigido consiste nell'usare l'app Pulizia disco inclusa in Windows.
Selezionare Cerca e digitare Pulizia disco.
Nell'elenco dei risultati selezionare Pulizia disco.
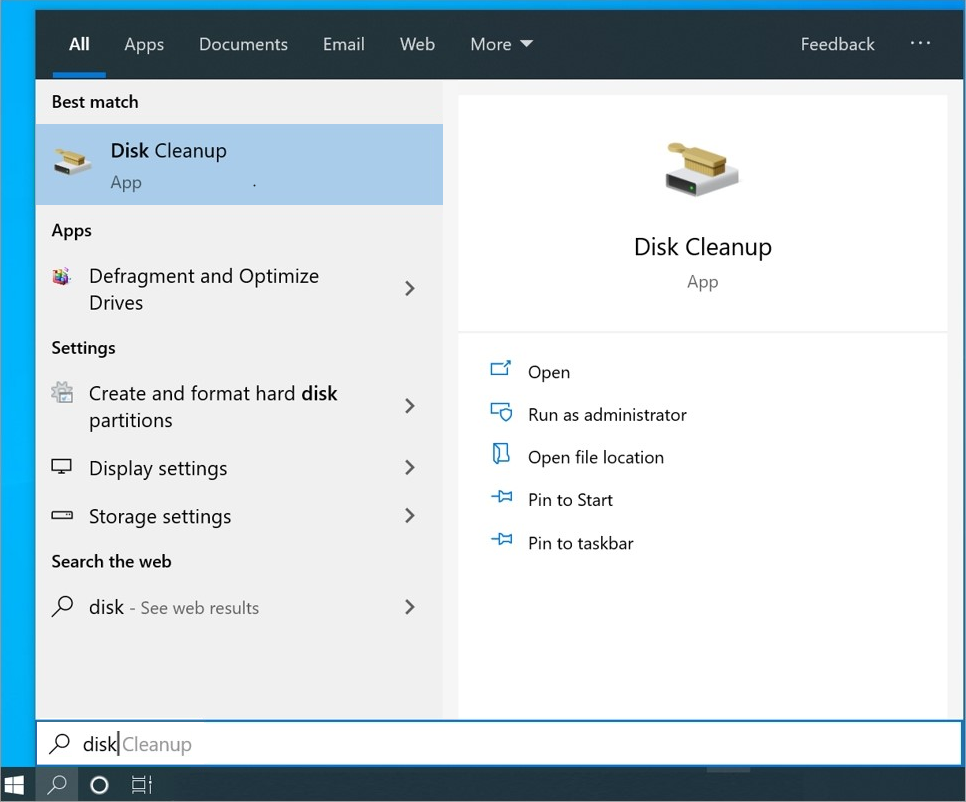
Verrà visualizzata una finestra di dialogo contenente alcune opzioni per eliminare i file non necessari. Selezionare la casella di controllo accanto a ogni categoria di elementi da eliminare dal dispositivo e quindi selezionare OK. Tutti gli elementi dell'elenco possono essere eliminati.
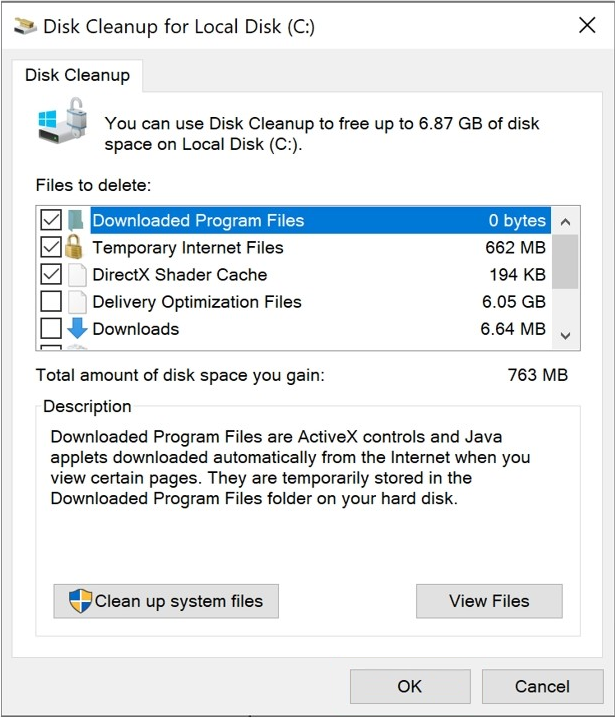
Quando richiesto, confermare l'eliminazione permanente dei file non necessari.
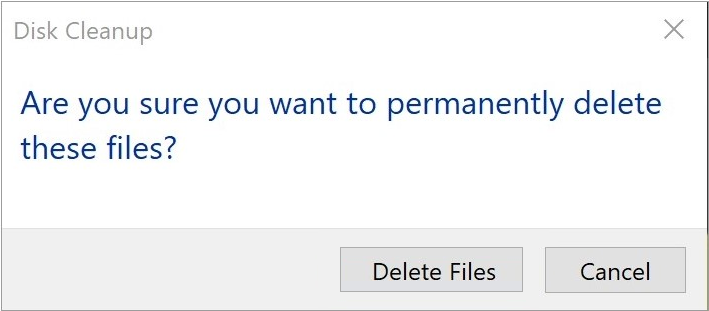
I tipi di file seguenti sono esempi di elementi rimovibili che potrebbero essere visualizzati nell'elenco Pulizia disco:
- Windows Update: i file recenti scaricati da Windows Update (selezionando questi file non vengono rimosse le versioni di aggiornamento attualmente installate)
- Programmi scaricati: file di programma non necessari, spesso correlati all'installazione del programma
- File temporanei Internet: file salvati automaticamente dai browser quando si visitano i siti Web
- Segnalazione errori di Windows: file di segnalazione errori creati dal sistema
- Cestino: tutti i file archiviati nel Cestino che non sono stati eliminati manualmente
- File temporanei: altri file temporanei creati dai programmi o dai browser Web
- Cronologia file utente: file che registrano la cronologia esplorazioni (siti Web a cui si è effettuato l'accesso, risultati delle ricerche e così via)
Ulteriori informazioni
Serve ancora assistenza? Visitare la community Microsoft.