Nota
L'accesso a questa pagina richiede l'autorizzazione. È possibile provare ad accedere o modificare le directory.
L'accesso a questa pagina richiede l'autorizzazione. È possibile provare a modificare le directory.
È possibile modificare la risoluzione di esportazione in Microsoft PowerPoint salvando una diapositiva in un formato immagine. Questo processo prevede due passaggi: utilizzare il Registro di sistema per modificare l'impostazione di risoluzione predefinita per le diapositive esportate e quindi salvare la diapositiva come immagine con la nuova risoluzione.
Passaggio 1: Modificare l'impostazione della risoluzione di esportazione
Importante
Seguire attentamente i passaggi in questa sezione. L'errata modifica del Registro di sistema può causare seri problemi. Prima di apportare le modifiche, eseguire il backup del Registro di sistema per il ripristino nel caso si verifichino dei problemi.
Per impostazione predefinita, la risoluzione di esportazione di una diapositiva di PowerPoint che si desidera salvare come immagine è 96 punti per pollice (dpi). Per modificare la risoluzione di esportazione, attenersi alla seguente procedura:
Chiudere tutti i programmi basati su Windows.
Fare clic con il pulsante destro del mouse su Start e selezionare Esegui. In Windows 7 selezionare Start e quindi Esegui.
Nella casella Apri digitare regedit, quindi fare clic su OK.
Utilizzare una delle seguenti sottochiavi del Registro di sistema a seconda della versione di PowerPoint in uso:
PowerPoint 2016, 2019, PowerPoint per Microsoft 365
HKEY_CURRENT_USER\Software\Microsoft\Office\16.0\PowerPoint\Options
PowerPoint 2013
HKEY_CURRENT_USER\Software\Microsoft\Office\15.0\PowerPoint\Options
PowerPoint 2010
HKEY_CURRENT_USER\Software\Microsoft\Office\14.0\PowerPoint\Options
PowerPoint 2007
HKEY_CURRENT_USER\Software\Microsoft\Office\12.0\PowerPoint\Options
PowerPoint 2003
HKEY_CURRENT_USER\Software\Microsoft\Office\11.0\PowerPoint\Options
Fare clic sulla sottochiave Opzioni, scegliere Nuovo dal menu Modifica e quindi fare clic su Valore DWORD (32 bit).
Digitare ExportBitmapResolution, quindi premere INVIO.
Assicurarsi che ExportBitmapResolution sia selezionato, quindi fare clic su Cambia dal menu Modifica.
Nella finestra di dialogo Modifica valore DWORD digitare Decimal.
Nella casella Dati valore specificare una risoluzione pari a 300. In alternativa, utilizzare i parametri della tabella seguente.
Valore decimale Pixel a schermo intero (orizzontale × verticale) Pixel widescreen (orizzontale × verticale) Punti per pollice (orizzontale e verticale) 50 500 × 375 667 × 375 50 dpi 96 (predefinito) 960 × 720 1280 × 720 96 dpi 100 1000 × 750 1333 × 750 100 dpi 150 1500 × 1125 2000 × 1125 150 dpi 200 2000 × 1500 2667 × 1500 200 dpi 250 2500 × 1875 3333 × 1875 250 dpi 300 3000 × 2250 4000 × 2250 300 dpi Nota
Vedere la sezione Limitazioni per ulteriori informazioni relative all'impostazione di questo valore.
Seleziona OK.
Dal menu File scegliere Esci per chiudere l'editor del Registro di sistema.
Passaggio 2: Esportare la diapositiva come immagine
In PowerPoint aprire la presentazione e quindi la diapositiva da esportare.
Nel menu File, fare clic su Salva con nome.
Nella casella Tipo file selezionare uno dei seguenti formati immagine:
- File GIF - Graphics Interchange Format (*.gif)
- File JPEG - Interchange Format (*.jpg)
- File PNG - Portable Network Graphics Format (*.png)
- Formato TIFF - Tag Image File Format (*.tif)
- Bitmap indipendente dal dispositivo (*.bmp)
- Metafile di Windows (*.wmf)
- Enhanced Windows Metafile (*.emf)
Nota
È possibile modificare il percorso di salvataggio dell'immagine nella casella Salva. È inoltre possibile modificare il nome dell'immagine nella casella Nome file.
Seleziona Salva. Verrà visualizzata la seguente finestra di dialogo:
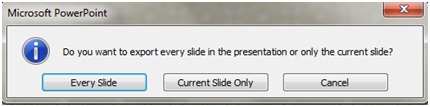
Selezionare Solo diapositiva corrente. La diapositiva viene salvata nel nuovo formato e nella nuova risoluzione, nella posizione specificata nella casella Salva in.
Per verificare che la diapositiva venga salvata con la risoluzione specificata, fare clic con il pulsante destro del mouse sull'immagine e quindi scegliere Proprietà.
Limitazioni
Quando si imposta il valore del Registro di sistema ExportBitmapResolution in PowerPoint, esiste una limitazione DPI massima da considerare per alcune versioni di PowerPoint.
Il valore DPI massimo dipende dalle dimensioni della diapositiva. La formula è: maxdpi = (sqrt(100.000.000/(larghezza della diapositiva * altezza della diapositiva)), dove la larghezza e l'altezza della diapositiva sono in pollici.
Ad esempio, per una diapositiva standard da 13,3" x 7,5", l'equazione sarà: sqrt(100.000.000 / (13,333 x 7,5)) = 1000.
PowerPoint 2019, 2016, 2013 e 365
Non esiste un limite DPI fisso. L'esportazione delle diapositive è limitata solo dalla grandezza bitmap risultante. PowerPoint può supportare la creazione di bitmap fino a 100.000.000 pixel (larghezza x altezza). Per le diapositive widescreen standard (13,3" x 7,5") si intende un valore DPI massimo di 1.000. Per le diapositive delle versioni precedenti (10" x 7,5"), di solito si intende un valore DPI massimo di 1.155.
PowerPoint 2010 e versioni precedenti
La risoluzione massima che PowerPoint può esportare è 3.072 pixel, in base al bordo più lungo della diapositiva. Ad esempio, la diapositiva standard da 10" e 7,5" ha un valore DPI effettivo massimo di 307. Il risultato di 3.070 pixel (10 x 307 = 3070) rientra nel limite di 3.072 pixel. Tuttavia, qualsiasi impostazione DPI maggiore di 307 per una diapositiva standard viene ripristinata al limite di 3.072.
| Valore decimale | Pixel (orizzontale × verticale) | Punti per pollice (orizzontale e verticale) |
|---|---|---|
| 307 | 3072 × 2304 | 307 dpi |
Il limite di 3.072 pixel si applica anche al salvataggio della diapositiva a livello di codice.
Ad esempio, il codice seguente salva a livello di programmazione un'immagine con dimensioni pari a 3072 x 2304 pixel:
ActiveWindow.Selection.SlideRange(1).export
"c:\<filename>.jpg","JPG",4000,3000
Ulteriori informazioni
Per informazioni sulla modifica delle dimensioni delle diapositive, consultare Modificare le dimensioni delle diapositive.