Tenere traccia delle attività del Centro messaggi in Planner
Nel Centro messaggi di Microsoft 365 arrivano molte informazioni utili riguardanti le modifiche ai servizi di Microsoft 365. Può risultare difficile tenere traccia di quali modifiche richiedono di portare a termine le attività, della data di scadenza e dell'autore e monitorarle fino al completamento. Potrebbe anche risultare utile aggiungere note riguardanti un elemento e contrassegnarle per controllarle in un secondo momento. È possibile fare ciò e molto altro al momento della sincronizzazione dei messaggi dall'interfaccia di amministrazione di Microsoft 365 in Microsoft Planner. In questo articolo viene descritto come.
-
Come utilizzare Planner per tenere traccia delle attività del Centro messaggi
- Attivare la sincronizzazione di Planner
Come utilizzare Planner per tenere traccia delle attività del Centro messaggi
I post del Centro messaggi verranno sincronizzati in un piano in Planner e in un relativo contenitore. È possibile personalizzare questo piano come si preferisce; prima di attivare Planner sincronizzazione, è possibile capire come si userà Planner in modo da sapere quali messaggi si desidera sincronizzare e come. Se non si ha familiarità con Planner, guardare i video Organizzare le attività del team in Planner e Guida introduttiva di Planner oppure sfogliare la guida di Planner.
In base al feedback ricevuto dai clienti, ecco alcuni suggerimenti su come organizzare il piano:
- Ordinare in base al servizio
- Ordinare in base al flusso di lavoro
Organizzare il piano in base al servizio
Se si assegnano spesso delle attività del Centro messaggi e vi si tiene traccia in base al servizio o all'app a cui sono correlate, potrebbe essere necessario organizzare il piano in base al servizio. In questo caso, sarà necessario creare un contenitore chiamato "Post del Centro messaggi" affinché i messaggi vengano sincronizzati all'interno e diventino attività. Sarà inoltre necessario creare un contenitore per ogni servizio. Ad esempio, i contenitori potrebbero essere denominati "Exchange Online", "SharePoint e OneDrive", "Teams" e "Generale". L'utente e gli altri membri del piano possono spostare le attività dal contenitore "Post del Centro messaggi" alla colonna pertinente, quindi assegnarle, dare loro date di scadenza, aggiungere elenchi di controllo e allegati e tenere traccia dei progressi.
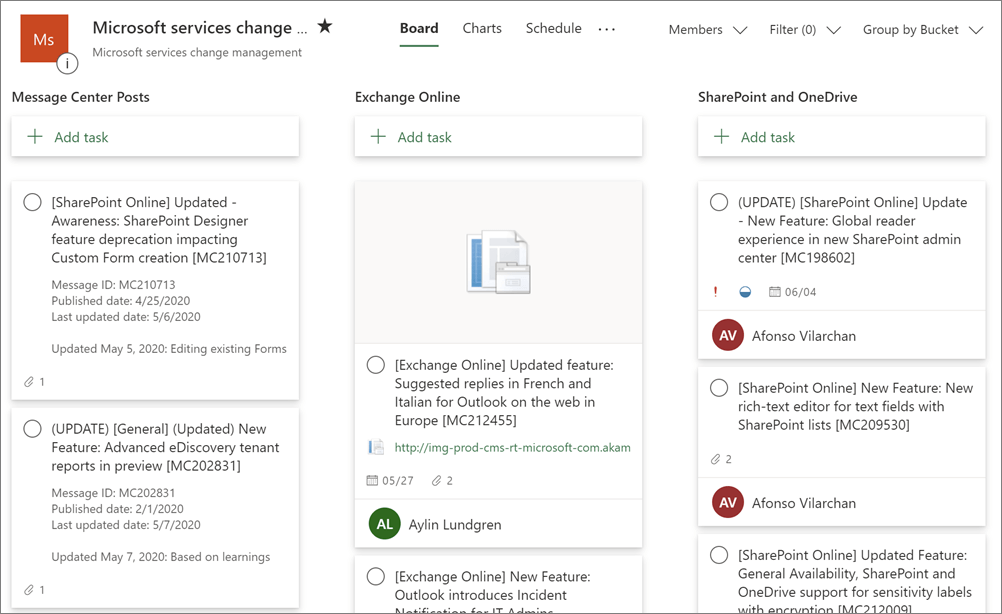
Organizzare il piano in base al flusso di lavoro
Se si tiene spesso traccia delle attività del Centro messaggi in base alle operazioni da svolgere in sequenza, potrebbe essere necessario organizzare il piano in base al flusso di lavoro. In questo caso, sarà necessario creare un contenitore chiamato "Non valutati" affinché i messaggi vengano sincronizzati all'interno e diventino attività. Sarà anche necessario creare un contenitore per ogni passaggio del flusso di lavoro, ad esempio "Rivisto", "In fase di distribuzione", "In produzione" e "Comunicazione". L'utente e gli altri membri del piano possono incontrarsi periodicamente per valutare e assegnare attività e per impostarne lo stato.
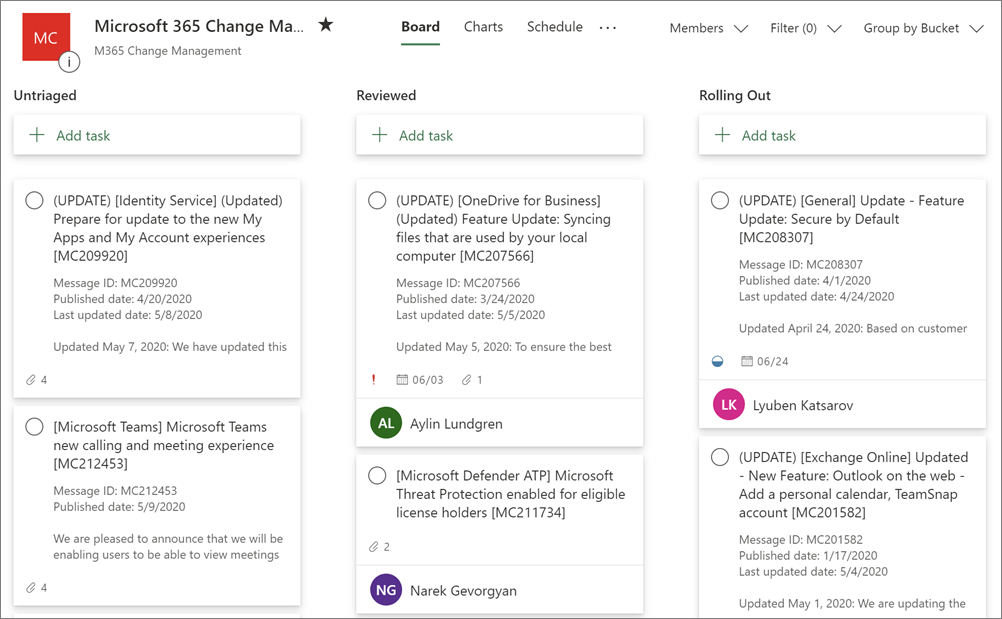
Controllare lo stato utilizzando i grafici
Durante la creazione del piano, è sempre possibile consultare un report visivo dello stato utilizzando la visualizzazione Grafici in Planner, che mostra attività, priorità e progressi, in modo da conoscere immediatamente lo stato.
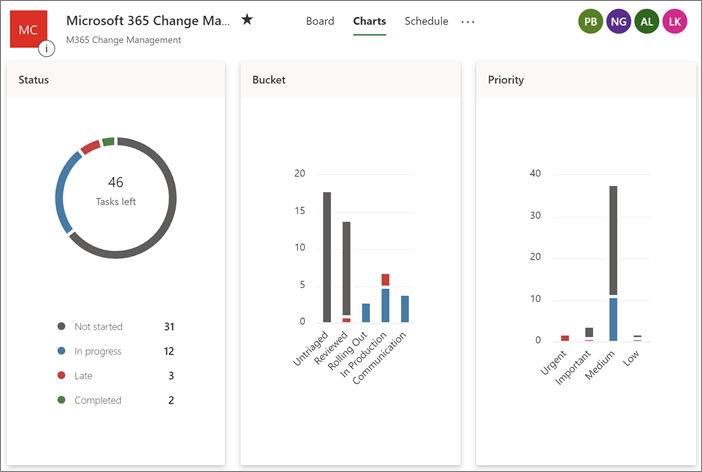
Attivare la sincronizzazione di Planner
Passare all'interfaccia di amministrazione.
Passare a Mostra tutto>Integrità>Centro messaggi. Quindi, proprio sopra l'elenco dei messaggi, selezionare Sincronizzazione di Planner.
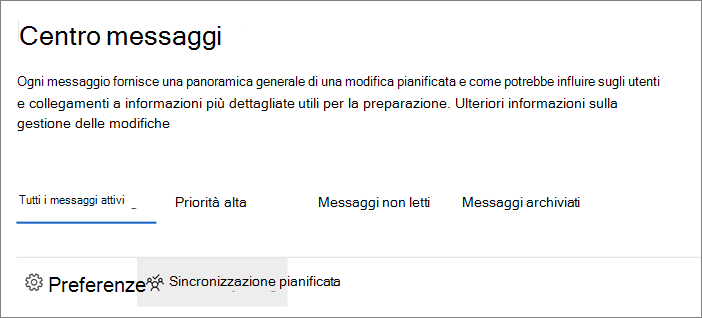
Nel riquadro Sincronizzazione di Planner, selezionare Configura sincronizzazione.
In Seleziona il tuo piano, selezionare:
Cerca un piano, quindi immettere un nome o selezionare un piano dall'elenco.
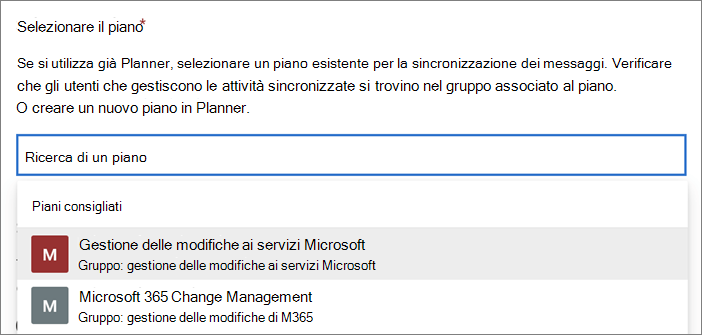
Creare un nuovo piano in Planner, ovvero un collegamento che apre Planner. Qui è possibile creare un nuovo piano e quindi tornare al Centro messaggi e ricercarlo.
Nota
È possibile sincronizzare il Centro messaggi con un solo piano di Planner.
In Seleziona un contenitore, creare un nuovo contenitore o selezionarne uno esistente, quindi selezionare Avanti.
I contenitori sono categorie formate da colonne presenti in Planner. Dopo aver attivato la sincronizzazione di Planner, ogni messaggio diventa un'attività nel contenitore selezionato qui.
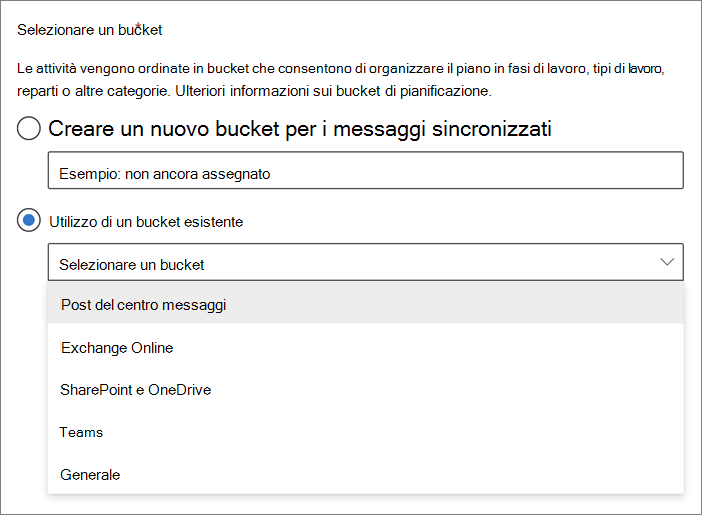
Nota
- È possibile selezionare solo un contenitore in cui eseguire la sincronizzazione, ma si può disattivare e riattivare la sincronizzazione di Planner per cambiare il contenitore.
- È possibile modificare facilmente il nome del contenitore in Planner in qualsiasi momento.
In Scegli i messaggi da sincronizzare:
- Selezionare Tutti gli aggiornamenti o Solo aggiornamenti importanti. Per ognuno, è comunque possibile escludere gli aggiornamenti da categorie, prodotti e servizi specifici utilizzando le caselle di controllo presenti in questa pagina.
- È necessario decidere quali categorie, prodotti e servizi si desidera sincronizzare selezionando o deselezionando le caselle di controllo negli elenchi Includi i messaggi in queste categorie e Includi messaggi su questi prodotti o servizi.
- Selezionare Avanti.
In Scegli i messaggi correnti da importare, è possibile decidere se importare i messaggi dal Centro messaggi corrente. È possibile selezionare Non importare i messaggi correnti o un'opzione per l'importazione dagli ultimi 7, 14, 21 o 28 giorni.
Importante
Dopo aver avviato la sincronizzazione con Planner, non è possibile importare nuovamente i messaggi a meno che non si disattivi la sincronizzazione di Planner, quindi la si riattivi e si esegua la configurazione in un altro momento.
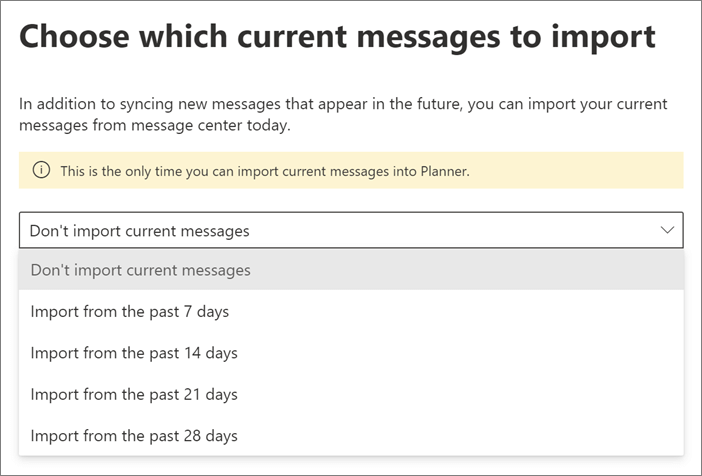
Nella pagina Revisione e completamento, verificare che le informazioni siano corrette e quindi selezionare Fine.
Nella pagina La sincronizzazione di Planner è stata configurata:
Se si desidera eseguire la sincronizzazione con Planner in base a una pianificazione, procedere come segue:
In Configura sincronizzazione automatica, scegliere la data e l'ora di inizio della sincronizzazione e la frequenza con cui si desidera eseguirla (ad esempio, ogni giorno o ogni 2 settimane).
Selezionare Crea flusso con Power Automate.
In Crea un flusso, selezionare Continua, scegliere il segno più (+) per accedere se necessario, quindi selezionare Crea flusso.
Se si desidera eseguire una sincronizzazione manuale, non è necessaria alcuna configurazione. Ogni volta che si desidera sincronizzare gli ultimi post, accedere al Centro messaggi e selezionare Sincronizza ora nella parte superiore della pagina.

Per iniziare a organizzare, assegnare e aggiungere note, selezionare il collegamento Visualizza il tuo piano in Planner.
Se si desidera disattivare la sincronizzazione di Planner, accedere al Centro messaggi e selezionare Sincronizzazione di Planner, quindi Interrompi sincronizzazione.