Nota
L'accesso a questa pagina richiede l'autorizzazione. È possibile provare ad accedere o modificare le directory.
L'accesso a questa pagina richiede l'autorizzazione. È possibile provare a modificare le directory.
Importante
A partire dal 29 agosto 2025 le schede di Power Apps saranno deprecate e non più supportate. Di conseguenza, tutte le schede Power Apps che sono state create e condivise in Microsoft Teams non funzioneranno. Gli utenti non saranno in grado di creare nuove schede o eseguire quelle esistenti.
Ti consigliamo di eseguire la migrazione di tutte le funzionalità su cui fai affidamento dalle schede Power Apps prima della data di deprecazione. Prendi in considerazione la transizione alle schede adattive in Copilot Studio o schede adattive per Microsoft Teams per funzionalità simili. Ulteriori informazioni: Deprecazione di schede per Power Apps
In questa esercitazione creerai una scheda che mostra una lista della spesa e consente di aggiungere articoli. Userai la finestra di progettazione schede, variabili e Power Fx.
Alla fine dell'esercitazione, la scheda della tua lista della spesa sarà simile all'esempio seguente:
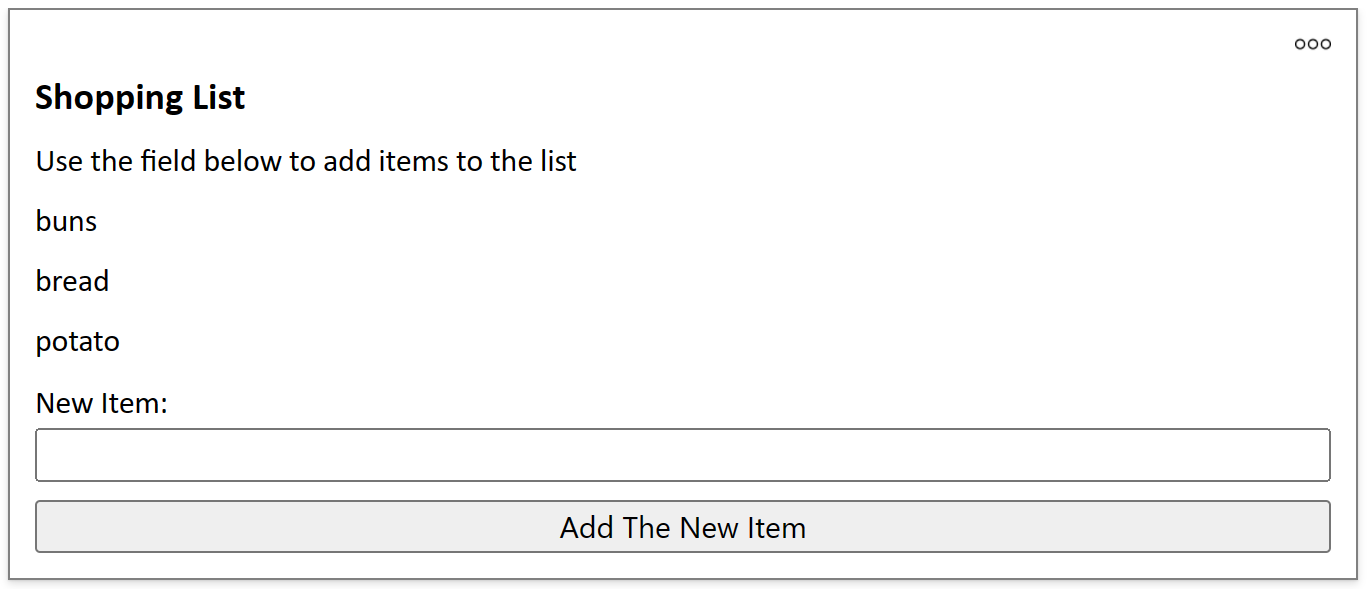
Prerequisiti
- Un account Power Apps
Crea una scheda
Accedi a Power Apps e seleziona il tuo ambiente.
Nel riquadro di spostamento sinistro seleziona Schede. Se l'elemento non si trova nel riquadro del pannello laterale, seleziona …Altro, quindi l'elemento desiderato.
Seleziona + Crea una scheda.
In Nome della scheda, digita SimpleShoppingCard quindi seleziona Crea.
Seleziona il testo Il tuo titolo della scheda è già qui. Nel riquadro delle proprietà dell'etichetta di testo, imposta Testo su Lista della spesa.
Seleziona il testo Aggiungi e rimuovi elemento per personalizzare la tua nuova scheda. Nel riquadro delle proprietà dell'etichetta di testo, imposta Testo su Usa la casella seguente per aggiungere elementi all'elenco.
Aggiungere una variabile
La lista della spesa conterrà i singoli elementi in righe di testo separate. Sembra una tabella con una singola colonna, con un genere alimentare in ogni riga. Ciò suggerisce che dovrai creare una variabile di tabella per memorizzare il tuo elenco.
Nel riquadro sinistro, seleziona Variabili.
Seleziona + Nuova variabile.
Nella finestra Nuova variabile, immetti MyGroceryList in Nome. Imposta Tipo su Tabella.
Seleziona le parentesi graffe a destra di Valore predefinito e inserisci "" tra parentesi. Ciò indica che la nostra tabella contiene valori di testo in una colonna chiamata implicitamente Valore
Seleziona Salva.
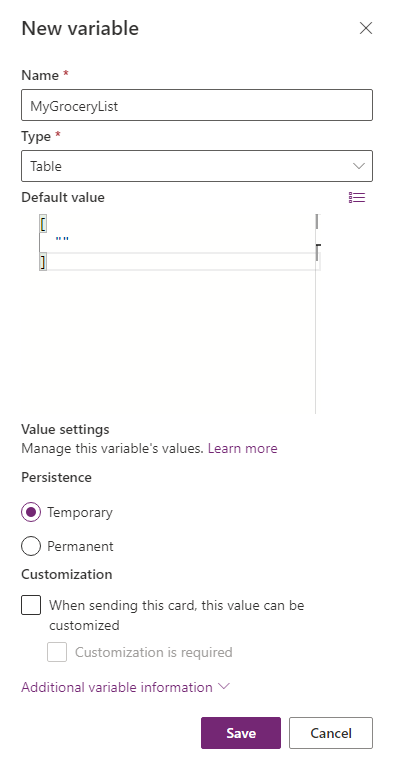
Aggiungere un elenco alla scheda
Nel riquadro sinistro, seleziona Inserisci.
Nel riquadro degli strumenti, seleziona Visualizza per espandere la categoria, quindi Etichetta di testo.
Nel riquadro delle proprietà dell'etichetta di testo, seleziona la scheda Avanzate.
Imposta Ripeti per ogni su MyGroceryList.
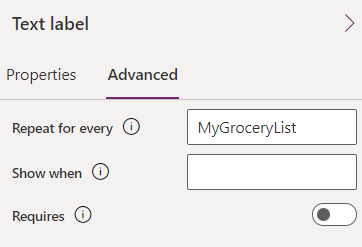
L'impostazione di una proprietà Ripeti per ogni dell'etichetta di testo ripete l'etichetta di testo per ciascun elemento nella tabella specificata. In questo esempio, la tabella
MyGroceryListè la variabile che hai creato. Ciò significa che per ogni elemento della lista della spesa viene creata un'etichetta di testo separata nella scheda.Seleziona la scheda Proprietà. Imposta Testo su ThisItem.Value.
L'assegnazione della variabile definita dal sistema
ThisItem.Valuesull'etichetta di testo mostra il valore dell'elemento corrente della matriceMyGroceryListcome testo dell'etichetta. Matrice è un altro termine per una variabile di tabella. È possibile immettere il nome della variabile nella barra delle formule o nel riquadro delle proprietà.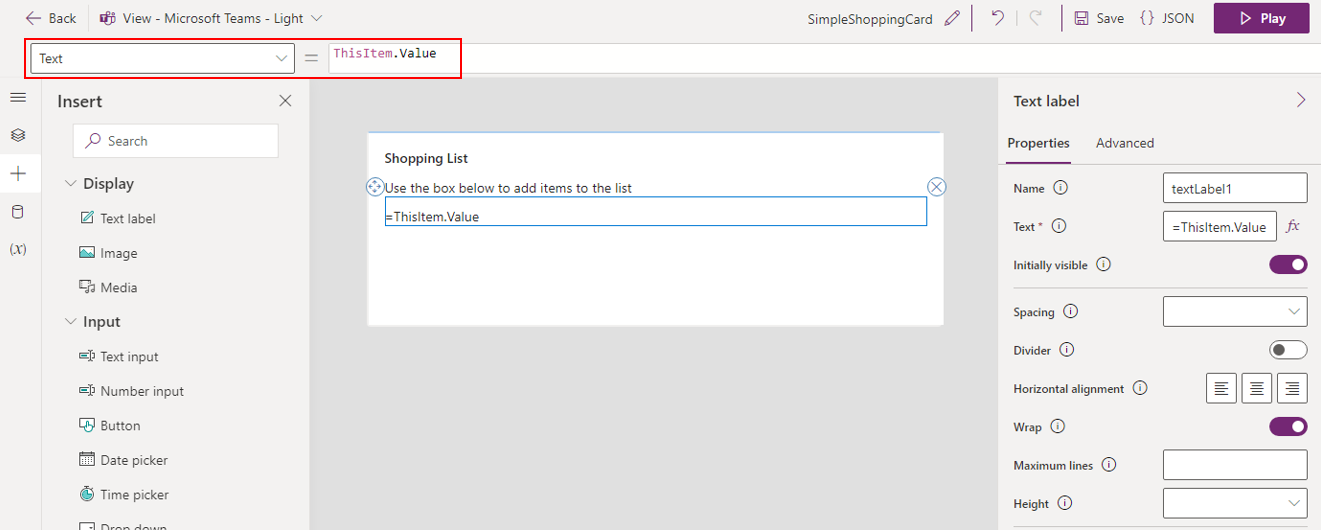
Aggiungi una casella per l'input
L'elenco che hai creato è vuoto, quindi il passaggio finale è dare all'utente la possibilità di aggiungere elementi.
Nel riquadro sinistro, seleziona Inserisci.
Nel riquadro degli strumenti, seleziona Input per espandere la categoria, quindi Input di testo.
Nel riquadro delle proprietà di input del testo, imposta Nome su NewItem e imposta Etichetta su Nuovo elemento:.
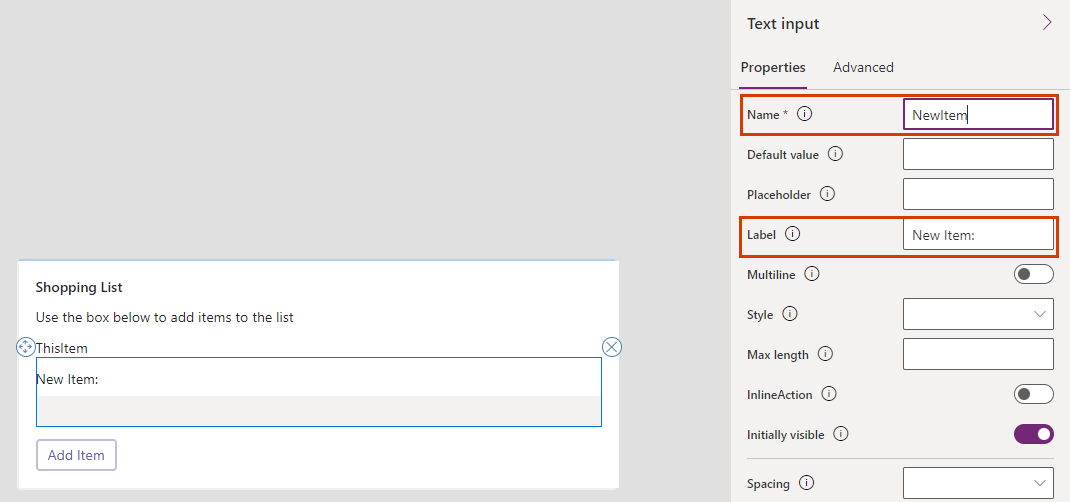
La proprietà Nome consente di fare riferimento al comando di un'espressione Power Fx. Deve essere una parola, senza spazi o caratteri speciali. Nella scheda viene visualizzata la proprietà Etichetta. Il nome e l'etichetta di un controllo non devono essere simili, come in questo caso, ma l'utilizzo di nomi simili rende più semplice tenere traccia dei controlli.
Aggiungi un pulsante Power Fx
Nel riquadro sinistro, seleziona Inserisci.
Nel riquadro degli strumenti, seleziona Input per espandere la categoria, quindi Pulsante.
Nel riquadro delle proprietà del pulsante, imposta Titolo su Aggiungi elemento.
Nel riquadro delle proprietà, seleziona PowerFx per posizionare il cursore nella barra delle formule.
Inserirsci la seguente espressione Power Fx nella barra delle formule: Collect(MyGroceryList, {Value: NewItem})
Questa espressione utilizza la funzione Power Fx Collect per aggiungere il valore dell'input dell'utente,
NewItem, nella variabile della tabellaMyGroceryListnella colonna implicita Valore. Poiché l'espressione è associata alla proprietà OnSelect del pulsante, viene eseguita quando l'utente seleziona il pulsante.
Testare la scheda
Dovresti salvare sempre le tue modifiche prima di riprodurre una scheda. Seleziona Salva e quindi Riproduci.
Testa la tua scheda aggiungendo alcuni articoli alla lista della spesa.
Passaggi successivi
Scopri come creare una scheda più complessa con i connettori Microsoft Dataverse.