Nota
L'accesso a questa pagina richiede l'autorizzazione. È possibile provare ad accedere o modificare le directory.
L'accesso a questa pagina richiede l'autorizzazione. È possibile provare a modificare le directory.
In questa esercitazione sarà personalizzato una elenco di record denominato raccolta e si apporteranno altre modifiche a un'app generata automaticamente in Microsoft Power Apps. Gli utenti possono gestire i dati nell'app, anche se non apportano queste modifiche.L'app risulterà però più facile da usare se viene personalizzata in base alle esigenze dell'organizzazione.
Ad esempio, la raccolta in questa esercitazione rispecchia il grafico seguente per impostazione predefinita. L'indirizzo di posta elettronica contiene più informazioni rispetto agli altri tipi di dati e gli utenti possono ordinare e filtrare la raccolta in base al testo contenuti nell'indirizzo:
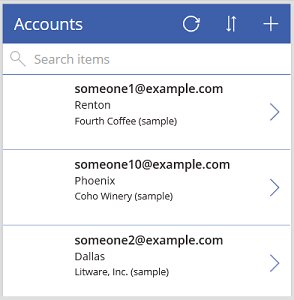
È possibile che gli utenti siano però più interessati al nome dell'account piuttosto che all'indirizzo di posta elettronica. In questo caso sarà necessario riconfigurare la raccolta in modo da evidenziare, ordinare e filtrare in base ai dati principali per l'organizzazione. Sarà poi necessario modificare il titolo della schermata predefinita per differenziarla da altre schermate nell'app.
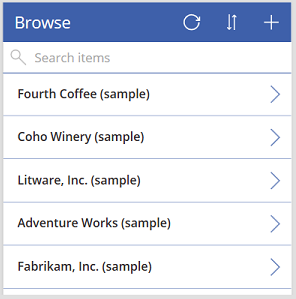
Si aggiungerà anche una barra di scorrimento in modo che gli utenti che non usano né touchscreen né la rotellina del mouse possono esplorare l'intera raccolta.
- Modificare il layout della raccolta
- Modificare il tipo di dati visualizzati nella raccolta
- Modificare le colonne in base alle quali gli utenti possono ordinare e cercare i dati
- Modificare il titolo della schermata
- Visualizzare una barra di scorrimento
Questa esercitazione inizia con un'app generata da un'origine dati specifica. Gli stessi concetti sono comunque validi per qualsiasi app generata in Power Apps da un elenco creato utilizzando Microsoft Lists, una libreria di SharePoint, una tabella di Excel o un'altra origine dati.
Se non hai ancora effettuato la registrazione a Power Apps, registrati gratuitamente prima di iniziare.
Prerequisiti
Genera un'app dalla tabella Account di Microsoft Dataverse.
Aprire l'app generata
Accedere a Power Apps e quindi selezionare App lungo il bordo sinistro.
Trovare l'app generata, selezionare l'icona con puntini di sospensione (...) e quindi selezionare Modifica.
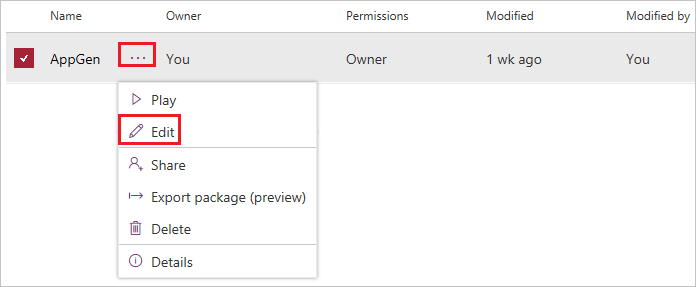
Se viene visualizzata la finestra di dialogo Benvenuto in Power Apps Studio, selezionare Ignora.
Cambia il layout
Nel riquadro di spostamento a sinistra selezionare BrowseGallery1.
Quando la raccolta è selezionata viene circondata da un riquadro di selezione con punti di controllo.
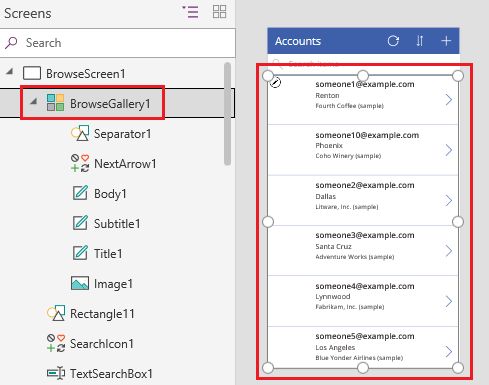
Nella scheda Proprietà del riquadro di destra, aprire l'elenco di opzioni sotto Layout, quindi selezionare l'opzione che mostra solo un titotlo.
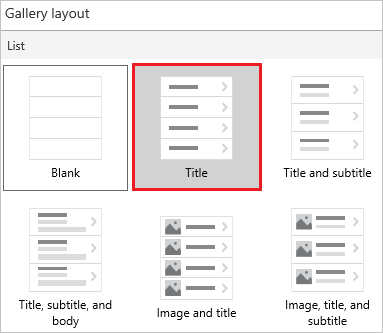
Accanto a Campi, selezionare Modifica, quindi selezionare la freccia giù per la casella del titolo.
Il nome di questo controllo terminerà con un valore numerico, ad esempio Title1. Il numero può essere tuttavia diverso in base ad altre azioni eseguite.
Nell'elenco delle opzioni selezionare Nome account e quindi chiudere il riquadro Dati.
La raccolta mostra il nome di ogni account.
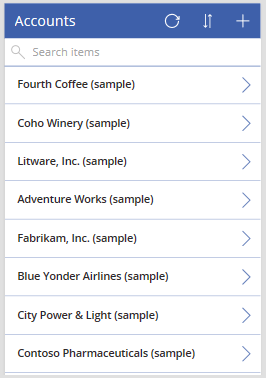
Modificare le colonne di ordinamento e di ricerca
Selezionare la raccolta come descritto nella sezione precedente.
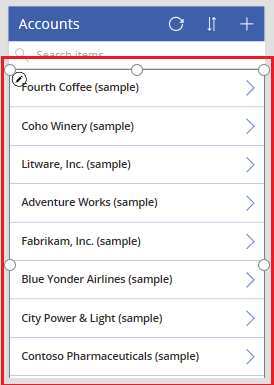
Nell'angolo superiore sinistro verificare che nell'elenco di proprietà sia visualizzato Items.
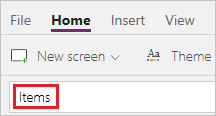
Il valore di questa proprietà viene visualizzato nella barra della formula. Impostare questa proprietà per specificare non solo l'origine dati per la raccolta, ma anche le colonne mediante le quali gli utenti possono ordinare e cercare i dati.
Copiare questa formula e quindi incollarla nella barra della formula.
SortByColumns(Search(Accounts, TextSearchBox1.Text, "name"), "name", If(SortDescending1, Descending, Ascending))Con questa formula ci si assicura che:
- Se un utente digita uno o più caratteri nella barra di ricerca, la raccolta mostra solo i nomi di account che contengono il testo digitato dall'utente.
- Se un utente seleziona l'icona di ordinamento, la raccolta viene ordinata alfabeticamente in base al nome di account in ordine crescente o decrescente, a seconda del numero di volte che l'utente seleziona l'icona.
Per altre informazioni su questa e altre funzioni, vedere le informazioni di riferimento sulle formule.
Testare l'ordinamento e la ricerca
Apri la modalità di anteprima premendo F5 o selezionando il pulsante di riproduzione nell'angolo in alto a destra.

Nell'angolo superiore destro della schermata di esplorazione selezionare l'icona di ordinamento una o più volte per passare dall'ordine alfabetico crescente a quello decrescente e viceversa.

Nella casella di ricerca digitare k per visualizzare solo i nomi di account che contengono la lettera digitata.
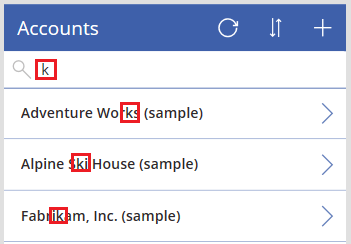
Rimuovere tutto il testo dalla barra di ricerca e quindi chiudere la modalità di anteprima premendo ESC oppure selezionando l'icona di chiusura nell'angolo superiore destro.
Modificare il titolo della schermata
Selezionare il titolo della schermata facendo clic o toccandolo.
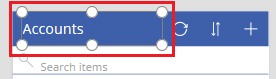
Assicurarsi che l'elenco di proprietà contenga Text e quindi nella barra della formula sostituire Accounts con Browse mantenendo le virgolette doppie.

La schermata riflette le modifiche apportate.
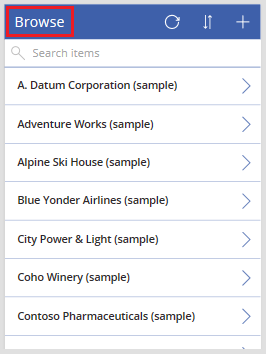
Visualizzazione di una barra di scorrimento
Gli utenti potrebbero non avere il touchscreen o la rotellina del mouse, quindi configurare la raccolta in modo che visualizzi una barra di scorrimento quando il mouse viene spostato su di essa. In questo modo, gli utenti possono visualizzare tutti gli account anche se la schermata non è in grado visualizzarli tutti contemporaneamente.
Selezionare la raccolta come descritto nella prima procedura.
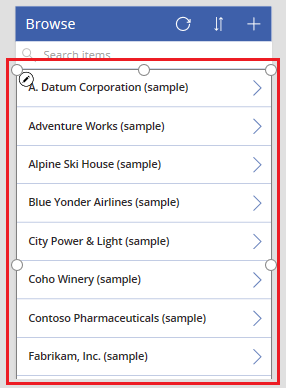
Impostare la proprietà Show scrollbar su true.
Passaggi successivi
In questa esercitazione è stata personalizzata la raccolta e sono state apportate altre modifiche alla schermata predefinita per visualizzare i record in un'app generata. È anche possibile personalizzare le schermate predefinite in modo da visualizzare dettagli e creare o aggiornare account. La schermata di esplorazione contiene una raccolta, le altre due schermate nell'app contengono moduli. È possibile modificare, ad esempio, i tipi di dati visualizzati nei moduli e l'ordine di visualizzazione.
Vedi anche
Nota
Puoi indicarci le tue preferenze di lingua per la documentazione? Partecipa a un breve sondaggio. (il sondaggio è in inglese)
Il sondaggio richiederà circa sette minuti. Non viene raccolto alcun dato personale (Informativa sulla privacy).