Nota
L'accesso a questa pagina richiede l'autorizzazione. È possibile provare ad accedere o modificare le directory.
L'accesso a questa pagina richiede l'autorizzazione. È possibile provare a modificare le directory.
Nota
I tasti di scelta rapida possono variare in base al layout della tastiera.
File
| Collegamento | Azione |
|---|---|
| CTRL + O (o ALT + F) | Aprire un file |
| CTRL + MAIUSC + S (o ALT + P) | Salvare l'app con un nome diverso |
| CTRL+S | Salvare l'app con lo stesso nome o per la prima volta |
| CTRL+MAIUSC+P | Salvare l'app e attivare la finestra di dialogo di pubblicazione |
| F12 | Scaricare il file dell'app (.msapp) |
| ALT + F | Aprire il menu File |
Barra multifunzione
| Collegamento | Azione |
|---|---|
| INVIO | Eseguire il comando selezionato |
| Tab | Passare da un comando all'altro nella scheda selezionata e quindi alla scheda successiva |
| ALT + I | Selezionare la scheda Inserisci |
Modifica
| Collegamento | Azione | |
|---|---|---|
| CTRL+A | Seleziona tutto | |
| CTRL+X | Taglia | |
| CTRL+C | Copia | |
| CTRL+V | Incolla | |
| CTRL+Z | Annulla | |
| CTRL+Y | Ripristina | |
| CTRL+=, CTRL+MAIUSC+= o CTRL+rotellina del mouse verso l'alto | Zoom avanti | |
| CTRL+-, CTRL+MAIUSC+- o CTRL+rotellina del mouse verso il basso | Zoom out | |
| CTRL+0 | Adattare il canvas alla pagina | |
| Invio o MAIUSC+Invio | Selezionare un suggerimento in una formula senza aggiungere una nuova riga (l'opzione Scorciatoie avanzate della barra della formula è disattivata) | |
| Immetti | Seleziona un suggerimento in una formula e crea una nuova riga (i tasti di scelta rapida della barra della formula avanzata devono essere attivati) | |
| MAIUSC+Invio | Crea una nuova riga in una formula senza mantenere il suggerimento (le scorciatoie avanzate della barra della formula devono essere attivate) |
Importante
Per utilizzare i tasti di scelta rapida per la barra delle formule, attiva Scelte rapide da tastiera avanzate per la barra della formula. In Power Apps, vai a Impostazioni, quindi seleziona Impostazioni di Power App. Nella scheda Modifica, attiva Scelte rapide da tastiera avanzate per la barra della formula.
Anteprima
| Collegamento | Azione |
|---|---|
| F5 | Accedere alla modalità Anteprima |
| ESC | Chiudere la modalità Anteprima, una finestra di dialogo o un riquadro a comparsa |
Canvas
| Collegamento | Azione |
|---|---|
| Tab | Selezionare il controllo successivo |
| MAIUSC+F11 | Impostare lo stato attivo sulla barra delle azioni in linea |
| Tenere premuto CTRL durante la selezione o tenere premuto MAIUSC durante la selezione | Selezionare più oggetti contemporaneamente |
| Freccia destra | Spostare il controllo selezionato verso destra |
| Freccia sinistra | Spostare il controllo selezionato verso sinistra |
| Freccia SU | Spostare il controllo selezionato verso l'alto |
| Freccia GIÙ | Spostare il controllo selezionato verso il basso |
Visualizzazione ad albero
Nota
Questi tasti di scelta rapida richiedono lo stato attivo sul riquadro Visualizzazione ad albero.
| Collegamento | Azione |
|---|---|
| F2 | Rinominare un controllo |
| ESC | Annullare la ridenominazione di un controllo |
| CTRL + G | Raggruppare o separare i controlli |
| CTRL+] | Portare avanti un controllo |
| CTRL+[ | Inviare un controllo all'indietro |
| CTRL + MAIUSC + ] | Portare in primo piano |
| CTRL + MAIUSC + [ | Portare in secondo piano |
Ridimensiona
| Collegamento | Azione |
|---|---|
| MAIUSC + freccia sinistra | Ridurre la larghezza |
| CTRL + MAIUSC + freccia SINISTRA | Ridurre leggermente la larghezza |
| MAIUSC + freccia GIÙ | Ridurre l'altezza |
| CTRL + MAIUSC + freccia GIÙ | Ridurre leggermente l'altezza |
| MAIUSC + freccia destra | Aumentare la larghezza |
| CTRL + MAIUSC + freccia DESTRA | Aumentare leggermente la larghezza |
| MAIUSC + freccia SU | Aumentare l'altezza |
| CTRL + MAIUSC + freccia SU | Aumentare leggermente l'altezza |
Formato Testo
| Collegamento | Azione |
|---|---|
| CTRL+B | Scorrere i livelli di grassetto |
| CTRL+I | Attivare o disattivare il corsivo |
| CTRL+U | Aggiungere o rimuovere la sottolineatura |
Comportamento ALTernativo
| Collegamento | Azione |
|---|---|
| ALT o CTRL + MAIUSC | 1. Prima di selezionare un controllo, nascondi gli elementi di progettazione in modo da poter interagire con i controlli come farebbe l'utente dell'app. 2. Dopo aver avviato il ridimensionamento o il riposizionamento di un controllo, tenendo premuti questi tasti si sostituiscono tutti i punti di aggancio. |
Come un foglio di calcolo Excel, le app canvas sono attive e operative anche quando vengono modificate. Non è necessario passare alla modalità di anteprima per testare l'app, quindi la modifica e il test sono molto più veloci. Ma questo crea una sfida: come si seleziona un controllo pulsante per ridimensionarlo invece di selezionarlo per eseguire la logica dell'app?
In modalità progettazione, la selezione di un oggetto consente di modificarlo, spostarlo, ridimensionarlo, modificarne le proprietà e configurare l'oggetto. Per ignorare questa impostazione predefinita, tenere premuti i tasti ALT o CTRL+MAIUSC prima di selezionare l'oggetto. In questo modo la selezione viene considerata come se fosse stata selezionata da un utente dell'app.
Nella seguente animazione, un controllo Pulsante viene prima selezionato per la modifica. Gli strumenti decorativi appaiono attorno al controllo e la barra della formula mostra la proprietà OnSelect pronta per essere modificata. Dopo aver rilasciato il pulsante, tieni premuto il tasto ALT e seleziona nuovamente il controllo pulsante. Questa volta, la proprietà OnSelect viene eseguita e la notifica viene visualizzata, proprio come quando un utente seleziona il pulsante in un'app in esecuzione.
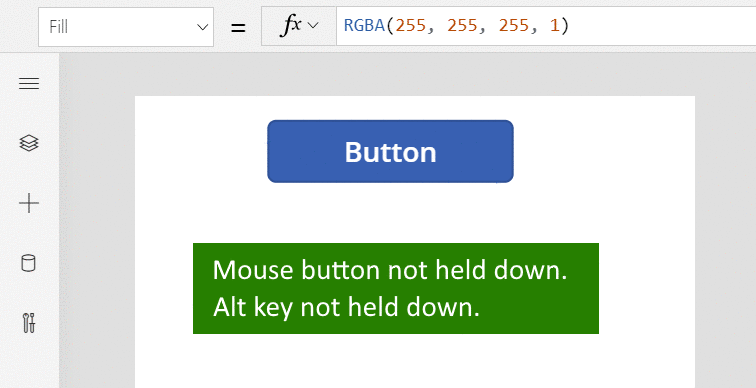
Puoi anche utilizzare il tasto ALT dopo aver selezionato un controllo per sovrascrivere i punti di aggancio per lo spostamento e il ridimensionamento. La prossima animazione mostra il ridimensionamento di una scheda dati all'interno di un controllo Modifica modulo. All'inizio, il ridimensionamento è limitato a specifici punti di aggancio. Successivamente, senza rilasciare il pulsante del mouse, tieni premuto il tasto ALT. In questo modo i punti di aggancio vengono ignorati, in modo da poter impostare qualsiasi larghezza con il mouse.
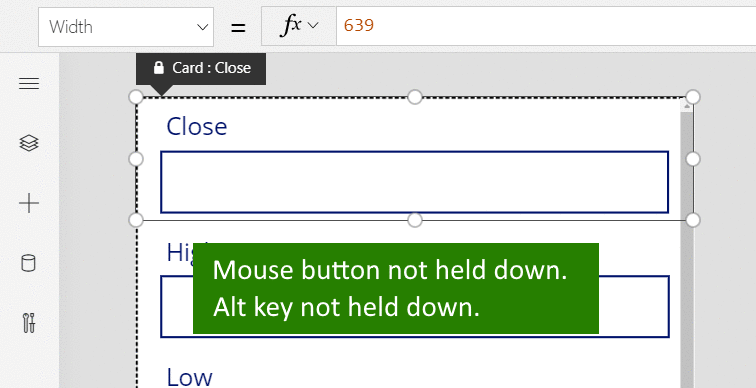
Altro
| Collegamento | Azione |
|---|---|
| F1 | Aprire la documentazione |
| CTRL+F6 | Vai al punto di riferimento successivo |
| CTRL+MAIUSC+F6 | Vai al punto di riferimento precedente |
| MAIUSC+F10 | Apri un menu di scelta rapida, ad esempio, in Visualizzazione ad albero |