Automatizzare i test con Azure Pipelines usando l'editor classico
In questo articolo, imparerai come impostare ed eseguire i test delle tue app canvas create in Test Studio usando l'editor classico di Azure Pipelines in Azure DevOps Services.
Puoi usare un progetto pubblico su GitHub - Microsoft/PowerAppsTestAutomation per:
- Automatizzare le operazioni di accesso alla tua applicazione.
- Aprire un browser sull'agente di compilazione ed eseguire una serie di test case e suite di test.
- Visualizzare lo stato dell'esecuzione del test nella pipeline Azure DevOps.
Prerequisiti
Prima di iniziare devi eseguire la procedura seguente:
Fork del progetto Microsoft/PowerAppsTestAutomation in GitHub.
Nota
I fork pubblici non possono essere resi privati. Se vuoi creare un repository privato, duplica il repository.
Crea un nuovo file .json URL di prova nel repository con gli URL di test per app che vuoi eseguire dalla pipeline.
Passaggio 1: fork del progetto PowerAppsTestAutomation
Un fork è la copia di un repository. Eseguendo il forking di un repository, puoi apportare modifiche senza influire sul progetto originale.
Accedi a GitHub.
Vai al repository microsoft/PowerAppsTestAutomation. Puoi anche cercare microsoft/PowerAppsTestAutomation e selezionare il repository:

Seleziona Fork:

Seleziona dove vuoi eseguire il forking:
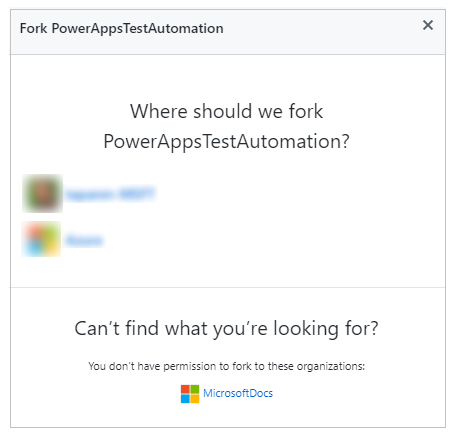
Il repository sottoposto a forking è ora disponibile.
Passaggio 2 - Crea il file .json degli URL di test
Il file .json degli URL di test contiene gli URL della suite di test e del test case per la convalida dell'app. Puoi recuperare gli URL della suite di test dell'app e del test case selezionando Copia collegamento alla riproduzione in Test Studio.
Puoi trovare un file di esempio Samples/TestAutomationURLs.json nel repository creato in precedenza.
Crea uno nuovo file
TestURLs.jsonnel repository o utilizza qualsiasi altro nome file.
Il nome e il percorso del file verranno mappati nelle variabili della pipeline più avanti nel documento.Copia il formato dal file
Samples/TestAutomationURLs.json.Aggiorna la sezione URL di test con i test che desideri usare per convalidare la tua app.
Esegui il commit delle modifiche nel repository:
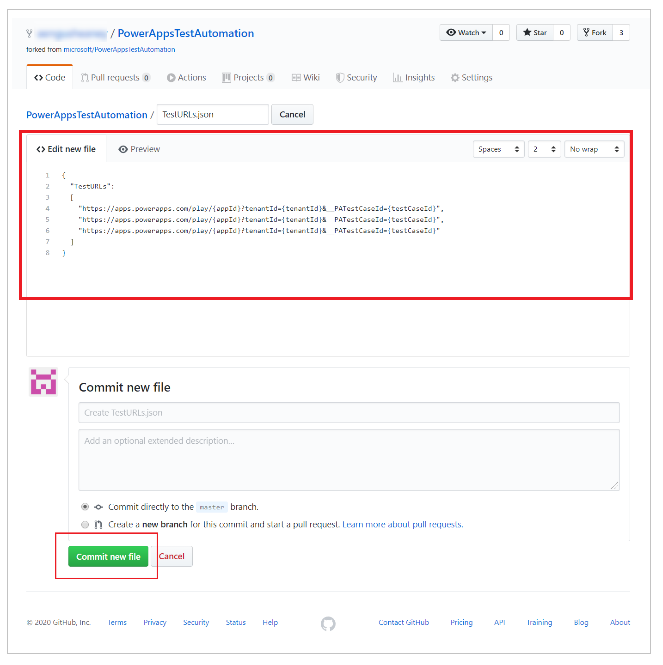
Creare una pipeline
Accedere all'istanza di Azure DevOps.
Seleziona un progetto esistente o creane uno nuovo.
Scegli Pipeline dal menu a sinistra.
Seleziona Crea pipeline:

Seleziona Usa l'editor classico:

Seleziona GitHub come origine.
Se necessario, autorizza la connessione GitHub usando Oauth o usando un token di accesso personale:

Se necessario, modifica il nome della connessione.
Seleziona ... (puntini di sospensione) dal lato destro dell'input Repository.
Immetti il nome del progetto su GitHub e quindi selezionalo:
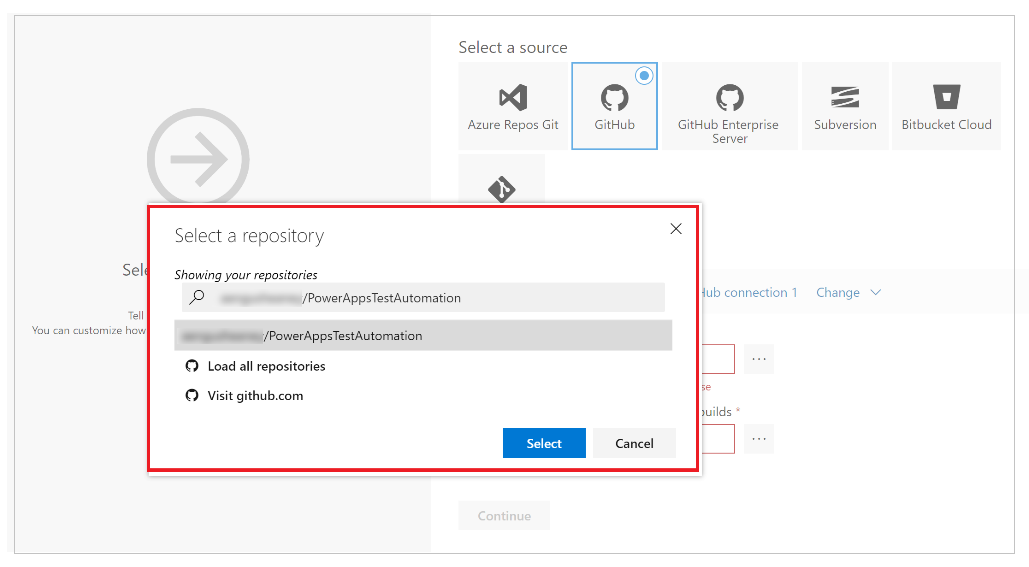
Selezionare Continua.
Nella schermata Seleziona un modello, seleziona Fase vuota:

Salva la pipeline.
Aggiungere attività alla pipeline
Ora aggiungerai nuove attività di lavoro e configurerai le attività per eseguire i test dalla pipeline in questa sequenza:
Passaggio 1 - Configura la risoluzione dello schermo tramite PowerShell
Seleziona + accanto ad Agent job 1.
Cerca PowerShell.
Seleziona Aggiungi per aggiungere un'attività PowerShell al processo:

Seleziona l'attività.
Puoi anche aggiornare il nome visualizzato impostando Set Agent Screen Resolution to 1920 x 1080 o un nome simile.Seleziona Inline come tipo di script e immetti quanto segue nella finestra dello script:
# Set agent screen resolution to 1920x1080 to avoid sizing issues with Portal Set-DisplayResolution -Width 1920 -Height 1080 -Force # Wait 10 seconds Start-Sleep -s 10 # Verify Screen Resolution is set to 1920x1080 Get-DisplayResolution
Passaggio 2 - Ripristina i pacchetti NuGet
Seleziona + accanto ad Agent job 1.
Cercare NuGet.
Seleziona Aggiungi per aggiungere un'attività NuGet al processo.
Seleziona l'attività.
Puoi anche aggiornare il nome visualizzato impostando Restore NuGet Packages o un nome simile.Selezionare … (puntini di sospensione) nel campo di configurazione Percorso della soluzione solution, di packages.config o project.json.
Seleziona il file della soluzione PowerAppsTestAutomation.sln.
seleziona OK:

Passaggio 3 - Compila la soluzione PowerAppsTestAutomation
Seleziona + accanto ad Agent job 1.
Cerca la build di Visual Studio.
Seleziona Aggiungi per aggiungere un'attività build di Visual Studio al processo.
Seleziona l'attività.
Puoi anche aggiornare il nome visualizzato impostando Build Power Apps Test Automation Solution o un nome simile.Selezionare … (puntini di sospensione) nel campo di configurazione Solution.
Seleziona il file della soluzione PowerAppsTestAutomation.sln.
Seleziona OK.
Passaggio 4 - Aggiungi i test di Visual Studio per Google Chrome
Seleziona + accanto ad Agent job 1.
Cerca Visual Studio Test.
Seleziona Aggiungi per aggiungere un'attività test di Visual Studio al processo.
Seleziona l'attività.
Puoi anche aggiornare il nome visualizzato impostando Run Power Apps Test Automation Tests via $(BrowserTypeChrome) o un nome simile.Rimuovi le voci predefinite nel campo di testo File di test e aggiungi quanto segue:
**\Microsoft.PowerApps.TestAutomation.Tests\bin\\Debug\Microsoft.PowerApps.TestAutomation.Tests.dllImmetti
TestCategory=PowerAppsTestAutomationnel campo Criteri di filtro dei test.Seleziona La combinazione di test contiene test dell'interfaccia utente.

Selezionare … (puntini di sospensione) nel campo File delle impostazioni.
Espandi Microsoft.PowerApps.TestAutomation.Tests, seleziona il file patestautomation.runsettings, quindi seleziona OK:

Copia quanto segue nel campo Esegui override dei parametri di esecuzione dei test.
-OnlineUsername "$(OnlineUsername)" -OnlinePassword "$(OnlinePassword)" -BrowserType "$(BrowserTypeChrome)" -OnlineUrl "$(OnlineUrl)" -UsePrivateMode "$(UsePrivateMode)" -TestAutomationURLFilePath "$(TestAutomationURLFilePath)" -DriversPath "$(ChromeWebDriver)"Nota
Qui sono configurate le variabili nella pipeline, rappresentate sopra sotto forma di $(VariableName).
Immetti Run Power Apps Test Automation Tests via $(BrowserTypeChrome) o nome simile nel campo Titolo esecuzione dei test.

Passaggio 5 - Aggiungi i test di Visual Studio per Mozilla Firefox
Fai clic con il tasto destro del mouse sull'attività Aggiungi test di Visual Studio per Chrome e seleziona Clona attività.
Seleziona l'attività e aggiorna le seguenti aree:
Titolo: Run Power Apps Test Automation Tests via $(BrowserTypeFirefox)
Esegui override dei parametri di esecuzione dei test
-OnlineUsername "$(OnlineUsername)" -OnlinePassword "$(OnlinePassword)" -BrowserType "$(BrowserTypeFirefox)" -OnlineUrl "$(OnlineUrl)" -UsePrivateMode "$(UsePrivateMode)" -TestAutomationURLFilePath "$(TestAutomationURLFilePath)" -DriversPath "$(GeckoWebDriver)"Titolo esecuzione dei test: Run Power Apps Test Automation Tests via $(BrowserTypeFirefox)
Configurare le variabili della pipeline
Ora configurerai le variabili della pipeline definite nelle attività che hai aggiunto prima.
Seleziona la scheda Variabili.
Seleziona Aggiungi e ripeti questo passaggio per configurare le seguenti variabili:
| Nome variabile | Valore variabile |
|---|---|
| BrowserTypeChrome | Chrome |
| BrowserTypeFirefox | Firefox |
| OnlineUrl | https://make.powerapps.com |
| TestAutomationURLFilePath | $(Build.SourcesDirectory)\<test URL file>.json Nota: questo è il file .json degli URL di test creato in precedenza. |
| UsePrivateMode | vero |
| OnlineUsername | Inserisci l'indirizzo e-mail Microsoft Entra del contesto dell'utente che accederà all'applicazione. I test verranno eseguiti nel contesto di questo account utente. Assicurati che questo utente abbia la possibilità di eseguire l'app e di connettersi a qualsiasi origine dati a cui l'app potrebbe connettersi. |
Seleziona Aggiungi e immetti OnlinePassword nel nome della variabile.
Seleziona l'immagine di blocco per rendere segreta questa variabile.

Salva le configurazioni della pipeline.
Eseguire e analizzare i test
Per confermare che i test vengono eseguiti correttamente, seleziona Coda e quindi seleziona Esegui. Il tuo processo inizierà l'esecuzione.

Durante l'esecuzione del processo, seleziona il processo per visualizzare uno stato dettagliato di ciascuna delle attività in esecuzione:

Al termine del processo, puoi visualizzare il riepilogo del processo di alto livello e qualsiasi errore o avviso. Selezionando la scheda Test, puoi visualizzare i dettagli specifici del test case che hai eseguito.
L'esempio seguente indica che almeno uno dei test case non è riuscito durante l'esecuzione dei test utilizzando il browser Chrome:

Seleziona il test RunTestAutomation per approfondire i dettagli su quale test case non è riuscito. Nella scheda Allegati puoi visualizzare il riepilogo dell'esecuzione del test e quali test case hanno avuto esito negativo o positivo nella suite di test:

Nota
Se esegui una suite di test, vedrai un riepilogo dei test case riusciti e non riusciti. Se esegui un test case, vedi i dettagli specifici dell'errore con eventuali informazioni di traccia, se disponibili.
Limitazioni note
L'autenticazione a più fattori non è supportata.
Il riepilogo del test riporterà un singolo risultato del test per browser. Il risultato del test conterrà uno o più risultati di test case o della suite di test.
Qualsiasi processo di autenticazione diverso dal flusso di accesso Microsoft Entra richiede la personalizzazione del processo di accesso nella soluzione PowerAppsTestAutomation.
Vedi anche
Nota
Puoi indicarci le tue preferenze di lingua per la documentazione? Partecipa a un breve sondaggio. (il sondaggio è in inglese)
Il sondaggio richiederà circa sette minuti. Non viene raccolto alcun dato personale (Informativa sulla privacy).