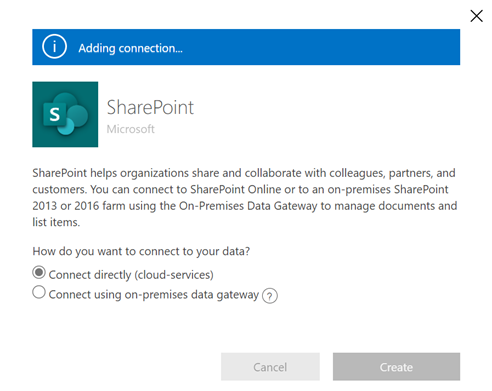Nota
L'accesso a questa pagina richiede l'autorizzazione. È possibile provare ad accedere o modificare le directory.
L'accesso a questa pagina richiede l'autorizzazione. È possibile provare a modificare le directory.
Le tabelle virtuali consentono di integrare i dati da origini dati esterne rappresentando senza problemi tali dati come tabelle in Microsoft Dataverse, senza replica dei dati. Soluzioni, app, flussi e altri elementi possono utilizzare le tabelle virtuali come se fossero tabelle Dataverse native. Le tabelle virtuali consentono privilegi di creazione, lettura, aggiornamento ed eliminazione completi a meno che l'origine dati a cui si connettono non lo proibisca espressamente. Altre informazioni sulle tabelle virtuali: Creare e modificare tabelle virtuali che contengono dati da un'origine dati esterna.
Questo documento illustra la nuova esperienza utilizzando Power Apps (make.powerapps.com) per creare tabelle virtuali utilizzando i seguenti fornitori di connettori virtuali:
- SQL Server
- Microsoft SharePoint
- Microsoft Fabric (anteprima)
- Salesforce (anteprima)
- Oracle (anteprima)
- Snowflake (anteprima)
- PostgreSQL
Questi provider di connettori virtuali usano un connettore Power Platform. Ulteriori informazioni: Informazioni di riferimento sui connettori per i provider di connettori virtuali utilizzati con le tabelle virtuali
È possibile creare una tabella virtuale per Excel usando un processo legacy con un provider di connettori virtuali. Ulteriori informazioni: Creare tabelle virtuali utilizzando Excel in Microsoft Dataverse
Descrizione
Le tabelle virtuali includono i seguenti componenti:
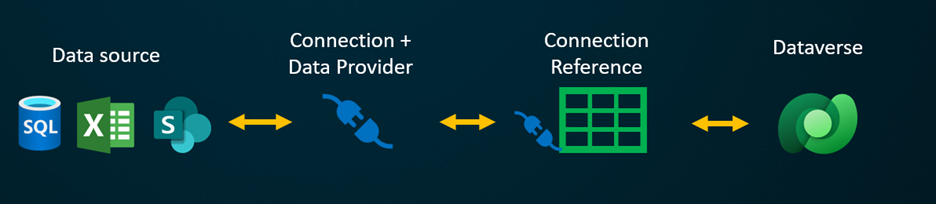
- Origine dati – la posizione in cui sono archiviati i dati esterni.
- Provider di dati: definisce il comportamento della tabella virtuale.
- Connessione: imposta la possibilità di connetti all'origine dati e all'autenticazione.
- Riferimento alla connessione: fornisce un modo affinché Dataverse utilizzi la connessione all'origine dati.
Se desideri creare una tabella virtuale utilizzando un provider di dati personalizzato, è necessario scrivere dei plug-in che definiscano il modo in cui ogni API Dataverse interagisce con l'API sul sistema in cui sono archiviati i dati. Questo è un processo lungo che richiede la conoscenza della codifica. I provider di connettori virtuali semplificano l'esperienza di creazione automatizzando parte della creazione per te ed eliminando la necessità di utilizzare il codice per creare le tabelle virtuali.
Quando si stabilisce una connessione remota a un'origine esterna utilizzando un connettore di un'origine dati, il provider del connettore virtuale recupera automaticamente un elenco di tutte le tabelle disponibili elencando le definizioni delle tabelle (metadati) dall'origine dati esterna. Seleziona quindi le tabelle e gli elenchi per generare la tabella virtuale.
La sottostante origine dati è la chiave per consentire al provider di stabilire una connessione remota autenticata ai dati esterni. Utilizza un riferimento di connessione che memorizza i dettagli pertinenti relativi all'origine esterna. Le informazioni memorizzate nel riferimento di connessione sono specifiche del tipo di connettore e della connessione a cui si riferisce.
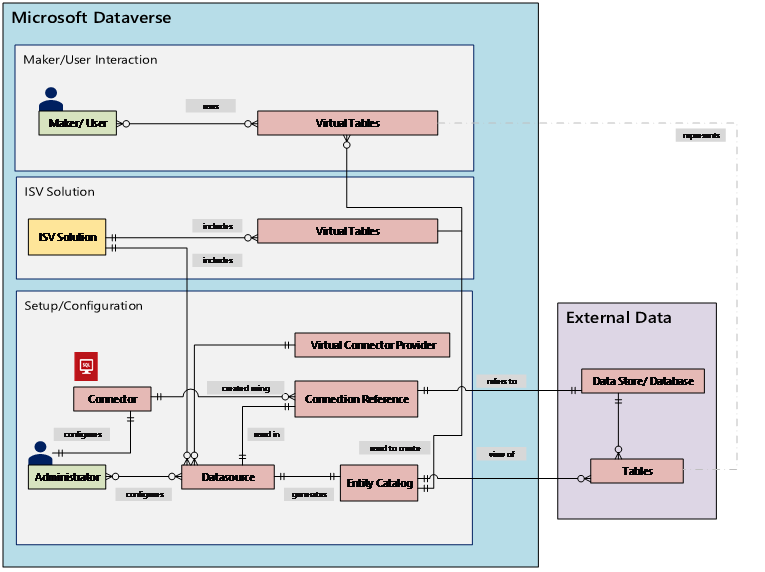
Quando si configura la connessione e il riferimento alla connessione per le origini dati, sono necessarie informazioni specifiche. Ad esempio, il connettore SQL Server richiede il nome del server, il nome del database, il metodo di autenticazione, il nome utente, la password e (facoltativamente) i dettagli della connessione al gateway. Ogni origine dati esterna necessita di un nuovo riferimento di connessione definito per creare una tabella virtuale. Quando utilizzi l'esperienza Power Apps (make.powerapps.com), il riferimento di connessione può essere generato automaticamente per te, a meno che tu non voglia fornire nomi personalizzati.
Le autorizzazioni del connettore consentono agli utenti dell'organizzazione di accedere e operare sulla tabella virtuale. La connessione può essere condivisa con un utente o può essere condivisa con l'intera organizzazione. Ciò consente agli utenti di accedere e operare su tabelle virtuali utilizzando una connessione condivisa. Utilizzando i ruoli di sicurezza, l'accesso alla tabella virtuale può essere limitato a un gruppo specifico di utenti all'interno dell'organizzazione. Puoi anche specificare quali ruoli hanno privilegi di creazione, lettura, aggiornamento o eliminazione in questo modo.
La gestione del ciclo di vita dell'applicazione (ALM) è supportata per le tabelle virtuali create utilizzando il provider del connettore virtuale. Puoi persino creare le tabelle virtuali direttamente da una soluzione quando usi Power Apps (make.powerapps.com). Le tabelle virtuali devono far parte della soluzione gestita insieme al riferimento di connessione per distribuire la soluzione. La soluzione può avere altri componenti, ad esempio un'app basata su modello che utilizza tabelle virtuali.
Altre informazioni sulla gestione del ciclo di vita delle applicazioni (ALM) e sulle soluzioni:
Prerequisiti
Per creare una tabella virtuale, devi disporre di una licenza Microsoft Dataverse attraverso Power Apps o Microsoft Dynamics 365. Le licenze Microsoft 365 o Teams non possono essere utilizzate per creare tabelle virtuali.
Creare una tabella virtuale in Power Apps
La creazione di una tabella virtuale in Power Apps (make.powerapps.com) con il provider del connettore virtuale include i passaggi seguenti:
- Scegli di creare una tabella utilizzando un'origine dati esterna
- Creare una tabella virtuale
- Creare e selezionare il riferimento a una connessione (facoltativo)
- Scegli i dettagli della tua connessione e seleziona i tuoi dati SQL o SharePoint.
- Configurare i dati
- Configurare i nomi delle colonne e delle tabelle (facoltativo)
- Completare la configurazione.
Scegli di creare una tabella utilizzando un'origine dati esterna
Questi passaggi descrivono come creare una tabella virtuale da una soluzione. Utilizza passaggi simili per creare una tabella virtuale andando a Dati>Tabelle.
- Accedi a Power Apps e nel riquadro di spostamento sinistro seleziona Soluzioni. Se l'elemento non si trova nel riquadro del pannello laterale, seleziona …Altro, quindi l'elemento desiderato.
- Crea una nuova soluzione o apri una soluzione non gestita esistente.
- Nella barra dei comandi, seleziona Nuovo>Tabella>Tabella virtuale.
Creare una tabella virtuale
Guarda un breve video che mostra come creare una tabella virtuale con il provider del connettore virtuale.
Nella procedura guidata Nuova tabella da dati esterni puoi selezionare una connessione esistente, se ne hai una, oppure scegli Aggiungi connessione.
- Se desideri utilizzare una connessione esistente, seleziona la connessione desiderata, quindi seleziona Avanti.
- Se disponi di una connessione esistente ma desideri crearne una nuova, seleziona Nuova connessione sulla barra dei comandi.
- Se non disponi di connessioni e desideri creare una nuova connessione, seleziona + Aggiungi connessione accanto al tipo di connessione desiderato.
Importante
Le connessioni condivise con te non sono disponibili per l'uso con questa funzionalità. Nella procedura guidata della tabella virtuale vengono visualizzate solo le connessioni create dall'utente corrente.
Si apre una nuova scheda nel browser. Seleziona il metodo di autenticazione. A seconda del metodo di autenticazione selezionato, è possibile che ti venga richiesto di fornire le informazioni sulle credenziali necessarie per creare la connessione.
- SQL Server
- Microsoft SharePoint
- Microsoft Fabric (anteprima)
- Salesforce (anteprima)
- Oracle (anteprima)
- Snowflake (anteprima)
- PostgreSQL
Importante
Queste saranno le credenziali utilizzate per tutte le autenticazioni per la tabella virtuale, pertanto utilizzare le credenziali con il livello corretto di autorizzazioni con SQL Server.
- Microsoft Entra: seleziona ed esegui l'accesso con le tue credenziali.
- SQL Server: nome del server, nome del database, nome utente, password, gateway (solo distribuzioni locali).
Facoltativamente, seleziona Opzioni avanzate per usare un riferimento di connessione e/o una variabile di ambiente.
Quando crei una tabella virtuale, viene creato automaticamente un riferimento a una connessione con la tabella virtuale. Un riferimento di connessione è un componente della soluzione che contiene informazioni sul connettore. Tuttavia, potresti voler creare il tuo. Per fare ciò, seleziona Configura manualmente il riferimento a una connessione. Ulteriori informazioni: Creare e selezionare un riferimento a una connessione (facoltativo)
È possibile associare una tabella virtuale alla propria variabile di ambiente. Seleziona Usa variabili di ambiente per collegare la variabile di ambiente direttamente al provider della tabella virtuale, offrendo flessibilità nella modifica delle origini dati durante l'importazione della tabella virtuale in un nuovo ambiente. Altre informazioni: Variabile di ambiente

Seleziona Crea.
Dopo aver creato la connessione, torna alla scheda del browser con la procedura guidata e seleziona Aggiorna, quindi seleziona la tua connessione.
Riferimenti a una connessione e variabili di ambiente
Creare e selezionare il riferimento a una connessione (facoltativo)
Quando crei una tabella virtuale, viene creato automaticamente un riferimento a una connessione con la tabella virtuale. Un riferimento di connessione è un componente della soluzione che contiene informazioni sul connettore.
Tuttavia, potresti voler creare il tuo riferimento a una connessione per la tabella virtuale.
Nota
- Il vantaggio di nominare facoltativamente il tuo riferimento a una connessione è perché può essere più facile trovarlo in seguito se hai bisogno di dettagli al riguardo.
- Se stai usando una connessione esistente, puoi selezionare un riferimento a una connessione esistente o crearne uno nuovo. La creazione di un nuovo riferimento a una connessione viene utilizzata solo se si desidera segmentare le tabelle virtuali in soluzioni completamente indipendenti da utilizzare in seguito.
Per creare un riferimento a una connessione, quando crei la connessione per la tabella virtuale, procedi nel seguente modo:
Espandi Opzioni avanzate e quindi seleziona Configura manualmente il riferimento a una connessione per creare un riferimento a una connessione per la tabella virtuale.
Nella pagina Riferimento a una connessione, seleziona o assegna un nome al riferimento a una connessione, quindi seleziona Avanti.
- Se hai scelto SQL e Microsoft Entra ID come metodo di autenticazione, ti verrà chiesto il nome del server SQL e il nome del database. Forniscili e seleziona Avanti.
Variabile di ambiente
Le variabili di ambiente svolgono un ruolo fondamentale nel processo di gestione del ciclo di vita delle applicazioni (ALM), consentendo lo spostamento fluido delle applicazioni tra diversi ambienti Power Platform. Quando crei una tabella virtuale, puoi associarla alla sua variabile di ambiente. Per sfruttare questa funzionalità, espandi Opzioni avanzate, quindi seleziona Usa variabili di ambiente quando scegli una connessione per la tua origine dati durante la creazione di una tabella virtuale.
Raccomandazioni sulle variabili di ambiente con tabelle virtuali
- Creare o aggiornare una tabella virtuale nel contesto di una soluzione.
- Se è necessario aggiungere una tabella virtuale esistente con una variabile di ambiente a una soluzione, la variabile di ambiente correlata a questa tabella virtuale deve essere aggiunta esplicitamente alla soluzione. Dall'area Soluzioni in Power Apps, seleziona Aggiungi esistente>Variabile d'ambiente, quindi seleziona la variabile d'ambiente correlata alla tabella virtuale. Dopo questo passaggio, seleziona la variabile di ambiente, quindi Avanzate e aggiungi gli oggetti richiesti.
- Se si crea una tabella virtuale senza specificare una variabile di ambiente, devi ricreare la tabella virtuale e selezionare l'opzione della variabile di ambiente.
Limiti delle variabili di ambiente con tabelle virtuali
- Il supporto delle variabili di ambiente con tabelle virtuali funziona attualmente solo con SharePoint e connettori virtuali SQL.
Configurare i dati
Se stai creando una tabella virtuale SharePoint, ti viene chiesto di inserire l'URL del tuo sito SharePoint o di selezionarne uno tra i siti SharePoint utilizzati più di recente. L'elenco utilizzato più di recente viene compilato raccogliendo informazioni sui siti utilizzati di recente tramite Microsoft Graph e le tue credenziali Microsoft Entra. Se incolli l'URL di SharePoint, includi solo le informazioni fino al nome del sito, ad esempio https://microsoft.sharepoint.com/teams/Contoso.
Viene visualizzata una pagina in cui puoi cercare una tabella o un elenco specifico nella tua origine dati oppure selezionare una tabella o un elenco dall'elenco fornito.
Seleziona la casella di controllo se desideri configurare il nome della tabella, i nomi delle colonne e il campo primario.
Selezionare Avanti.
Configura la tabella e i nomi delle colonne (facoltativo)
Quando crei una tabella virtuale, per impostazione predefinita puoi scegliere di modificare i nomi delle colonne e delle tabelle suggeriti. A tale scopo, effettuare i passaggi seguenti:
Seleziona Configura nomi di colonne e tabelle che verranno utilizzati in Dataverse, accetta o modifica le seguenti proprietà della tabella Dataverse:
- Nome visualizzato: il nome utilizzato per identificare la tabella virtuale.
- Nome plurale: il plurale del nome della tabella virtuale, utilizzato in situazioni appropriate in cui si fa riferimento a uno o più record della tabella, ad esempio Cliente è la tabella per più record indicati come Clienti.
- Nome schema: il nome logico utilizzato da Dataverse per la tabella virtuale, che include il prefisso dell'autore di soluzioni.
- Campo primario: questo è il valore del testo da utilizzare quando si cercano i record sulla tabella virtuale. È possibile selezionare solo i campi delle stringhe. Una chiave primaria è un campo obbligatorio ma verrà scelta da Dataverse.
Nell'area Colonna esterna, scegli se desideri rinominare una delle tue colonne esterne dall'origine dati. Vengono forniti i campi seguenti:
- Nome schema (sola lettura). Questo è il nome dello schema della colonna nell'origine dati. Questa proprietà è di sola lettura.
- Nome visualizzato. Il nome utilizzato per identificare la colonna.
- Nome schema. Il nome logico che Dataverse utilizzerà per la colonna che includerà il prefisso dell'autore di soluzioni. Nella pagina è presente l'opzione Nomi formato rapido, che fornisce suggerimenti per modificare i nomi e può essere utile se si dispone di un gran numero di campi che includono valori con prefisso dal server SQL, ad esempio <tablename>.<nome colonna>. Ad esempio, Database12.Products verrà modificato in Prodotti.
Suggerimento
Invece di immettere le informazioni, il comando Nomi formato rapido fornisce modifiche di nome suggerite e può essere utile se hai un gran numero di campi che includono valori prefissati dal tuo server SQL come tablename.nome colonna. Ad esempio, Database12.Products verrà modificato in Prodotti.
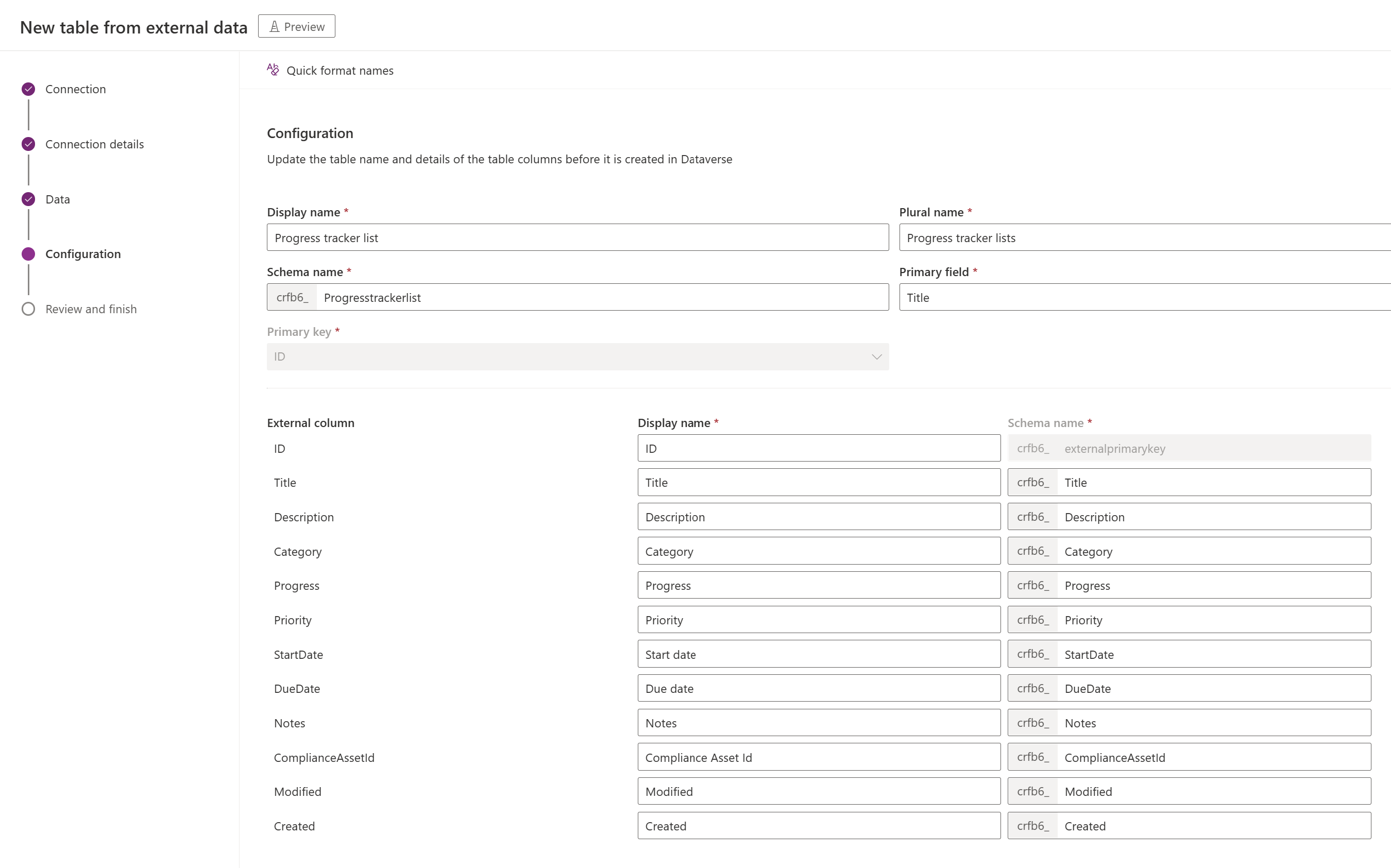
Selezionare Avanti.
Completa la configurazione
- La pagina Verifica e termina mostra la tabella a cui ti stai connettendo nella tua origine dati e la tabella che verrà creata in Dataverse.
Nota
Seleziona Scegli un'altra tabella ti riporta alla schermata di selezione della tabella. selezionando Modifica configurazione tabella ti riporta alla schermata Configurazione.
- Se tutto è corretto, seleziona Avanti.
Una volta creata la tabella, verrai indirizzato direttamente alla tua nuova tabella virtuale dove potrai visualizzare i tuoi dati e iniziare a lavorarci.
Nota
Quando tenti di creare una tabella virtuale già esistente, ricevi un messaggio che indica che la tabella esiste già e che verrà ricreata. In questo caso non sarai in grado di modificare il campo primario o il nome dello schema. Ricreando la tabella verranno aggiornate tutte le modifiche apportate alla colonna nell'origine dati sulla tabella.
Informazioni di riferimento sui connettori per i provider di connettori virtuali utilizzati con le tabelle virtuali
Per altre informazioni sulle azioni supportate e sulle limitazioni di ciascun connettore, vai a:
- Riferimento connettore per il connettore di SQL Server
- Riferimento connettore per il connettore Microsoft Excel Online Business
- Riferimento connettore per il connettore SharePoint Online
- Riferimento connettore per il connettore Salesforce
- Riferimento connettore per il connettore Oracle
- Riferimento connettore per il connettore Snowflake
- Riferimento a una connessione per il connettore PostgreSQL
Vedi anche
Impostazione di una relazione tra tabelle virtuali
Limitazioni note e risoluzione dei problemi per le tabelle virtuali
Guida per gli sviluppatori: Operazioni preliminari delle tabelle virtuali (entità)